4 решения, чтобы компьютер не выходил из спящего режима Windows 10 [Новости MiniTool]
4 Solutions Computer Won T Wake Up From Sleep Windows 10
Резюме :

Что делать, если компьютер не выходит из спящего режима Windows 10? Этот пост покажет вам, как вывести компьютер из спящего режима Windows 10 с помощью 4 различных решений. Продолжайте читать, чтобы получить более подробные инструкции.
Компьютер не выходит из спящего режима Windows 10
Некоторые пользователи компьютеров жалуются, что их компьютер не выходит из спящего режима Windows 10. И их раздражает то, что они не знают, как решить эту проблему.
Но волнуйтесь. Здесь вы попали в нужное место. Этот пост покажет вам, как решить проблему, и продемонстрирует, как вывести компьютер из спящего режима Windows 10.
Заметка: Чтобы избежать потери данных при возникновении проблем, попробуйте Программное обеспечение MiniTool чтобы сохранить данные в безопасности.Решение 1. Разрешите клавиатуре и мыши выводить компьютер из спящего режима.
Здесь мы покажем вам первое решение, чтобы компьютер не выходил из спящего режима Windows 10. В этом решении вы можете попробовать вывести компьютер из спящего режима с помощью клавиатуры и мыши.
Теперь мы покажем вам подробные инструкции.
Шаг 1: нажмите Windows ключ и р ключ вместе, чтобы открыть Бежать диалог. Затем введите devmgmt.msc в коробке и ударил Войти продолжать.
Шаг 2. Во всплывающем окне найдите Клавиатуры и расширить его.
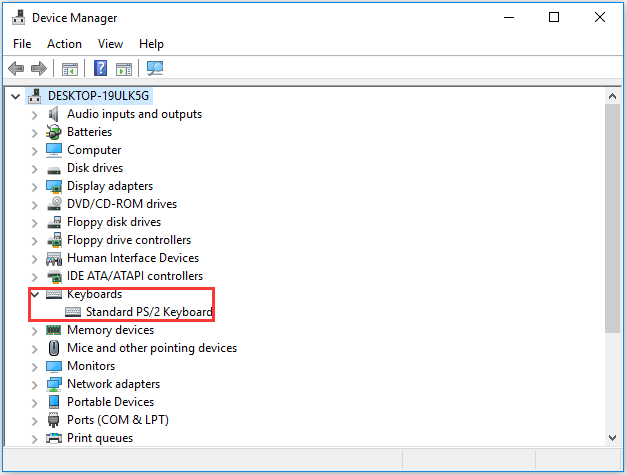
Шаг 3. Дважды щелкните мышью на клавиатуре. Во всплывающем окне перейдите к Управление энергопотреблением вкладка, отметьте опцию Разрешить этому устройству работать с компьютером . Затем нажмите Хорошо продолжать.
Шаг 4: Затем нажмите Мыши и другие указывающие устройства в окне диспетчера устройств. Повторите действия, как в шаге 3.
После этого вы можете перезагрузить компьютер, чтобы изменения вступили в силу, и компьютер снова спал. Затем проверьте, решена ли проблема, когда компьютер не выходит из спящего режима.
Решение 2. Отключите запуск
Теперь мы покажем вам второй способ решения проблемы, когда компьютер не выходит из спящего режима Windows 10.
Шаг 1: нажмите Windows Ключ и р ключ вместе, чтобы открыть Бежать диалог. Затем введите powercfg.cpl в поле и щелкните Хорошо продолжать.
Шаг 2. Во всплывающем окне нажмите Выберите, что делает кнопка питания Продолжить.
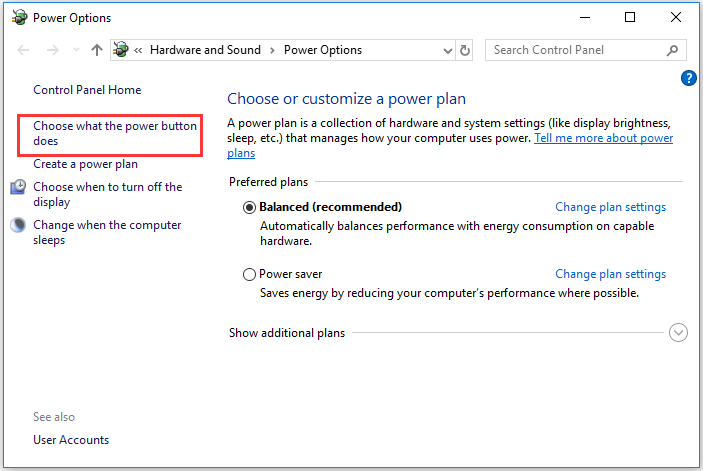
Шаг 3: нажмите Изменить настройки, которые в настоящее время недоступны .

Шаг 4. Отметьте кнопку Включить быстрый запуск (рекомендуется) , затем щелкните Сохранить изменения вступить в силу.
Затем переведите компьютер в спящий режим и снова выведите его из спящего режима, чтобы проверить, решена ли проблема, по которой компьютер не выходит из спящего режима.
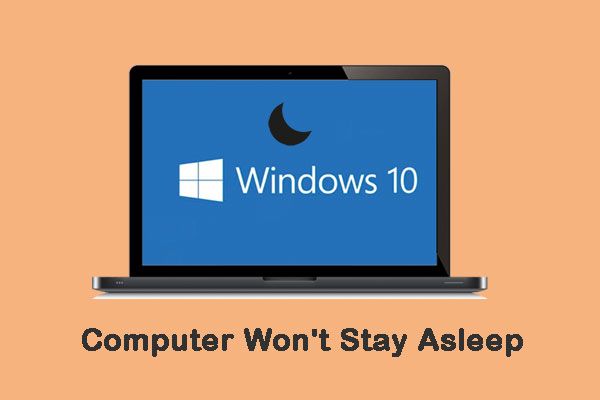 Компьютер не заснет? 7 решений для вас, чтобы исправить это
Компьютер не заснет? 7 решений для вас, чтобы исправить это Когда вы сталкиваетесь с такой ситуацией, когда компьютер не спит, как исправить эту проблему? Вот 7 решений, которые помогут вам это исправить.
Читать большеРешение 3. Повторно включает гибернацию
Чтобы решить проблему, из-за которой компьютер не выходит из спящего режима Windows 10, вы можете попробовать повторно включить спящий режим.
В следующем разделе представлена подробная инструкция.
Шаг 1: введите Командная строка в поле поиска Windows 10 и выберите наиболее подходящий. Затем щелкните его правой кнопкой мыши, чтобы выбрать Запустить от имени администратора .
Шаг 2. В окнах командной строки введите команды и нажмите Войти после каждой команды.
- powercfg.exe / спящий режим выключен
- powercfg.exe / спящий режим включен
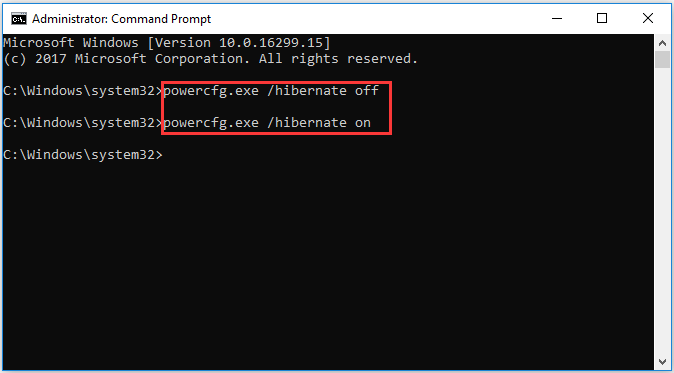
После того, как вы выполнили все вышеперечисленные шаги, снова переведите компьютер в спящий режим и проверьте, не выходит ли компьютер, из-за которого проблема не выходит из спящего режима. Исправлена Windows 10.
Решение 4. Настройте параметры питания.
Здесь мы познакомим вас с четвертым решением проблемы, из-за которой компьютер не выходит из спящего режима Windows 10. Вы можете попробовать настроить параметры питания.
Шаг 1: нажмите Windows ключ и р ключ вместе, чтобы открыть Бежать диалог. Затем введите powercfg.cpl в поле и щелкните Хорошо продолжать.
Шаг 2: Во всплывающем окне щелкните выбранную схему электропитания и нажмите Изменить настройки плана продолжать.
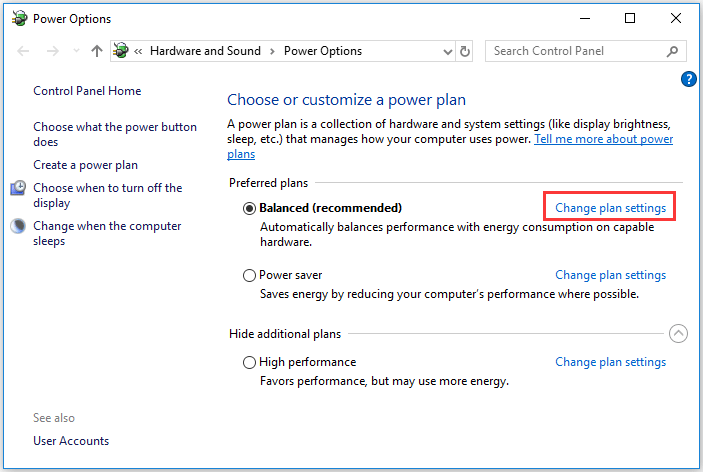
Шаг 3: Выберите Изменить дополнительные параметры питания.
Шаг 4. Во всплывающем окне разверните Спать и Разрешить таймеры пробуждения . Тогда выбирай включить в настройках. Нажмите Применять и Хорошо вступить в силу.
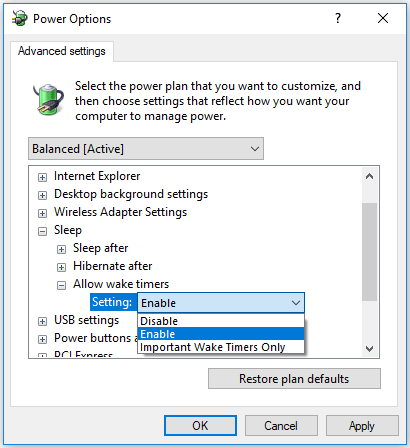
Когда все шаги будут завершены, снова переведите компьютер в спящий режим и проверьте, не выходит ли компьютер из спящего режима. Windows 10 решена.
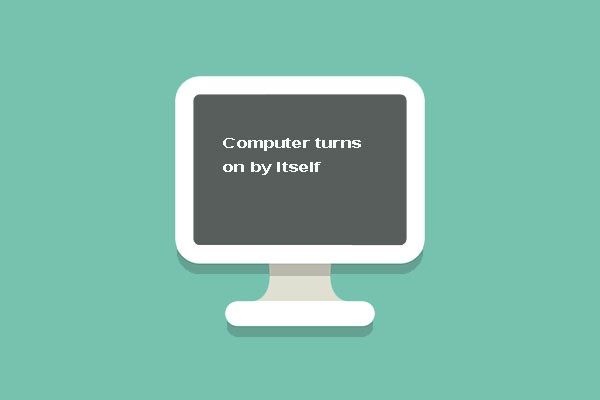 5 лучших решений для того, чтобы компьютер включается сам по себе Windows 10
5 лучших решений для того, чтобы компьютер включается сам по себе Windows 10 Не знаю, как решить проблему с включением компьютера. В этом посте показано 5 исправлений для включения ПК.
Читать большеЗаключительные слова
Подводя итог, в этом посте вы узнали, как вывести компьютер из спящего режима Windows 10. Если вы столкнулись с проблемой, что компьютер не выходит из спящего режима Windows 10, попробуйте следующие способы.

![Как исправить неожиданное завершение работы Steam на Mac? Попробуйте 7 способов здесь! [Советы по мини-инструменту]](https://gov-civil-setubal.pt/img/news/EA/how-to-fix-steam-quit-unexpectedly-mac-try-7-ways-here-minitool-tips-1.png)
![Как исправить ошибку «Windows не может найти» в Windows 10 [Новости MiniTool]](https://gov-civil-setubal.pt/img/minitool-news-center/15/how-fix-windows-cannot-find-error-windows-10.jpg)
![Лучшие способы временно или полностью отключить Avast для ПК и Mac [Советы по MiniTool]](https://gov-civil-setubal.pt/img/backup-tips/89/best-ways-disable-avast.jpg)
![Как исправить проблему «двойных щелчков мышью» в Windows 10 [Новости MiniTool]](https://gov-civil-setubal.pt/img/minitool-news-center/89/how-fix-mouse-double-clicks-issue-windows-10.jpg)
![Обновление до Windows 10 на месте: пошаговое руководство [Новости MiniTool]](https://gov-civil-setubal.pt/img/minitool-news-center/23/windows-10-place-upgrade.png)
![[Полное исправление!] Медленное клонирование диска в Windows 10 11](https://gov-civil-setubal.pt/img/backup-tips/DA/full-fixed-disk-clone-slow-on-windows-10-11-1.png)

![5 решений для синхронизации недоступны для вашей учетной записи [Новости MiniTool]](https://gov-civil-setubal.pt/img/minitool-news-center/86/5-solutions-sync-is-not-available.png)


![Как разблокировать клавиатуру в Windows 10? Следуйте руководству! [Новости MiniTool]](https://gov-civil-setubal.pt/img/minitool-news-center/51/how-unlock-keyboard-windows-10.jpg)
![[Решено] Как исправить код ошибки Roblox 110 на Xbox One? [Новости MiniTool]](https://gov-civil-setubal.pt/img/minitool-news-center/57/how-fix-roblox-error-code-110-xbox-one.jpg)

![Как исправить установку macOS, которая не может быть завершена (5 способов) [Новости MiniTool]](https://gov-civil-setubal.pt/img/minitool-news-center/78/how-fix-macos-installation-couldn-t-be-completed.jpg)
![Spotify Wrapped не работает? Следуйте руководству, чтобы исправить это! [Новости MiniTool]](https://gov-civil-setubal.pt/img/minitool-news-center/85/is-spotify-wrapped-not-working.png)

![Компьютер не уснет? 7 решений для вас [Советы по MiniTool]](https://gov-civil-setubal.pt/img/backup-tips/87/computer-wont-stay-asleep.jpg)

