Ошибка безопасного подключения в Firefox: PR_CONNECT_RESET_ERROR [Новости MiniTool]
Secure Connection Failed Firefox
Резюме :
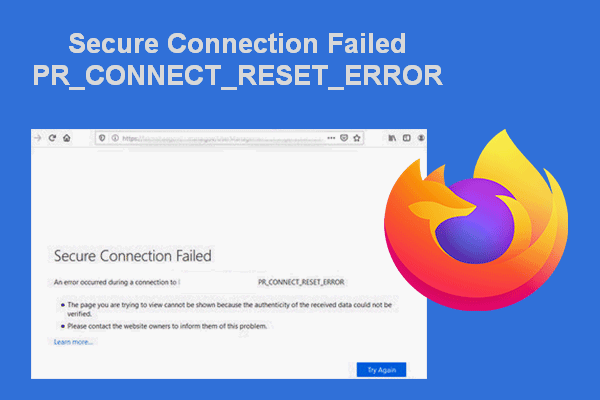
Пользователи Mozilla Firefox сообщили, что сталкивались сPR_CONNECT_RESET_ERRORпри попытке подключиться к серверу веб-сайта. Запрос отклонен, и они не знают, что делать, чтобы исправить проблему. В этом посте представлена ошибка сетевого протокола Firefox и несколько полезных способов решения проблемы.
Ошибка безопасного подключения Firefox
Firefox, также называемый Mozilla Firefox, является одним из самых популярных веб-браузеров во всем мире. Он привлекает многих пользователей, поскольку является бесплатным и имеет открытый исходный код. Однако, как и в других браузерах, в Firefox может возникнуть ряд проблем. В PR_CONNECT_RESET_ERROR один из них.
Удивительно: Firefox получает поддержку уведомлений в Windows 10!
Когда пользователи пытаются подключиться к определенным серверам веб-сайтов через Firefox (особенно когда они обращаются к веб-серверу из университета или рабочей среды), внезапно появляется окно «Ошибка безопасного подключения», не позволяя им получить доступ к странице. Большинство пользователей не знают, что именно произошло, просто глядя на сообщение об ошибке в окне.
Безопасное соединение не удалось
Ошибка при подключении к *. PR_CONNECT_RESET_ERROR
- Страница, которую вы пытаетесь просмотреть, не может быть отображена, потому что не удалось проверить подлинность полученных данных.
- Пожалуйста, свяжитесь с владельцами веб-сайтов, чтобы сообщить им об этой проблеме.
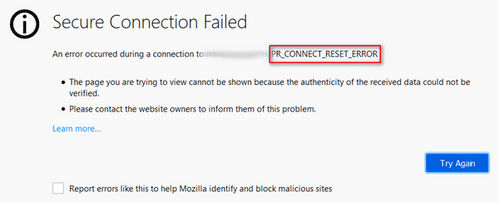
Вы можете нажать на Попробуйте снова кнопку, чтобы дать ему второй шанс. И вам рекомендуется проверить Сообщайте об ошибках, подобных этой, чтобы помочь Mozilla выявлять и блокировать вредоносные сайты вариант.
Решение MiniTool предлагает много хороших идей по восстановлению данных и управлению дисками.
Что вызывает PR_CONNECT_RESET_ERROR
Это как раз ошибка сетевого протокола Firefox; соединение принудительно прерывается одноранговым узлом или промежуточным звеном между ними (скорее всего, межсетевым экраном). Есть много причин, которые могут быть причиной сбоя безопасного соединения.
- Фильтрация протокола TCP : он может прервать соединение между конечным пользователем и веб-сервером, к которому пользователи пытаются получить доступ.
- Временные файлы : некоторые временные файлы могут мешать новым подключениям к веб-серверу.
- Чрезмерно защитный брандмауэр : это может вызвать прерывание между конечным пользователем и веб-сервером, а ложное срабатывание может вызвать такое поведение.
- VPN или прокси : на некоторых веб-сайтах могут быть меры безопасности, чтобы отфильтровать конечных пользователей, подключающихся через VPN или прокси.
- Географическая блокировка : он может запретить вам доступ к некоторым веб-серверам из определенных мест.
Внимательно прочтите эту страницу, когда обнаружите, что ваш Firefox не воспроизводит видео:
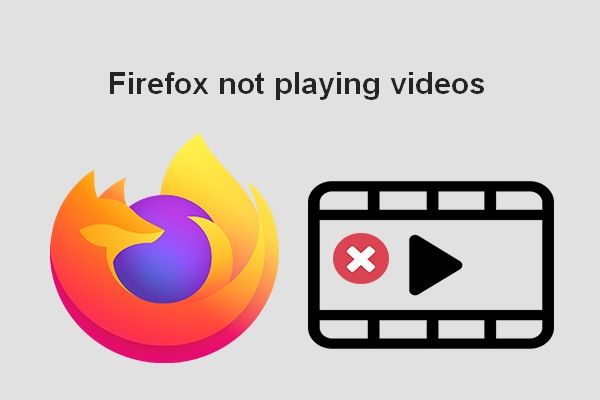 Как решить проблему с отсутствием воспроизведения видео в Firefox
Как решить проблему с отсутствием воспроизведения видео в Firefox Когда вы обнаруживаете, что Firefox не воспроизводит видео на веб-сайтах, это ужасно. Но, к счастью, это можно исправить разными способами.
Читать большеКак исправить сбой безопасного подключения
Исправление 1: очистить кеш.
- Убедитесь, что все вкладки Firefox закрыты (кроме новой вкладки).
- Нажми на действие в правом верхнем углу окна.
- выберите Параметры из меню появилось.
- Перейти к Настройки меню и выберите Конфиденциальность и безопасность из левой боковой панели.
- Прокрутите вниз на правой панели, чтобы найти Файлы cookie и данные сайта раздел.
- Нажми на Очистить данные кнопка.
- Снимите отметку Файлы cookie и данные сайта и проверьте Кэшированный веб-контент .
- Нажмите Очистить и дождитесь его завершения.
- Перезагрузите компьютер.
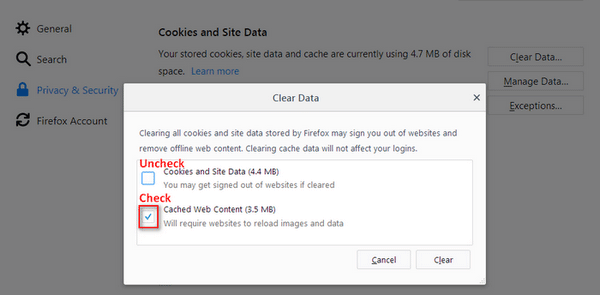
Как восстановить удаленную историю в Google Chrome?
Исправление 2: удалите сторонний брандмауэр.
- открыто Панель управления .
- Нажмите Удалить программу ссылку под опцией Программы.
- Прокрутите вниз, чтобы найти брандмауэр стороннего производителя, который вы установили.
- Щелкните по нему и выберите Удалить из строки меню (вы также можете выбрать его из контекстного меню).
- Следуйте инструкциям, чтобы полностью удалить брандмауэр.
- Перезагрузите компьютер.
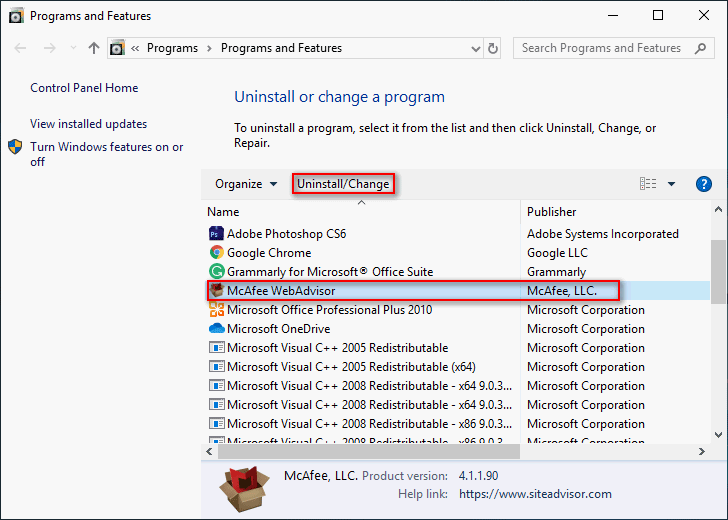
Исправление 3: отключить VPN или прокси.
Как удалить VPN-клиент:
- открыто Панель управления .
- Нажмите Программы из меню.
- Нажмите Программы и особенности .
- Прокрутите список установленных программ вниз, чтобы найти активный клиент VPN, который вы развертываете.
- Выберите его и нажмите Удалить .
- Завершите остальные шаги, чтобы полностью удалить клиент.
Как удалить прокси-сервер:
- Нажмите Windows + I , чтобы открыть настройки.
- Выбрать Сеть и Интернет .
- Перейти к Прокси из левой боковой панели.
- Ищите Ручная настройка прокси раздел на правой панели.
- Переключите переключатель Используйте прокси-сервер к Выключено .
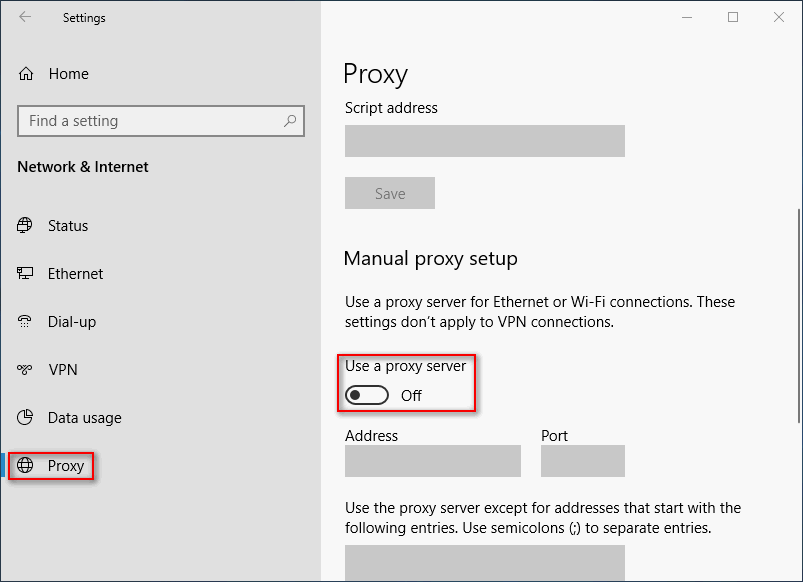
Есть также другие способы попытаться устранить ошибку сетевого протокола в Firefox.
- Отключить фильтрацию протокола.
- Подключитесь к другой сети.
- Если возможно, обойдите блокировку ISP.
- Отключите функцию сканирования SSL.
- Проверьте и измените настройки Firefox SSL.
![5 хитростей, как исправить неработающие вентиляторы видеокарты GeForce GTX / RTX [Новости MiniTool]](https://gov-civil-setubal.pt/img/minitool-news-center/33/5-tricks-fix-gpu-fans-not-spinning-working-geforce-gtx-rtx.jpg)
![[Решено] Как исправить, что ASUS Smart Gesture не работает? [Новости MiniTool]](https://gov-civil-setubal.pt/img/minitool-news-center/94/how-fix-asus-smart-gesture-not-working.png)



![6 способов чтения диска, отформатированного для Mac, в Windows: платно и бесплатно [советы по MiniTool]](https://gov-civil-setubal.pt/img/data-recovery-tips/22/6-ways-read-mac-formatted-drive-windows.png)
![8 лучших редакторов WebM в 2021 году [бесплатно и платно]](https://gov-civil-setubal.pt/img/movie-maker-tips/62/top-8-best-webm-editors-2021.png)



![Определение и цель консоли управления Microsoft [MiniTool Wiki]](https://gov-civil-setubal.pt/img/minitool-wiki-library/90/definition-purpose-microsoft-management-console.png)
![7 советов по исправлению того, что планировщик задач не работает / не работает в Windows 10 [Новости MiniTool]](https://gov-civil-setubal.pt/img/minitool-news-center/27/7-tips-fix-task-scheduler-not-running-working-windows-10.jpg)







