Как легко обрезать видео (пошаговое руководство с изображениями)
How Trim Video Easily
Резюме :

Независимо от того, являетесь ли вы новичком или экспертом, вам может потребоваться обрезать видео, чтобы удалить все неиспользуемые части, когда вы редактируете видео. Однако как обрезать видео? В этом посте перечислены несколько способов помочь вам эффективно обрезать видео.
Быстрая навигация:
Обрезать видео
Хотеть обрезать видео удалить ненужные кадры в начале или в конце клипа и создать свой шедевр? Однако как обрезать видео? Вы можете обрезать видео на YouTube?
Зачем нужно обрезать видео?
Несомненно, первые секунды ролика очень важны. Большинство зрителей судят о видео по первым 15 секундам контента. Таким образом, мы постоянно конкурируем за внимание людей.
Раньше у фильмов были длинные вступительные титры. Однако все изменилось. Фильмы начинаются прямо с действия.
Одним словом, если вы хотите, чтобы у ваших видео, таких как видео на YouTube, было больше трафика, вам следует зацепить зрителей, как только они начнут смотреть. Если вы хотите получить больше советов по увеличению трафика, вы можете прочитать этот пост: 8 секретов увеличения трафика на YouTube (100% работает) .
Урок для нас заключается в том, что нам нужно обрезать жир и добраться до цели видео. Теперь вопрос в том, как эффективно и быстро обрезать видео?
Не волнуйтесь, если вы не умеете обрезать видео. Этот пост покажет вам несколько способов, которые помогут вам легко и быстро обрезать видео.
Часть 1. Как обрезать видео с помощью программного обеспечения для обрезки видео
Когда дело доходит до обрезки видео, вы можете попробовать программу для обрезки видео. Однако какой из них лучший для обрезки видео? Здесь мы покажем 2 наиболее часто используемых инструмента.
Обрезать видео VLC
На прошлой неделе мой друг спросил меня: «Можете ли вы обрезать видео с помощью VLC игрок? »
Конечно! Ответ положительный.
Вы можете обрезать видео VLC, выполнив следующие шаги.
Шаг 1. Откройте VLC, затем выберите Посмотреть вариант и выберите Расширенное управление . После этого вы можете увидеть Запись кнопка.
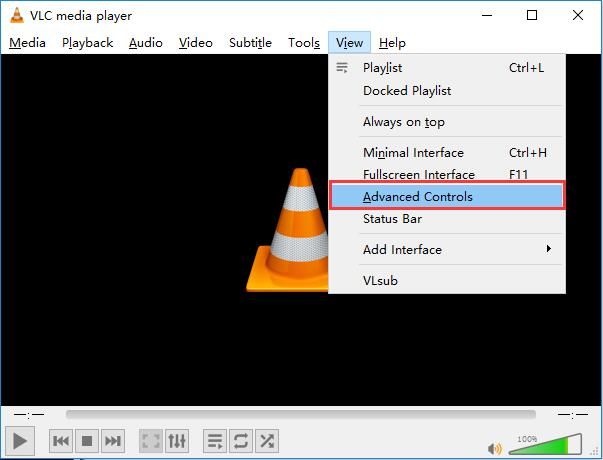
Шаг 2. Откройте видеофайл, который хотите отредактировать.
Шаг 3. Воспроизведите видео или прокрутите его до начальной точки, откуда вы хотите обрезать, а затем щелкните запись button - круглая красная кнопка.
Шаг 4. Дойдя до конечной точки, нажмите запись кнопку еще раз.
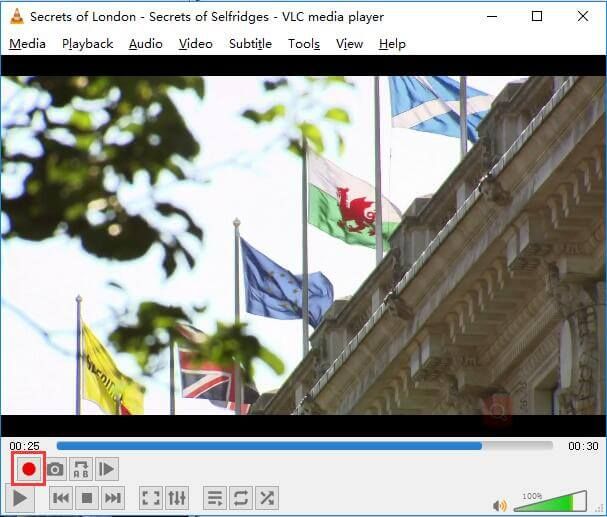
Шаг 5. Наконец, вам предлагается сохранить обрезанное видео.
Хотя этот бесплатный кроссплатформенный мультимедийный проигрыватель и платформа с открытым исходным кодом могут помочь обрезать видео, есть более простые способы обрезки видео.
Хотите узнать лучший способ?
Обрезать видео MiniTool Movie Maker (рекомендуется)
Чтобы обрезать видео эффективно и быстро, вы можете попробовать мощный инструмент для обрезки видео, например MiniTool MovieMaker .
С лучшим устройством для обрезки видео вы можете эффективно и идеально обрезать видео, поскольку он предлагает интерфейсы, похожие на мастера, а также мощные функции. Кроме того, это бесплатный инструмент. Таким образом, это может помочь вам обрезать видео бесплатно. Однозначно стоит попробовать!
Затем давайте посмотрим, как использовать лучший инструмент для обрезки видео, чтобы обрезать видео, чтобы удалить ненужные кадры в начале или в конце видеоклипа.
Шаг 1. Загрузите и установите MiniTool Movie Maker на свой компьютер.
Шаг 2. Запустите этот бесплатный инструмент для редактирования видео, а затем выберите Полнофункциональный режим чтобы войти в его основной интерфейс.
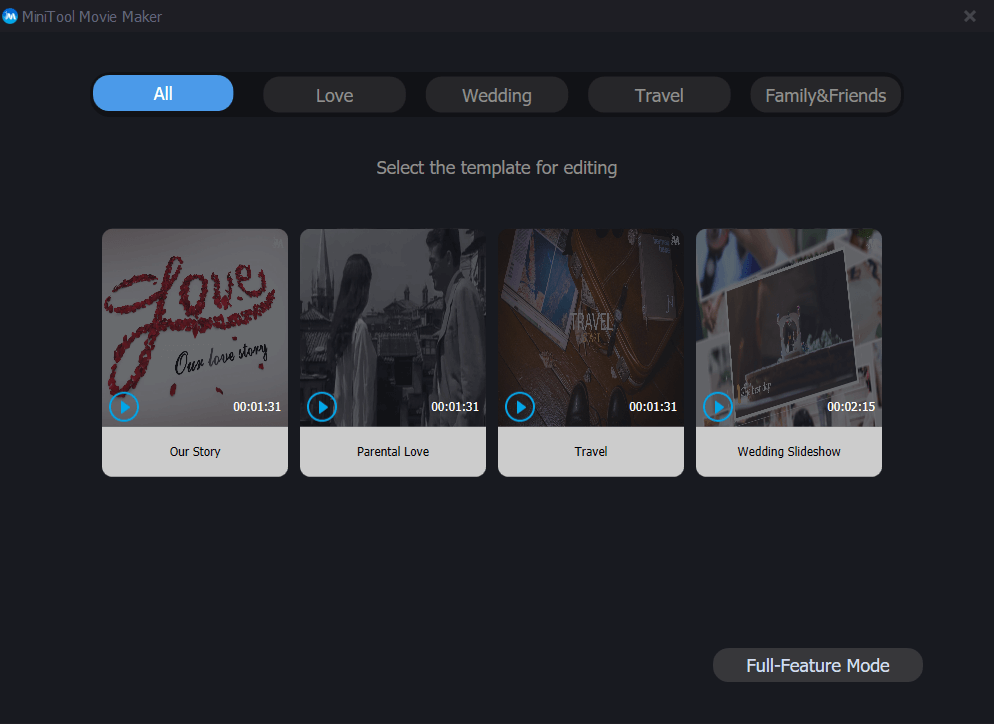
MiniTool Movie Maker предлагает шаблоны фильмов, которые помогут вам эффективно и легко создать прекрасный фильм. Вам нужно только выбрать подходящий шаблон, затем импортировать файлы, изменить текст, если хотите, и, наконец, экспортировать этот крутой фильм.
Шаг 3. Щелкните значок импорт Медиа файлы возможность импортировать видеофайлы в лучший инструмент для обрезки видео, а затем перетащить видеофайлы в раскадровку. С помощью этого инструмента вы можете импортировать различные форматы видео, включая .wmv, .mp4, .avi, .mov, .f4v, .mkv, .mpeg2 и т. Д.
Шаг 4. Выберите видеофайл, который вы хотите обрезать, на раскадровке, а затем щелкните значок ножниц на панели инструментов, чтобы открыть окно «Разделить / обрезать». После этого нажмите кнопку Отделка table, чтобы открыть окно обрезки.
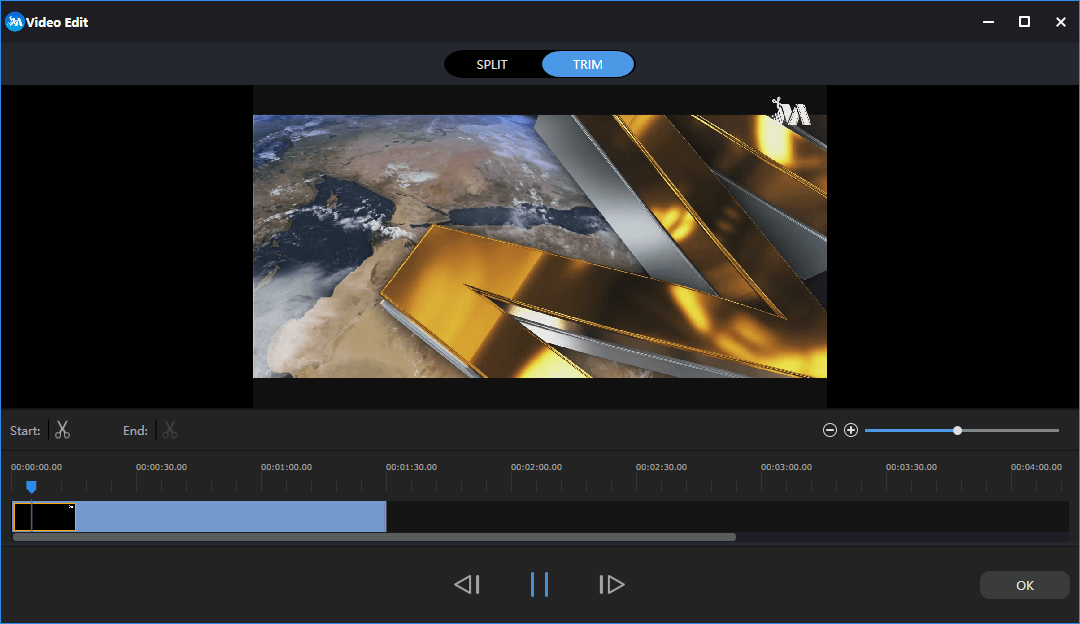
Шаг 5. Переместите начальную точку клипа в желаемое место, а затем щелкните значок ножниц на Начало , и переместите конечную точку клипа в нужное место, а затем щелкните значок ножниц на Конец . После этого нажмите кнопку Хорошо кнопку, чтобы сохранить эти изменения.
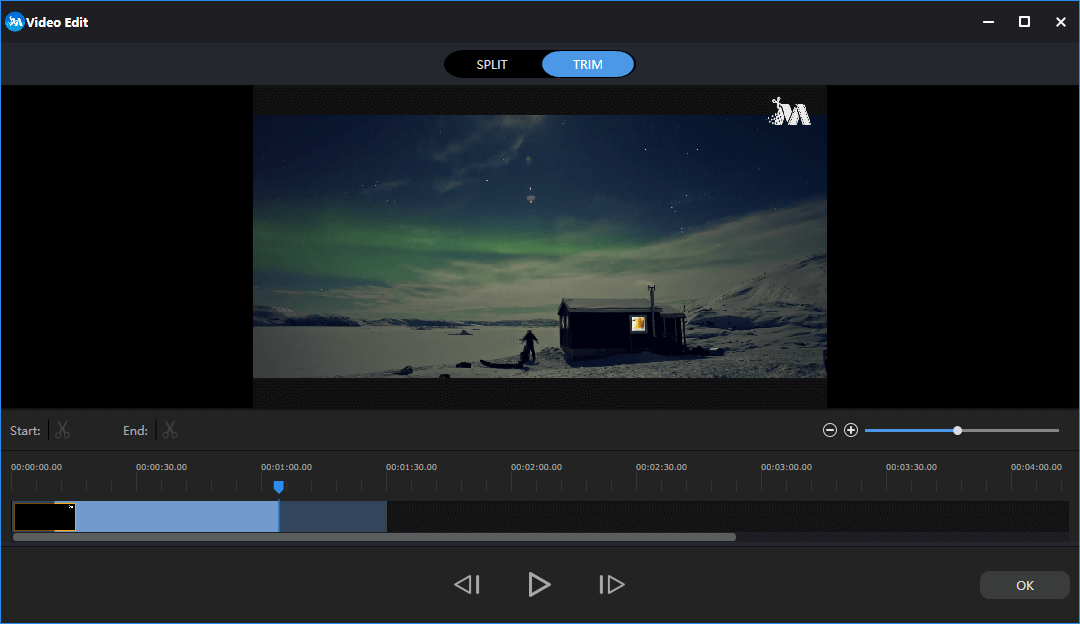
Шаг 6. Экспортируйте это обрезанное видео. С помощью MiniTol Movie Maker вы можете экспортировать это видео в различные видеоформаты, включая .wmv, .mp4, .avi, .mov, .f4v, .mkv, .3gp, .mpeg2, .webm, .gif и другие.
Суть в том, что MiniTool Movie Maker - хороший инструмент для обрезки видео. Кроме того, лучший инструмент для обрезки видео имеет множество других мощных функций. Например, это может помочь добавить видеопереходы в клипы, это может помочь добавить текст к картинкам а также видео, это может помочь конвертировать видео в GIF , и это может помочь добавить фильтр к фотографиям.
Помимо MiniTool Movie Maker, вы также можете попробовать другие инструменты для обрезки видео или разрезания видео на части.
Например, пользователи Windows 7 могут попробовать использовать Windows Movie Maker программное обеспечение для редактирования видео от Microsoft, выпуск которого прекращено, чтобы обрезать видео бесплатно. Если вы хотите узнать подробные инструкции по обрезке видео, вы можете прочитать этот пост « Как разделить и обрезать видео в Windows Movie Maker (с изображениями) ».


![Почему мой микрофон не работает, как быстро это исправить [Новости MiniTool]](https://gov-civil-setubal.pt/img/minitool-news-center/42/why-is-my-mic-not-working.png)


![Что такое базовый адаптер дисплея Microsoft и как его проверить? [MiniTool Wiki]](https://gov-civil-setubal.pt/img/minitool-wiki-library/66/what-is-microsoft-basic-display-adapter.png)
![Как подключить устройство Bluetooth в Windows 11/10/8.1/7? [Советы по мини-инструменту]](https://gov-civil-setubal.pt/img/news/4C/how-to-pair-a-bluetooth-device-on-windows-11/10/8-1/7-minitool-tips-1.jpg)


![10 основных способов неработающего резервного копирования и синхронизации Google [Советы по MiniTool]](https://gov-civil-setubal.pt/img/backup-tips/99/top-10-ways-google-backup.png)
![[Решено] Восстановление жесткого диска Macbook | Как извлечь данные Macbook [Советы по MiniTool]](https://gov-civil-setubal.pt/img/data-recovery-tips/32/macbook-hard-drive-recovery-how-extract-macbook-data.jpg)





![[ИСПРАВЛЕНО] Проблемы, которые могут возникнуть после установки KB5034763](https://gov-civil-setubal.pt/img/news/B7/fixed-issues-you-may-encounter-after-installing-kb5034763-1.jpg)

![Как справиться с «отложенной синхронизацией OneDrive» в Windows 10 [Советы по MiniTool]](https://gov-civil-setubal.pt/img/backup-tips/54/how-deal-with-onedrive-sync-pending-windows-10.png)