Как разделить и обрезать видео в Windows Movie Maker (последнее руководство)
How Split Trim Video Windows Movie Maker
Резюме :

Windows Movie Maker - лучшая бесплатная программа для редактирования видео, которая поможет вам легко создавать прекрасные видеоролики с вашими изображениями и видеороликами. И с помощью этого инструмента вы можете не только легко разрезать клип на более мелкие части без потери каких-либо кадров в процессе, но также можете быстро удалить ненужные кадры в начале или в конце клипа.
Быстрая навигация:
Разделить и обрезать видео
Вы знаете, как легко разделить большое видео на мелкие части? Вы знаете, как удалить ненужный контент в начале или конце клипа, или в обоих случаях?
С Window Movie Maker вы можете легко и быстро разделить и обрезать видео . Лучшее бесплатное программное обеспечение для редактирования видео поможет вам легко и быстро разделить и обрезать видеоклипы и фильмы в любом видеоформате - AVI, MP4, MPEG, FLV, а также аудио в формате MP3 и многих других.
Заметка: Разделение позволяет разрезать клип на более мелкие части без потери кадров в процессе. Обрезка удаляет ненужные кадры в начале или в конце клипа.В этой статье мы покажем вам, как разделить и обрезать видео в бесплатном Movie Maker.
Перед тем, как разделить видео и обрезать видео, вы должны сделать следующие 3 вещи.
1. Загрузите Windows Movie Maker 2012.
Windows Movie Maker - это бесплатная программа для редактирования видео, которая позволяет пользователям создавать, редактировать и публиковать видео. Здесь вас может заинтересовать этот пост: 4 шага по созданию видео на YouTube с изображениями .
Однако источник загрузки изменился. Поддержка Windows Movie Maker прекращена с января 2017 года, и он больше не доступен для загрузки с веб-сайта Microsoft. Теперь вы можете спросить: «Где взять Windows Movie Maker?»
К счастью, мы сохранили для вас ссылки на заархивированные файлы. И все, что вам нужно сделать, это нажать кнопку ниже, чтобы загрузить лучшее бесплатное программное обеспечение для редактирования видео.
Кроме того, мы предлагаем новый видеоредактор - MiniTool MovieMaker чтобы помочь вам разделить или обрезать видео.
2. Установите бесплатный Movie Maker 2012 в Windows 10.
После загрузки вам необходимо установить бесплатный Movie Maker на свой компьютер.
3. Импортируйте видео и изображения в бесплатно установленный Movie Maker.
Теперь вы должны запустить Movie Maker, а затем щелкнуть Добавить картинки и фотографии кнопка в Главная вкладка, чтобы импортировать в нее файлы. Щелкните этот пост Как добавить изображения и видео в Windows Movie Maker чтобы узнать о нескольких способах импорта файлов в Movie Maker.
Часть 1. Как разделить видео в Windows Movie Maker
В: Windows Movie Maker - можно ли разделить одно видео на несколько видео? Я загрузил 2 часа с 8-миллиметровой видеокассеты и хочу разделить их на разные видео. Настоящий пример взят с сайта answers.microsoft.com.
Здесь вышеупомянутый пользователь может попробовать следующие шаги для разделения видео с помощью лучшего бесплатного программного обеспечения для разделения видео - Windows Movie Maker.
Шаг 1. Откройте видео в Windows Movie Maker. Посмотрите видео и отметьте, где вы хотите разделить видео.
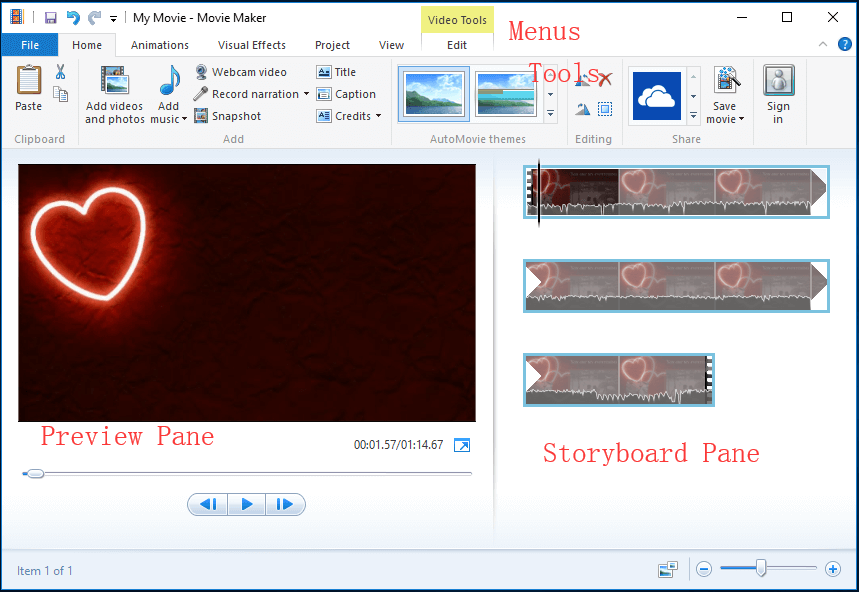
Вот, например, я импортировал видео со своей камеры в бесплатный Movie Maker. Одиночное видео отображается как один непрерывный значок на панели раскадровки справа. Я хочу разделить свое видео на 3 небольшие части, а затем удалить небольшой клип. Записываю следующее:
00:00 - 00: 08.50 ОК
00: 08.50 - 00: 18.37 Удалить
00: 18.37– конец ОК
Шаг 2. Перетащите Вертикальная линия в Панель раскадровки к Текущее место в фильме показывает 00: 08.50. Следующее изображение поможет вам это сделать.
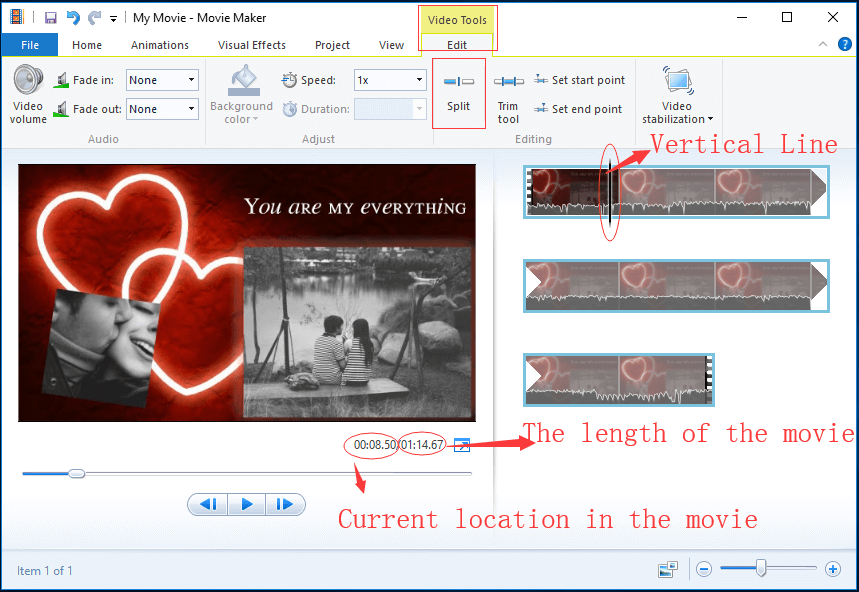
Шаг 3. Однажды Вертикальная линия перетащите в нужное место, нажмите кнопку редактировать тег под Видео инструменты , а затем щелкните Трещина кнопку, чтобы получить то, что показано ниже.
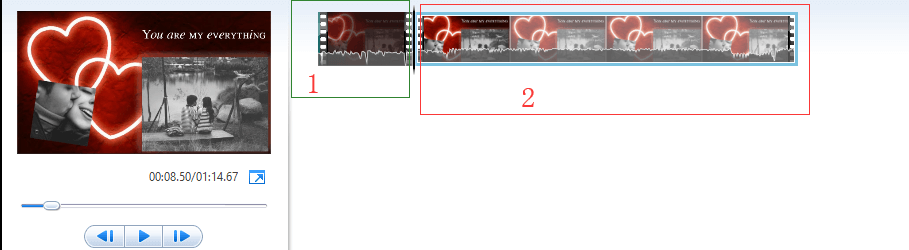
Теперь вы можете увидеть 2 значка на панели раскадровки лучшего бесплатного программного обеспечения для разделения видео. Первый значок - это первые 8 секунд видео, а второй значок - это остальная часть видео.
Шаг 4. в Панель раскадровки , выберите точку видео, которую вы хотите разделить (или перетащите Вертикальный линия до 00: 18.37), щелкните видеоклип правой кнопкой мыши и выберите Трещина функцию из раскрывающегося меню.
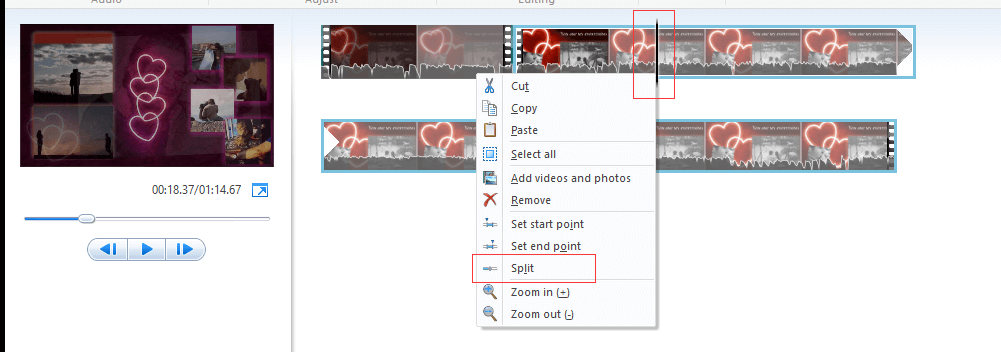
Если вы по ошибке разделите видео, вы можете нажать Ctrl + Z, чтобы отменить это изменение.
Теперь вы можете видеть, что это длинное видео разделено на 3 небольших отдельных раздела. В настоящее время вы можете редактировать отдельные видео по своему усмотрению и перетаскивать их, чтобы переместить их местоположение.
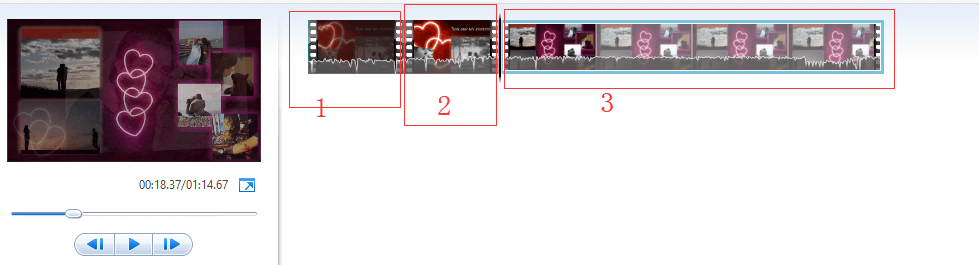
Например, если вы хотите удалить ненужный клип в Movie Maker, вы можете щелкнуть правой кнопкой мыши ту часть видеоряда, которую вы больше не хотите использовать, а затем выбрать удалять в раскрывающемся меню, чтобы удалить выбранный клип. Для получения дополнительной информации см. Часть 3 - несколько полезных советов.
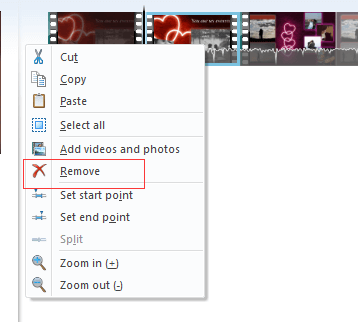




![Требуется разрешение для выполнения этого действия: решено [Новости MiniTool]](https://gov-civil-setubal.pt/img/minitool-news-center/06/you-need-permission-perform-this-action.png)














