Как включить отключение шифрованной файловой системы в Windows 11 10?
Kak Vklucit Otklucenie Sifrovannoj Fajlovoj Sistemy V Windows 11 10
В этом руководстве рассказывается, как включать и отключать функцию шифрованной файловой системы (EFS) в Windows 11. Вот 5 способов для вас, и вы можете выбрать один из них в зависимости от ваших потребностей. Теперь вы можете продолжить чтение этого поста с Миниинструмент .
Шифрование файловой системы
Что Шифрование файловой системы ? Шифрование файловой системы — это функция Windows, которая позволяет легко шифровать и расшифровывать файлы на дисках Windows NTFS. После того как вы зашифруете свои файлы с помощью этого инструмента, другие люди не смогут получить к ним доступ, если не знают ваш пароль.
Эта функция позволяет шифровать определенные папки, а не целые разделы жесткого диска. Кроме того, если вы переместите файл в папку, зашифрованную EFS, он будет автоматически зашифрован.
Как включить/отключить шифрование файловой системы
Как включить или отключить шифрование файловой системы в Windows 11/10? Для вас есть 5 способов.
Способ 1: через командную строку
Шаг 1: Введите cmd в Поиск коробка и выбрать Запустить от имени администратора .
Шаг 2: Чтобы включить функцию EFS, введите следующую команду и нажмите Входить :
набор поведения fsutil, отключающий шифрование 0
Шаг 3: Чтобы отключить эту функцию, введите следующую команду и нажмите Входить :
набор поведения fsutil, отключающий шифрование 1
Способ 2: через службы
Шаг 1: Нажмите кнопку Виндовс + Р ключи, чтобы открыть Бегать диалоговое окно. Тип services.msc и нажмите Входить .
Шаг 2: Найдите и щелкните правой кнопкой мыши Шифрованная файловая система (EFS) возможность выбрать Начинать .

Шаг 3: Затем дважды щелкните его, чтобы открыть его свойства. Нажмите на Тип запуска выпадающее меню для выбора автоматический . Нажмите Применять а затем нажмите ХОРОШО чтобы сохранить эти изменения.
Чтобы отключить шифрованную файловую систему, снова откройте «Службы» и выберите Неполноценный вариант на Тип запуска выпадающее меню. Нажмите Применять и ХОРОШО применить эти изменения.
Способ 3: через редактор реестра
Шаг 1: Нажмите кнопку Виндовс + Р ключи, чтобы открыть Бегать диалоговое окно. Тип Редактор и нажмите ХОРОШО чтобы открыть редактор реестра.
Шаг 2: Перейдите к Компьютер> HKEY_LOCAL_MACHINE> СИСТЕМА> CurrentControlSet> Политики .
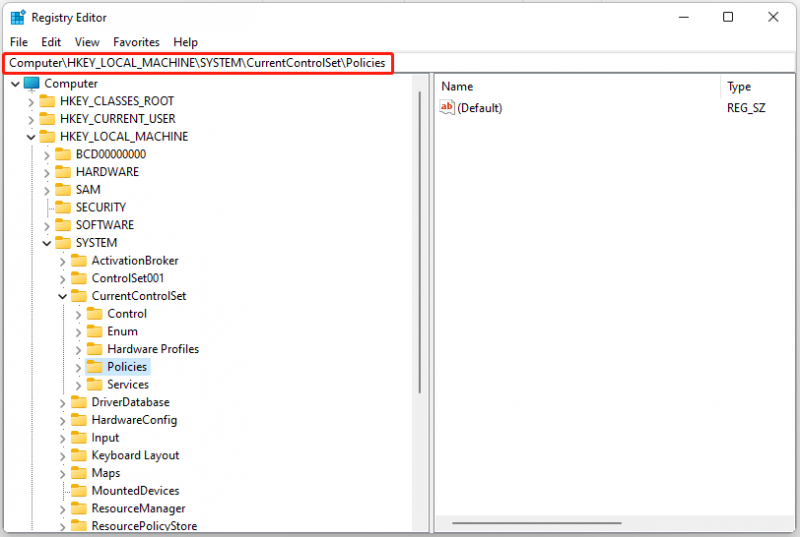
Шаг 3: Щелкните правой кнопкой мыши в любом месте справа и выберите Создать > Значение DWORD (32-разрядное) .
Шаг 4: Назовите значение DWORD как NtfsDisableEncryption и нажмите Входить .
Чтобы включить EFS, дважды щелкните значение NtfsDisableEncryption, установите для его данных значения значение 0 и нажмите ХОРОШО .
Чтобы отключить EFS, дважды щелкните значение NtfsDisableEncryption, установите для его данных значения значение 1 и нажмите ХОРОШО .
Способ 4: через редактор локальной групповой политики
Шаг 1: Нажмите кнопку Виндовс + Р ключи, чтобы открыть Бегать диалоговое окно. Тип gpedit.msc и нажмите Входить открыть Редактор локальной групповой политики .
Шаг 2: Перейдите к Конфигурация компьютера > Административные шаблоны > Система > Файловая система > NTFS .
Шаг 3: На правой боковой панели дважды щелкните значок Не разрешать шифрование на всех томах NTFS вариант.
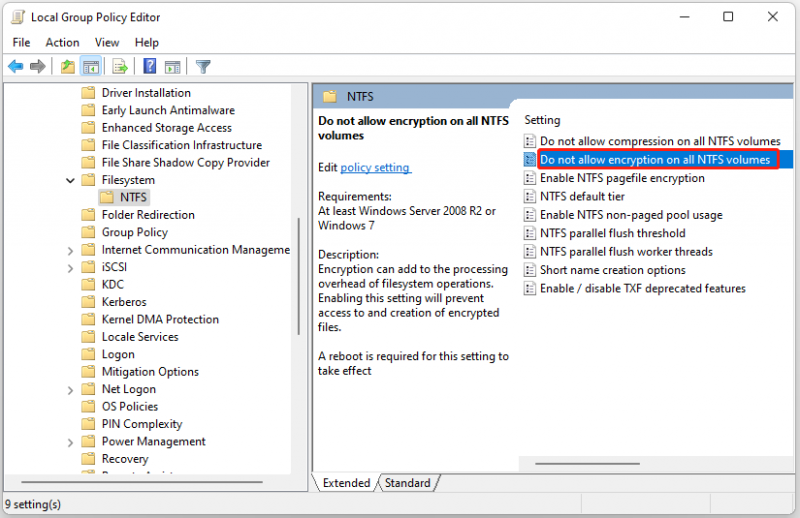
Шаг 4: Чтобы включить его, выберите Не настроено или Неполноценный . Чтобы отключить его, выберите Давать возможность вариант.
Способ 5: через локальную политику безопасности
Шаг 1: Нажмите кнопку Виндовс + Р ключи, чтобы открыть Бегать диалоговое окно. Тип secpol.msc и нажмите Входить чтобы открыть локальную политику безопасности.
Шаг 2: Перейдите к Настройки безопасности > Политики открытого ключа .
Шаг 3: Найдите и щелкните правой кнопкой мыши Шифрование файловой системы и выберите Характеристики .
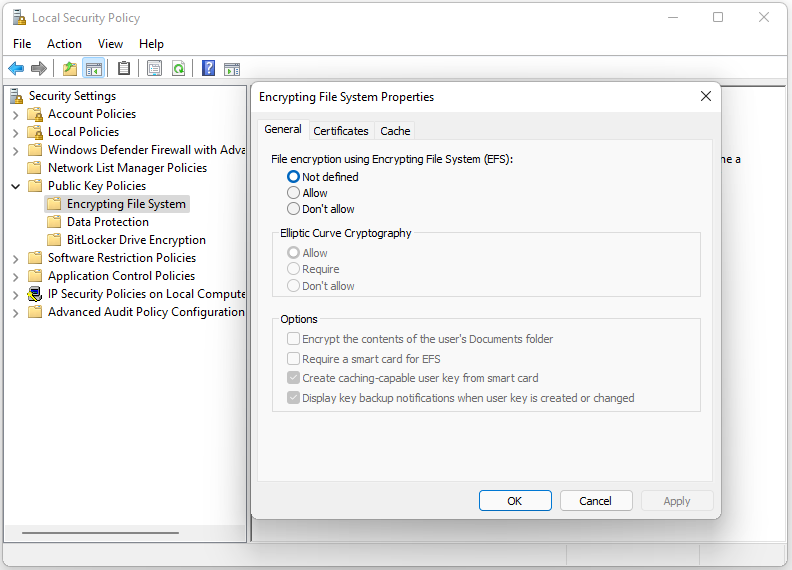
Шаг 4: Зайдите в Общий вкладку и выберите Позволять под Шифрование файлов с использованием шифрованной файловой системы (EFS) часть. Нажмите Применять и ХОРОШО .
Чтобы отключить инструмент EFS, выберите Не определен или Не разрешать .
Кончик: Чтобы обеспечить лучшую защиту ваших данных, рекомендуется регулярно создавать их резервные копии. Для этого можно попробовать ПО для резервного копирования ПК - MiniTool ShdowMaker. Это позволяет добавить защиту паролем к конкретной резервной копии. На ваш выбор предоставляется три уровня шифрования данных: Никто , Нормальный , и AES128 . Загрузите его, чтобы увидеть больше деталей!
Заключительные слова
Как включить или отключить шифрование файловой системы в Windows 11? В этом посте представлены 5 способов, и вы можете выбрать один из них в зависимости от ваших потребностей. Я надеюсь, что этот пост может быть полезен для вас.

![Четыре метода исправления загрузчика программы установки Microsoft перестали работать [Новости MiniTool]](https://gov-civil-setubal.pt/img/minitool-news-center/78/4-methods-fix-microsoft-setup-bootstrapper-has-stopped-working.jpg)
![[Полное исправление!] Медленное клонирование диска в Windows 10 11](https://gov-civil-setubal.pt/img/backup-tips/DA/full-fixed-disk-clone-slow-on-windows-10-11-1.png)



![9 способов отремонтировать ноутбук HP не включается [Советы по MiniTool]](https://gov-civil-setubal.pt/img/data-recovery-tips/30/9-methods-fixing-my-hp-laptop-wont-turn.png)
![Исправлена! PSN уже ассоциируется с другими Epic Games [Новости MiniTool]](https://gov-civil-setubal.pt/img/minitool-news-center/43/fixed-psn-already-been-associated-with-another-epic-games.png)
![Что такое «перегрузка диска» и как ее предотвратить [MiniTool Wiki]](https://gov-civil-setubal.pt/img/minitool-wiki-library/39/what-is-disk-thrashing.jpg)
![Как обновить Vista до Windows 10? Полное руководство для вас! [Советы по MiniTool]](https://gov-civil-setubal.pt/img/backup-tips/18/how-upgrade-vista-windows-10.png)
![Жесткий диск WD Red VS Red Pro: какой выбрать? [Советы по MiniTool]](https://gov-civil-setubal.pt/img/backup-tips/95/wd-red-vs-red-pro-hdd.jpg)



![Быстрое исправление «Перезагрузите и выберите правильное загрузочное устройство» в Windows [Советы по MiniTool]](https://gov-civil-setubal.pt/img/disk-partition-tips/48/quick-fixreboot-select-proper-boot-devicein-windows.jpg)

![[ИСПРАВЛЕНО] Как восстановить напоминания на iPhone? (Лучшее решение) [Советы по MiniTool]](https://gov-civil-setubal.pt/img/ios-file-recovery-tips/20/how-restore-reminders-iphone.jpg)
![Перезагрузка против сброса против перезапуска: разница между перезагрузкой, перезагрузкой и сбросом [Новости MiniTool]](https://gov-civil-setubal.pt/img/minitool-news-center/65/reboot-vs-reset-vs-restart.png)
![[Решено] Жесткий диск Seagate пищит? Вот что вам следует делать! [Советы по MiniTool]](https://gov-civil-setubal.pt/img/backup-tips/07/seagate-hard-drive-beeping.jpg)