Ошибка Центра обновления Windows 0xC190010a или 0xC190010a: пять решений
Windows Update Error 0xc190010a Or 0xc190010a Five Solutions
Регулярные обновления операционных систем Windows улучшают общую производительность компьютеров. Однако иногда выполнение задачи обновления может оказаться утомительной задачей. Вы можете получить различные ошибки обновления. Этот Миниинструмент пост посвящен обсуждению того, как исправить ошибку обновления Windows 0xC190010a или 0xC190010d.Знаете ли вы, что такое ошибка обновления Windows 0xC190010a или 0xC190010d? Вы увидите конкретные сообщения об ошибках, например:
- 0xC190010a MOSETUP_E_INVALID_CMD_LINE : Процесс установки был запущен с неизвестным аргументом командной строки.
- 0xC190010d MOSETUP_E_INVALID_CMD_LINE : Процесс установки был запущен с недопустимым аргументом командной строки.
Столкнувшись с этими двумя ошибками обновления Windows, вы можете попробовать следующие методы их устранения.
Исправление 1. Отключите стороннее антивирусное программное обеспечение.
Стороннее антивирусное программное обеспечение может влиять на системные файлы, приводя к сбоям в работе или даже повреждению файлов. Вы можете столкнуться с ошибкой обновления 0xC190010a или 0xC190010d из-за стороннего антивирусного программного обеспечения. Попробуйте отключить работающее программное обеспечение, чтобы проверить, устранена ли ошибка.
Если нет, перейдите к следующему методу.
Исправление 2. Запустите средство устранения неполадок Центра обновления Windows.
Windows содержит средства устранения неполадок для устранения некоторых ошибок и неправильной работы утилит. Вы можете запустить средство устранения неполадок Центра обновления Windows, чтобы обнаружить и устранить обнаруженные проблемы.
Шаг 1: Нажмите Победа + Я чтобы открыть настройки Windows.
Шаг 2: Выберите Обновление и безопасность и отправляйтесь в Устранение неполадок вкладка.
Шаг 3: Выберите Дополнительные средства устранения неполадок . Ты можешь найти Центр обновления Windows в следующем окне. Нажмите на него и выберите Запустите средство устранения неполадок .
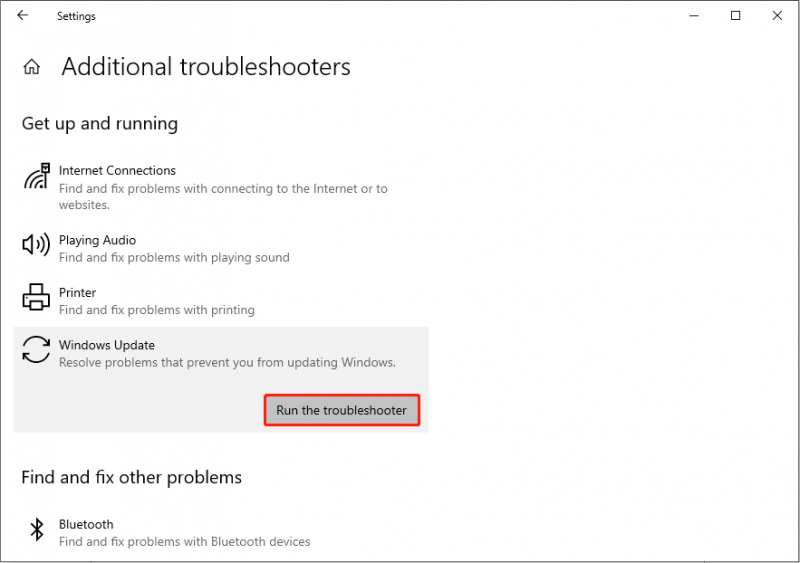
Компьютер начнет автоматически обнаруживать проблемы. Вы можете следовать инструкциям на экране для завершения операции.
Исправление 3: восстановить папки Центра обновления Windows
Есть две папки, в которых сохраняются данные об обновлениях Windows: папки SoftwareDistribution и catroot2. Если журналы, хранящиеся в этих папках, повреждены, вы также можете получить ошибку обновления Windows 0xC190010a. Чтобы решить проблему, вызванную этой причиной, вы можете выполнить следующие шаги.
Шаг 1: Введите Командная строка в строке поиска Windows, затем щелкните правой кнопкой мыши наиболее подходящий вариант, чтобы выбрать Запустить от имени администратора .
Шаг 2. Введите следующие командные строки и нажмите Входить в конце каждого из них, чтобы остановить соответствующие службы.
- чистая остановка wuauserv
- чистая остановка cryptSvc
- чистые стоповые биты
- чистая остановка мссервера
Шаг 3: Затем переименуйте две папки, выполнив две команды соответственно:
- ren C:\Windows\SoftwareDistribution SoftwareDistribution.old
- ren C:\Windows\System32\catroot2 Catroot2.old
Шаг 4. После этого перезапустите службы, которые вы остановили ранее, с помощью командной строки ниже:
- чистый запуск wuauserv
- чистый запуск cryptSvc
- чистые стартовые биты
- чистый запуск мссервера
Шаг 5. Просто перезагрузите компьютер, чтобы применить все изменения, и попробуйте выполнить обновление.
Исправление 4. Запустите командные строки SFC и DISM.
Запуск инструментов восстановления системных файлов для исправления поврежденных или отсутствующих системных файлов также может помочь исправить ошибку обновления Windows 0xC190010a или 0xC190010d. Вы можете выполнить следующие шаги, чтобы попробовать.
Шаг 1: Нажмите Победа + Р чтобы открыть окно «Выполнить».
Шаг 2: Введите cmd и нажмите Shift + Ctrl + Ввод запустить командную строку от имени администратора.
Шаг 3: Введите СФЦ /сканноу и ударил Входить .
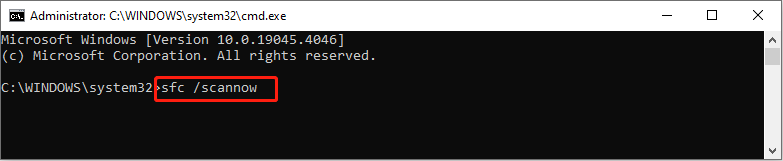
Шаг 4. После запуска командной строки SFC вы можете ввести DISM/Онлайн/Очистка-Изображение/Восстановление здоровья и ударил Входить для выполнения этой командной строки.
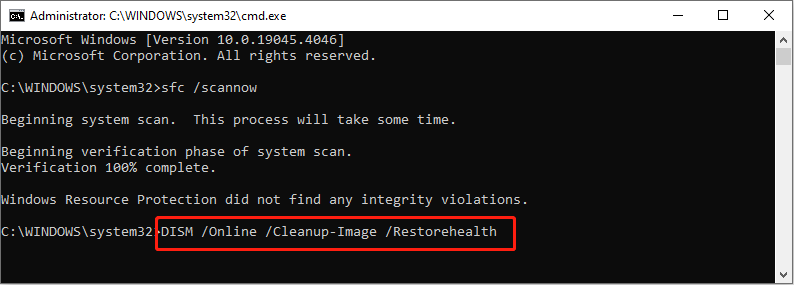 Советы: Некоторые пользователи могут застревание при запуске DISM/Online/Cleanup-Image/Restorehealth командная строка. Помимо исправления этой застрявшей ошибки, вам также следует уделить внимание защите ваших данных. Если важные файлы утеряны, вам следует восстановить их как можно скорее с помощью Восстановление данных MiniTool Power . Вы можете запустить это бесплатное программное обеспечение для восстановления файлов, чтобы восстановить файлы в течение нескольких шагов.
Советы: Некоторые пользователи могут застревание при запуске DISM/Online/Cleanup-Image/Restorehealth командная строка. Помимо исправления этой застрявшей ошибки, вам также следует уделить внимание защите ваших данных. Если важные файлы утеряны, вам следует восстановить их как можно скорее с помощью Восстановление данных MiniTool Power . Вы можете запустить это бесплатное программное обеспечение для восстановления файлов, чтобы восстановить файлы в течение нескольких шагов.MiniTool Power Data Recovery бесплатно Нажмите, чтобы скачать 100% Чисто и безопасно
Исправление 5: выполнить чистую загрузку
Последний метод заключается в чистая загрузка компьютер для установки обновлений Windows. Выполнение чистой загрузки запустит ваш компьютер с минимальным набором драйверов и базовых программ. Никакие мешающие программы запускаться не будут. Следовательно, вы можете попытаться завершить обновление в этой среде.
Шаг 1: Нажмите Победа + Р чтобы открыть окно «Выполнить».
Шаг 2: Введите мсконфигурация и ударил Входить чтобы открыть Конфигурацию системы.
Шаг 3: Направляемся в Услуги вкладка, вы должны проверить Скрыть все службы Microsoft и нажмите Запрещать .
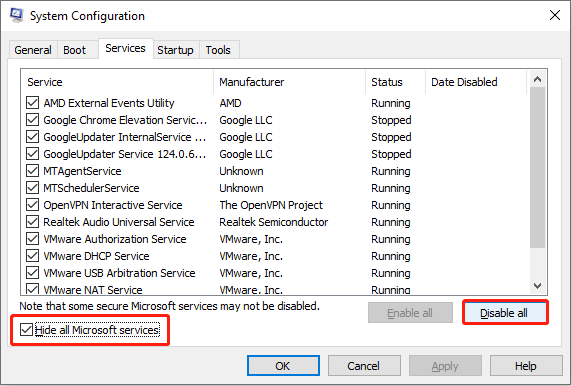
Шаг 4. Переключитесь на Запускать вкладку и нажмите Открыть диспетчер задач . Вам необходимо отключить программы, которые могут мешать процессу запуска Windows.
Шаг 5. Закройте диспетчер задач и конфигурацию системы. Теперь вы можете перезагрузить компьютер и попробовать обновить операционную систему.
Нижняя граница
Вы можете попробовать пять вышеуказанных методов, чтобы справиться с ошибкой обновления Windows 0xC190010a или 0xC190010d, и запустить MiniTool Power Data Recovery, чтобы вовремя восстановить потерянные файлы.
![Что такое Sticky Notes Windows 10? Как исправить проблемы с ним [Новости MiniTool]](https://gov-civil-setubal.pt/img/minitool-news-center/60/what-is-sticky-notes-windows-10.png)

![5 основных способов удаления события 0xa00f4271 при записи мультимедиа [MiniTool News]](https://gov-civil-setubal.pt/img/minitool-news-center/15/top-5-ways-media-capture-failed-event-0xa00f4271.png)


![Что такое медленный режим Discord и как его включить / выключить? [Новости MiniTool]](https://gov-civil-setubal.pt/img/minitool-news-center/67/what-is-discord-slow-mode-how-turn-off-it.jpg)
![Решено: ваш микрофон отключен настройками системы Google Meet [Новости MiniTool]](https://gov-civil-setubal.pt/img/minitool-news-center/08/solved-your-mic-is-muted-your-system-settings-google-meet.png)
![Полное руководство по устранению проблемы «Dell SupportAssist не работает» [Новости MiniTool]](https://gov-civil-setubal.pt/img/minitool-news-center/23/full-guide-fix-dell-supportassist-not-working-issue.jpg)
![Как восстановить данные с жесткого диска без ОС - анализ и советы [MiniTool Tips]](https://gov-civil-setubal.pt/img/data-recovery-tips/45/how-recover-data-from-hard-disk-without-os-analysis-tips.png)

![Как удвоить пространство в Microsoft Word 2019/2016/2013/2010 [Новости MiniTool]](https://gov-civil-setubal.pt/img/minitool-news-center/91/how-double-space-microsoft-word-2019-2016-2013-2010.jpg)

![Как обойти установку учетной записи Microsoft Windows 10? Получите путь! [Новости MiniTool]](https://gov-civil-setubal.pt/img/minitool-news-center/51/how-bypass-microsoft-account-windows-10-setup.png)

![Как остановить оптимизацию доставки в Win 10? Вот руководство [Новости MiniTool]](https://gov-civil-setubal.pt/img/minitool-news-center/29/how-stop-delivery-optimization-win-10.jpg)




