Как исправить: ошибка при удалении ключа в Windows 10 11 8 7
Kak Ispravit Osibka Pri Udalenii Kluca V Windows 10 11 8 7
В этом Миниинструмент пост, мы представим основные причины ошибки при удалении ключа, если вы не можете удалить ключ из реестра. Мы также представим несколько эффективных решений, которые стоит попробовать для устранения этой ошибки.
Не удается удалить ключ: ошибка при удалении ключа
Удаление ключа из реестра Windows — простой процесс, но иногда он может привести к ошибке. Ошибка при удалении ключа сообщение — одна из таких ошибок, которая может возникнуть при попытке удалить ключ из реестра. Это сообщение об ошибке может быть неприятным, особенно когда вам нужно удалить ключ для устранения неполадок или в целях удаления.
При возникновении этой ошибки появится следующее окно «Ошибка удаления ключа». Эта ошибка может возникать в Windows 11, Windows 10, Windows 8 и Windows 7.

Как удалить неудаляемые ключи реестра? В этой статье мы обсудим, почему возникает эта ошибка и как ее исправить разными способами.
Почему возникает ошибка при удалении ключа?
Сообщение об ошибке Ошибка при удалении ключа возникает, когда вы пытаетесь удалить ключ из реестра Windows, но система не может завершить операцию. Существуют различные причины появления этого сообщения об ошибке:
Недостаточно разрешений
Наиболее распространенная причина появления этого сообщения об ошибке заключается в том, что у пользователя недостаточно прав для удаления ключа. В Windows реестр является важным системным компонентом, и только пользователи с правами администратора могут вносить в него изменения. Если у вас нет необходимых разрешений, вы получите сообщение об ошибке при попытке удалить ключ.
Ключ в настоящее время используется
Другая причина, по которой может появиться это сообщение об ошибке, заключается в том, что ключ, который вы пытаетесь удалить, в настоящее время используется. Это может произойти, если процесс или приложение обращается к ключу или одному из его подразделов. В этом случае вам нужно закрыть приложение или процесс, прежде чем вы сможете удалить ключ.
Поврежденный реестр
Иногда сообщение об ошибке может появиться из-за поврежденного реестра. Это может произойти, если есть проблема с реестром Windows, например, отсутствующие или поврежденные файлы, или если в вашей системе есть вирус или вредоносное ПО.
Как исправить ошибку при удалении ключа?
Вот несколько решений для удаления сообщения об ошибке при удалении ключа:
Решение 1. Перезагрузите компьютер
Первое решение, которое вы можете попробовать, — это перезагрузить компьютер. Иногда раздел реестра может использоваться запущенным процессом, и перезагрузка компьютера может освободить ключ и позволить вам удалить его. Чтобы перезагрузить компьютер, нажмите кнопку «Пуск» и выберите параметр «Перезагрузить».
Решение 2. Запустите редактор реестра от имени администратора
Другая причина, по которой вы можете столкнуться с сообщением об ошибке при удалении ключа, заключается в том, что у вас недостаточно прав для удаления ключа реестра. Чтобы решить эту проблему, вы можете попробовать запустить редактор реестра от имени администратора. Вот как:
Шаг 1: Щелкните значок поиска на панели задач, затем найдите редактор реестра .
Шаг 2: Редактор реестра будет лучшим результатом. Затем вам нужно нажать Запустить от имени администратора для запуска редактора реестра от имени администратора.
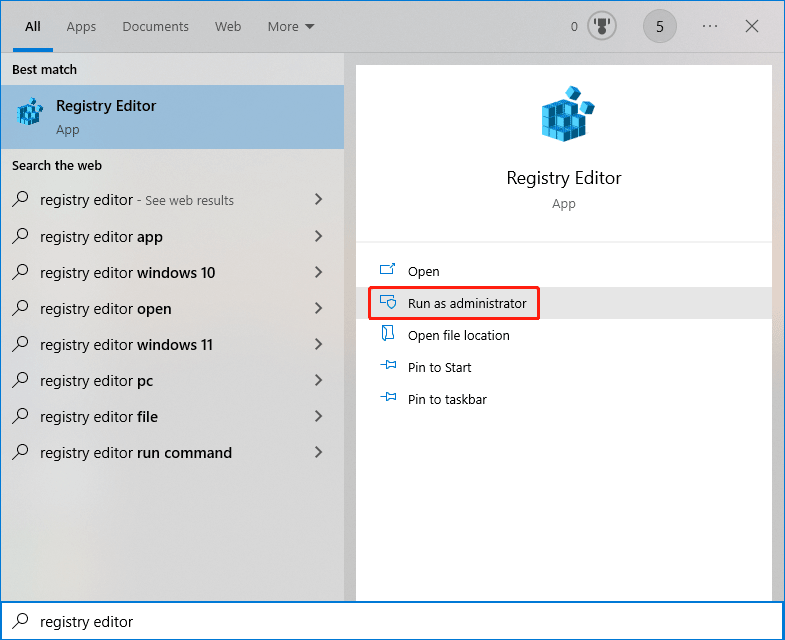
Шаг 3: Если вы видите интерфейс контроля учетных записей, вам нужно нажать кнопку Да кнопку, чтобы продолжить.
Шаг 4: Попробуйте удалить этот ключ еще раз.
Если этот метод не работает для вас, вы можете попробовать следующее решение.
Решение 3. Станьте владельцем ключа
Чтобы удалить ключ из реестра Windows, вы должны владеть этим ключом. Иногда сообщение об ошибке может появиться из-за того, что вы не являетесь владельцем ключа. Вот как стать владельцем ключа:
Шаг 1: Щелкните правой кнопкой мыши ключ, который хотите удалить, и выберите Разрешения .
Шаг 2: Нажмите на Передовой кнопка.
Шаг 3: Нажмите Изменять рядом с Хозяином.
Шаг 4: Введите свое имя пользователя под Введите имя объекта для выбора .
Шаг 5: Нажмите на Проверить имена кнопка.
Шаг 6: Нажмите ХОРОШО чтобы сохранить изменение.
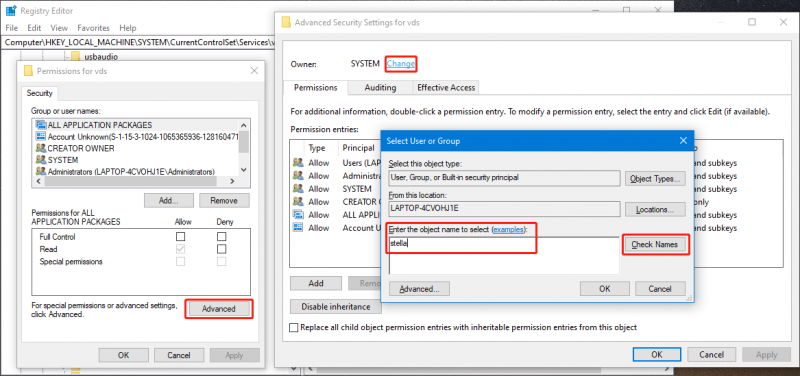
Шаг 7: Когда вы вернетесь в интерфейс дополнительных параметров безопасности, вам нужно нажать Применять и ХОРОШО чтобы сохранить изменение.
Шаг 8: Когда вы вернетесь к Разрешение странице, вам нужно щелкнуть свое имя пользователя под Имена групп или пользователей . Затем проверьте Позволять для Полный контроль под Разрешения для ВСЕХ ПАКЕТОВ ПРИЛОЖЕНИЙ .
Шаг 9: Нажмите Применять и ХОРОШО чтобы сохранить изменение.
Решение 4. Используйте PSExec для принудительного удаления ключа реестра CMD
Вы также можете принудительно удалить раздел реестра с помощью CMD.
Шаг 1: Скачать PSExec от Microsoft и установите его на свой компьютер.
Шаг 2: Найдите команда с помощью поиска Windows, затем выберите Запустить от имени администратора с правой панели.
Шаг 3: Запустите psexec -i -d -s c:\windows\regedit.exe в командной строке. Это откроет редактор реестра. В то же время вам нужно убедиться, что у вас не было открыто какое-либо предварительное окно Regedit.
Шаг 4: Попробуйте снова удалить этот ключ.
Это методы удаления невозможно удалить ключ: ошибка при удалении ключа пока вы пытаетесь удалить ключ из редактора реестра. Вы должны найти подходящий метод здесь.



![Полный обзор аппаратного ускорения Discord и его проблем [Новости MiniTool]](https://gov-civil-setubal.pt/img/minitool-news-center/63/full-review-discord-hardware-acceleration-its-issues.png)

![5 лучших бесплатных программ для восстановления удаленных фотографий [MiniTool Tips]](https://gov-civil-setubal.pt/img/data-recovery-tips/73/5-best-free-photo-recovery-software-recover-deleted-photos.png)



![Вот 10 советов по оптимизации Windows 10 для игр [Советы MiniTool]](https://gov-civil-setubal.pt/img/backup-tips/22/here-are-10-tips-optimize-windows-10.png)
![[Fix] Вам необходимо отформатировать диск, прежде чем вы сможете его использовать [Советы по MiniTool]](https://gov-civil-setubal.pt/img/data-recovery-tips/84/you-need-format-disk-before-you-can-use-it.jpg)
![5 советов по исправлению Realtek HD Audio Manager в Windows 10 [Новости MiniTool]](https://gov-civil-setubal.pt/img/minitool-news-center/64/5-tips-fix-realtek-hd-audio-manager-missing-windows-10.jpg)


![Исправлена! Ошибка поиска при проверке Chrome на наличие вредоносного ПО [Новости MiniTool]](https://gov-civil-setubal.pt/img/minitool-news-center/25/fixed-search-failed-when-chrome-checking.jpg)

![[Решено] Как легко восстановить данные со сломанного iPhone [Советы по MiniTool]](https://gov-civil-setubal.pt/img/ios-file-recovery-tips/16/how-easily-recover-data-from-broken-iphone.jpg)

![[Решено] SD-карта повреждена после обновления Android? Как это исправить? [Советы по MiniTool]](https://gov-civil-setubal.pt/img/android-file-recovery-tips/01/sd-card-corrupted-after-android-update.jpg)
