Explorer Patcher для Windows 11 - Сделайте ПК похожим на Windows 10
Explorer Patcher Dla Windows 11 Sdelajte Pk Pohozim Na Windows 10
Что такое Explorer Patcher для Windows 11? Как заставить Explorer Patcher вернуть недостающие функции Windows 11? Миниинструмент даст вам подробное руководство по этому инструменту, и давайте посмотрим, как с его помощью сделать Windows 11 похожей на Windows 10.
В Windows 11 многие изменения в стиле и способе взаимодействия с ОС внесены Microsoft по сравнению с Windows 10. При этом некоторые изменения получили широкое распространение, но некоторые пользователи не получили их.
Если вы обновились до Windows 11, но все еще жаждете дизайна пользовательского интерфейса Windows 10, что сделать, чтобы Windows 11 выглядела как Windows 10? В нашем предыдущем посте - Как настроить Windows 11, чтобы она выглядела как Windows 10 , вы можете найти некоторые детали. Кроме того, вы можете сделать это и другими способами. Сегодня мы представим профессиональный инструмент под названием Explorer Patcher, который возвращает недостающие функции в Windows 11.
Что такое Explorer Patcher для Windows 11
Explorer Patcher — это легкое программное обеспечение с открытым исходным кодом от github.com, которое может помочь вам восстановить многие дизайны Windows 11 и изменить их состояние в Windows 10. С помощью этого инструмента вы можете настроить меню «Пуск», панель задач, проводник, системный трей, и многое другое в Windows 11, чтобы он был визуально похож на Windows 10.
Скачать патч для проводника
Безопасен ли Explorer Patcher? Это не вирус, и его можно безопасно установить на ваш компьютер. Чтобы настроить некоторые параметры ваших программ в соответствии с вашими предпочтениями, перейдите в библиотеку GitHub, чтобы найти ExplorerPatcher , коснитесь последней версии с правой стороны, а затем щелкните ссылку .exe, чтобы получить ее установщик.

Как вариант можно перейти на главную страницу ExplorerPatcher - https://github.com/valinet/ExplorerPatcher/wiki, scroll down to the Как раздел и нажмите на ссылку, чтобы программа установки чтобы получить файл ep_setup.exe.
Сделайте резервную копию своего ПК перед настройкой Windows 11
Поскольку вы вносите изменения в некоторые основные компоненты Windows 11, имеет смысл создать точку восстановления или создать резервную копию системы, прежде чем использовать ExplorerPatcher для настройки вашей системы.
Чтобы создать точку восстановления, обратитесь к нашему предыдущему сообщению - Как создать точку восстановления системы в Windows 11 . Для резервного копирования ПК можно запустить MiniTool ShadowMaker — надежный и бесплатное программное обеспечение для резервного копирования для Windows 11 /10/8/7. Это позволяет вам создать резервную копию системы и данных за несколько простых шагов.
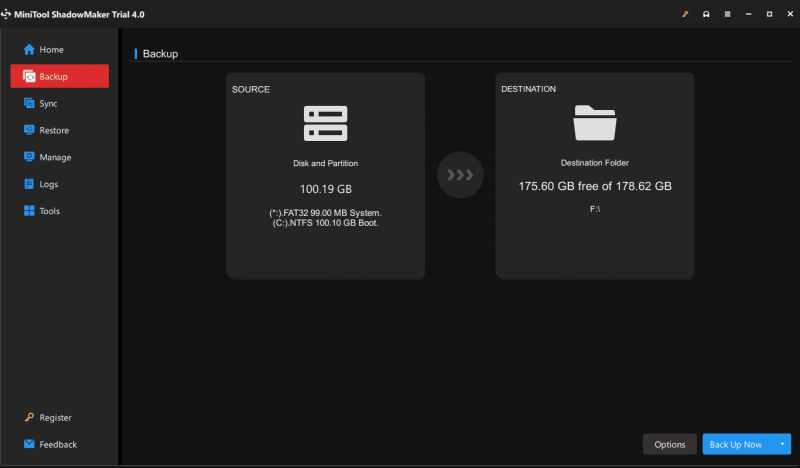
Как использовать патчер проводника Windows 11
После того, как все будет готово, дважды щелкните этот .exe-файл ExporerPatcher, чтобы запустить его на ПК с Windows 11. Как только этот инструмент откроется, панель задач может автоматически измениться, чтобы выглядеть как Windows 10. Конечно, вы можете дополнительно настроить ОС.
Когда вы щелкаете правой кнопкой мыши на панели задач, вы можете увидеть новую опцию под названием Характеристики . Просто выберите его, и вы сможете войти в главное меню Explorer Patcher, как показано ниже.
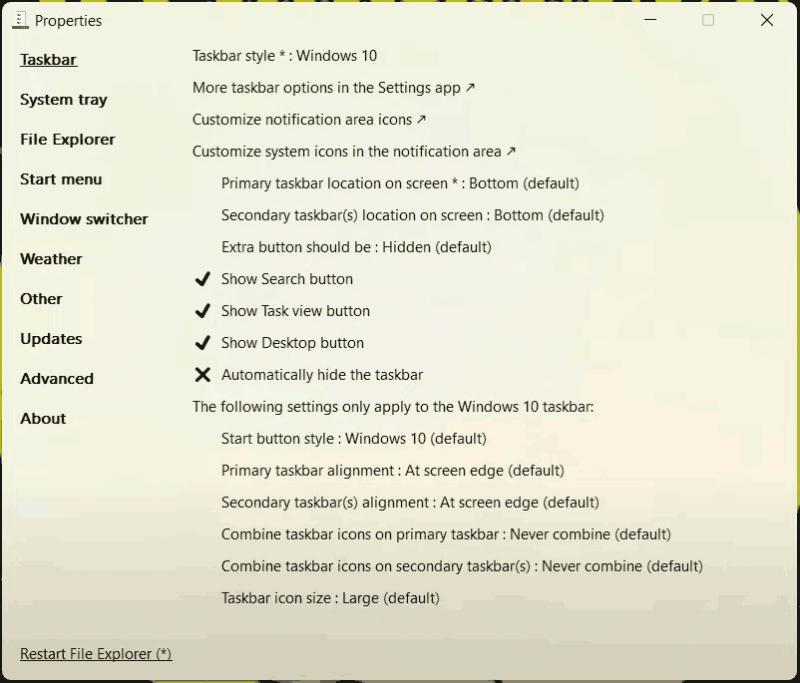
Вы можете редактировать свою панель задач в зависимости от потребностей, например, настроить значки области уведомлений, изменить расположение панели задач на экране, отобразить кнопки поиска, просмотра задач и рабочего стола и т. д. Кроме того, вы можете щелкнуть соответствующую вкладку с левой стороны. настроить системный трей, меню «Пуск», проводник и т. д.
Удалить патчер проводника
Windows 11 Explorer Patcher — отличный инструмент, если вы хотите использовать Windows 11, но сохранить одну или две функции из Windows 10. Если вы хотите вернуться к пользовательскому интерфейсу Windows 11, вы можете удалить этот инструмент. Идти к Настройки > Приложения > Приложения и функции , найдите ExplorerPatcher и щелкните три точки, затем выберите Удалить .


![[Полное руководство] Легко перенесите загрузочный раздел на новый диск](https://gov-civil-setubal.pt/img/partition-disk/CB/full-tutorial-move-boot-partition-to-a-new-drive-easily-1.jpg)


![Что делать при установке DVD не удалось загрузить драйвер аппаратного монитора? [Новости MiniTool]](https://gov-civil-setubal.pt/img/minitool-news-center/52/what-do-dvd-setup-failed-load-hardware-monitor-driver.jpg)




![Масштабирование графического процессора [определение, основные типы, плюсы и минусы, включение и выключение] [MiniTool Wiki]](https://gov-civil-setubal.pt/img/minitool-wiki-library/07/gpu-scaling-definition.jpg)

![Что делать, если приложение настроек Windows 10 не открывается? [Советы по MiniTool]](https://gov-civil-setubal.pt/img/backup-tips/80/what-do-when-windows-10-settings-app-is-not-opening.png)
![[Полное руководство] Как создать загрузочный USB-накопитель для очистки жесткого диска](https://gov-civil-setubal.pt/img/partition-disk/B2/full-guide-how-to-create-bootable-usb-to-wipe-hard-drive-1.jpg)
![Резервное копирование Windows 10 на USB-накопитель: два простых способа! [Советы по MiniTool]](https://gov-civil-setubal.pt/img/backup-tips/46/back-up-windows-10-usb-drive.png)



![Chromebook не включается? Попробуйте 5 простых решений, чтобы исправить это прямо сейчас! [Новости MiniTool]](https://gov-civil-setubal.pt/img/minitool-news-center/31/chromebook-won-t-turn.jpg)
