[Полное руководство] Как создать загрузочный USB-накопитель для очистки жесткого диска
Full Guide How To Create Bootable Usb To Wipe Hard Drive
Вам нужно создать загрузочный USB для очистки жесткого диска для безопасности ваших данных в Windows? Миниинструмент предлагает вам лучшую загрузочную утилиту очистки жесткого диска USB для ПК с ОС Windows, позволяющую легко стереть данные с жесткого диска. И вы можете взять его на пробу.
Зачем создавать загрузочный USB-накопитель для очистки жесткого диска?
Прежде чем выбросить или продать свой старый настольный компьютер или ноутбук, вам необходимо очистить жесткий диск в целях безопасности данных. Вообще говоря, вы можете стереть данные, очистив жесткий диск во время работы компьютера. Однако очистка жесткого диска может быть затруднена, если ваша операционная система не загружается должным образом или диск не работает должным образом.
Вот почему вам необходимо создать загрузочный USB-накопитель для очистки жесткого диска. В этом случае вы можете использовать утилиту загрузочного USB-очистки жесткого диска, чтобы создать загрузочный USB-накопитель. После этого вы можете загрузить компьютер и стереть данные с жесткого диска без доступа к системе Windows.
Итак, как стереть жесткий диск с загрузочной флешки? Вы можете следить за содержанием ниже, чтобы узнать подробности.
Как создать загрузочную флешку для очистки жесткого диска
Если ваш компьютер не загружается нормально, вы можете попытаться загрузить его с помощью загрузочного USB-накопителя, а затем использовать стороннее программное обеспечение для очистки жесткого диска, чтобы стереть его.
Здесь мы рекомендуем вам MiniTool Partition Wizard. Это профессиональный менеджер разделов который позволяет стирать диски. Кроме того, программа позволяет создавать/удалять/изменять размер/расширять разделы, клонировать жесткий диск , форматировать USB в FAT32 , миграция ОС на SSD/HDD и т. д.
Демонстрация мастера создания разделов MiniTool Нажмите, чтобы скачать 100% Чисто и безопасно
Советы: Вы можете создать загрузочный USB-накопитель для очистки жесткого диска с помощью MiniTool Partition Wizard только в версиях Pro и более поздних версиях. Поэтому перед операцией обновите MiniTool Partition Wizard до нужной версии.В этом разделе вы можете подробно узнать, как очистить жесткий диск с помощью загрузочного USB-накопителя с помощью MiniTool Partition Wizard.
Часть 1. Создание загрузочного USB-накопителя на рабочем компьютере
Во-первых, вам следует создать загрузочный носитель, чтобы вы могли загрузить свой компьютер с экрана MiniTool PE Loader. MiniTool Partition Wizard поможет вам выполнить операции всего за несколько кликов. Просто следуйте инструкциям ниже.
Примечание: Создание загрузочного носителя приведет к форматированию вашего USB-накопителя. Поэтому, если у вас есть важные файлы, мы рекомендуем сначала создать резервную копию USB-накопителя.Шаг 1 : Вставьте USB-накопитель в работающий компьютер.
Шаг 2 : Загрузите и установите MiniTool Partition Wizard на свой компьютер. Затем запустите его, чтобы войти в основной интерфейс.
Демонстрация мастера создания разделов MiniTool Нажмите, чтобы скачать 100% Чисто и безопасно
Шаг 3 : Нажмите на Загрузочный носитель в правом верхнем углу.
Шаг 4 : Во всплывающем окне нажмите Носитель на базе WinPE с подключаемым модулем MiniTool .
Шаг 5 : После этого выберите Флешка . Затем, когда вы увидите окно с предупреждением, нажмите Да для подтверждения действия.
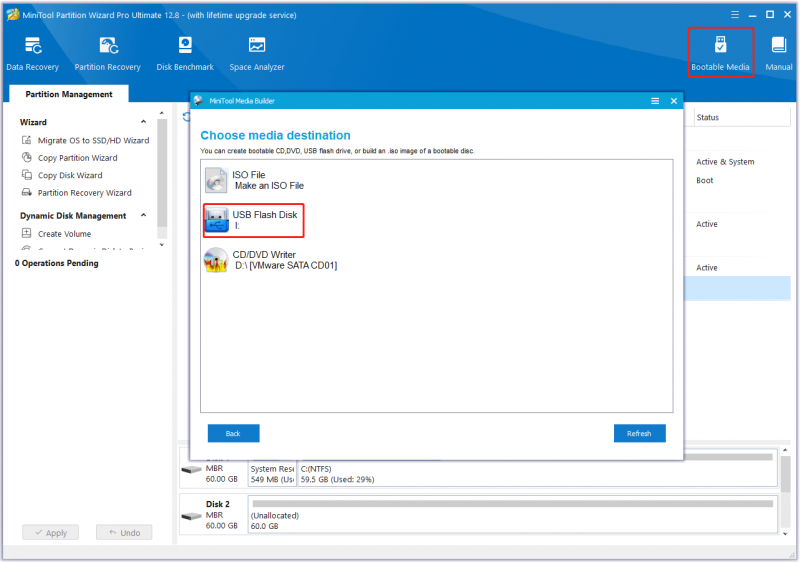
Шаг 6 : Терпеливо дождитесь завершения процесса, а затем нажмите Заканчивать закрыть окно.
Шаг 7 : Наконец, безопасно извлеките USB-накопитель из компьютера.
Часть 2. Загрузите компьютер с загрузочного USB-накопителя
Теперь вы можете загрузить компьютер с помощью созданного вами загрузочного USB-накопителя.
Шаг 1 : подключите загрузочный USB-накопитель к компьютеру, на котором вы хотите очистить жесткий диск. Затем настроить компьютер для входа в биос .
Шаг 2 : После просмотра экрана BIOS перейдите в Ботинок раздел и следуйте инструкциям на экране, чтобы выбрать загрузочный USB-накопитель в качестве первого загрузочного диска.
Шаг 3 : После завершения нажмите кнопку F10 клавиша для сохранения изменений и выхода из экрана BIOS. Позже ваш компьютер автоматически перезагрузится в соответствии с новой последовательностью запуска и войдет в основной интерфейс мастера создания разделов MiniTool.
Часть 3. Очистка жесткого диска
После входа в основной интерфейс загрузочного USB-накопителя MiniTool вы можете приступить к очистке жесткого диска ПК. Вот пошаговое руководство о том, как это сделать.
Шаг 1 : В главном интерфейсе этой загрузочной утилиты очистки жесткого диска USB нажмите на жесткий диск, который нужно стереть, и нажмите Очистить диск на левой панели. Либо щелкните правой кнопкой мыши целевой жесткий диск и выберите Очистить диск .
Шаг 2 : в появившемся окне выберите метод очистки из предложенных вариантов, а затем нажмите ХОРОШО чтобы сохранить изменения. Затем нажмите Применять для выполнения отложенной операции.
Советы: Чем сложнее операция, тем больше времени требуется на протирание.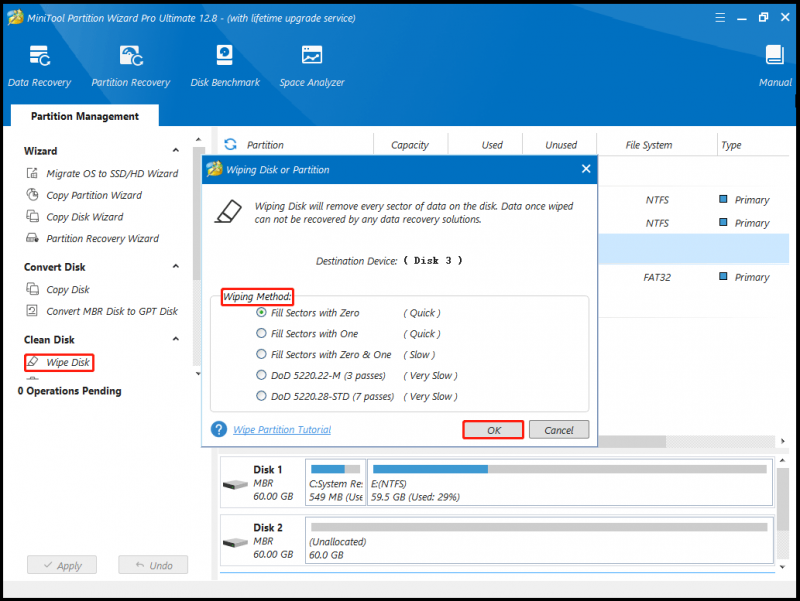
После выполнения всех изменений вы обнаружите, что все данные на вашем жестком диске безвозвратно удалены.
Нижняя граница
Рекомендуется навсегда стереть жесткий диск компьютера, который не загружается должным образом, прежде чем продавать, дарить или выбрасывать его, чтобы предотвратить утечку данных и защитить вашу конфиденциальность. С помощью мастера разделов MiniTool вы можете создать загрузочный USB-накопитель для очистки жесткого диска.
Если у вас есть какие-либо вопросы или предложения по использованию MiniTool Partition Wizard, вы можете связаться с нами по [электронная почта защищена] чтобы получить быстрый ответ.



![Windows 10 не использует всю оперативную память? Попробуйте 3 решения, чтобы исправить это! [Новости MiniTool]](https://gov-civil-setubal.pt/img/minitool-news-center/21/windows-10-not-using-all-ram.png)
![Хорошо ли использовать SD-карту по умолчанию | Как это сделать [Советы по MiniTool]](https://gov-civil-setubal.pt/img/disk-partition-tips/43/is-it-good-use-sd-card-default-storage-how-do-that.png)
![3 способа - как избавиться от панели поиска в верхней части экрана [Новости MiniTool]](https://gov-civil-setubal.pt/img/minitool-news-center/09/3-ways-how-get-rid-search-bar-top-screen.png)

![[Быстрые исправления] Dota 2 зависает, зависает и низкий FPS в Windows 10 11](https://gov-civil-setubal.pt/img/news/90/quick-fixes-dota-2-lag-stuttering-and-low-fps-on-windows-10-11-1.png)
![Безопасна ли загрузка/установка/использование Bitdefender? Вот ответ! [Советы по мини-инструменту]](https://gov-civil-setubal.pt/img/backup-tips/56/is-bitdefender-safe-to-download/install/use-here-is-the-answer-minitool-tips-1.png)


![Вход в Gmail: как зарегистрироваться, войти или выйти из Gmail [Советы MiniTool]](https://gov-civil-setubal.pt/img/news/40/gmail-login-how-to-sign-up-sign-in-or-sign-out-of-gmail-minitool-tips-1.png)
![Что такое гибридный режим сна в Windows и когда его использовать? [MiniTool Wiki]](https://gov-civil-setubal.pt/img/minitool-wiki-library/74/what-is-hybrid-sleep-windows.jpg)
![PowerPoint не отвечает, зависает или зависает: решено [MiniTool News]](https://gov-civil-setubal.pt/img/minitool-news-center/16/powerpoint-is-not-responding.png)


![Как долго работают ноутбуки? Когда покупать новый ноутбук? [Советы по MiniTool]](https://gov-civil-setubal.pt/img/backup-tips/24/how-long-do-laptops-last.jpg)


![[3 основных решения] Шифрование содержимого для защиты данных выделено серым цветом [Советы по MiniTool]](https://gov-civil-setubal.pt/img/backup-tips/49/encrypt-content-secure-data-greyed-out.jpg)