Защищенный просмотр Excel: как его удалить (раз и навсегда)?
Excel Protected View
Это эссе, опубликованное организацией MiniTool, представляет собой обзор Майкрософт Эксель Защищенный просмотр . В нем подробно рассказывается, что такое защищенный просмотр, почему файлы открываются в защищенном просмотре и как с этим бороться? Что еще более важно, вы можете узнать, как полностью удалить файлы Protected View для Microsoft Office.
На этой странице :- Что такое защищенный просмотр?
- Зачем использовать защищенный просмотр?
- Дела с защищенным просмотром
- Excel отключить защищенный просмотр
- Как изменить настройки защищенного просмотра Excel?
Что такое защищенный просмотр?
Защищенный просмотр — это изолированная изолированная среда для Excel, Word и PowerPoint. Microsoft Office предлагает его вместо прежней изолированной среды преобразования. Защищенный просмотр — это режим только для чтения, в котором большинство функций редактирования отключены.
Защищенный просмотр доступен для Office 365, Office 2019, Office 2016, Office 2013 и Office 2010. Однако, если вы используете версии Office старше 2010, вы можете перейти с изолированной среды преобразования на защищенный просмотр.
Зачем использовать защищенный просмотр?
Файлы, поступающие из Интернета или других потенциально небезопасных мест, могут содержать вредоносное ПО, шпионское ПО, рекламное ПО, программы-вымогатели, вирусы, черви, трояны и т. д., которые атакуют ваш компьютер. поэтому, чтобы защитить ПК от этих атак, эти файлы открываются в режиме только для чтения или в защищенном просмотре.
В режиме защищенного просмотра вы можете прочитать файл и разрешить его редактирование, одновременно снижая вероятность заражения, взлома или взлома.
![[Решено] 11 решений Исправление ошибки Microsoft Excel не открывается](http://gov-civil-setubal.pt/img/news/75/excel-protected-view.png) [Решено] 11 решений Исправление ошибки Microsoft Excel не открывается
[Решено] 11 решений Исправление ошибки Microsoft Excel не открываетсяПочему Excel не открывается? Как бороться с тем, что Microsoft Office Excel не открывает проблему в операционных системах Windows 10/11? Вот 11 методов на ваш выбор.
Читать далееДела с защищенным просмотром
Когда вы столкнетесь с ошибками защищенного просмотра? Какой тип файла будет открыт в режиме защищенного просмотра? Как упоминалось выше, в таких ситуациях вы можете получить сообщение «Защищенный просмотр».
Случай 1. Файл открыт онлайн.
ЗАЩИЩЕННЫЙ ПРОСМОТР Будьте осторожны – файлы из Интернета могут содержать вирусы. Если вам не нужно редактировать, безопаснее оставаться в режиме защищенного просмотра. (желтое предупреждение)
Случай 2. Файл открыт из небезопасного места.
Защищенный просмотр Этот файл был открыт из потенциально небезопасного места. Нажмите, чтобы узнать больше. (желтое предупреждение) Небезопасным местом может быть папка временных файлов Интернета.
Случай 3. Файл является вложением Outlook, и политика вашего компьютера определяет отправителя как небезопасного.
ЗАЩИЩЕННЫЙ ПРОСМОТР Будьте осторожны: вложения электронной почты могут содержать вирусы. Если вам не нужно редактировать, безопаснее оставаться в режиме защищенного просмотра. (желтое предупреждение)
Случай 4. Файл заблокирован функцией File Block.
ЗАЩИЩЕННЫЙ ПРОСМОТР Редактирование этого типа файлов запрещено в соответствии с настройками вашей политики. Нажмите, чтобы узнать больше. (желтая ошибка)
ИЛИ
ЗАЩИЩЕННЫЙ ПРОСМОТР Редактирование этого типа файлов не рекомендуется из-за настроек блокировки файлов в Центре управления безопасностью. Нажмите, чтобы узнать больше. (желтое предупреждение)
![[Решено] 19 исправлений для Microsoft Office выиграно](http://gov-civil-setubal.pt/img/news/75/excel-protected-view-2.png) [Решено] 19 исправлений для Microsoft Office, не открывающих проблемы
[Решено] 19 исправлений для Microsoft Office, не открывающих проблемыMicrosoft Office 2019 не открывается, Microsoft Office 2016 не открывается, Microsoft Office 365 не открывается, Microsoft Office Starter 2010 не открывается, как исправить?
Читать далееСлучай 5. Ошибка проверки файла.
ЗАЩИЩЕННЫЙ ПРОСМОТР Office обнаружил проблему с этим файлом. Его редактирование может нанести вред вашему компьютеру. нажмите для получения более подробной информации. (красная ошибка)
Случай 6. Файл открывается из чужого хранилища OneDrive.
ЗАЩИЩЕННЫЙ ПРОСМОТР Этот файл находится на чужом OneDrive. Если вы не доверяете этому человеку и не хотите продолжать с ним сотрудничать, безопаснее оставаться в режиме защищенного просмотра. (желтое предупреждение) Вы можете увидеть такое предупреждающее сообщение, когда кто-то поделился с вами файлом OneDrive.
Случай 7. Файл открывается с использованием параметра «Открыть в защищенном просмотре».
ЗАЩИЩЕННЫЙ ПРОСМОТР Этот файл был открыт в режиме защищенного просмотра. Нажмите, чтобы узнать больше. (желтое предупреждение)
Кончик: Администраторы имеют право указать список потенциально небезопасных мест, включив в него дополнительные папки, которые они считают небезопасными.Кроме того, иногда сообщение «Защищенный просмотр» появляется для файлов, поврежденных в следующих ситуациях:
- При копировании файла на компьютер произошла непредвиденная ошибка. Эта ошибка может быть вызвана проблемой с подключением к Интернету.
- Файл создан или отредактирован с помощью проблемной программы.
- Диск, на котором находится файл, поврежден.
- Способ, которым Office ищет опасности в файле, неправильный.
Какие типы файлов Office могут вызывать ошибки проверки файлов?
- Эксель 97-2003 ( .xls , .xla, .xlt, .xlm, xlb, .xlt)
- Word 97-2003 (.doc, .dot)
- PowerPoint 97-2003 (.ppt, .pot, .pps, .ppa)
![[6 способов + 3 исправления] Как удалить баннер Get Genuine Office?](http://gov-civil-setubal.pt/img/news/75/excel-protected-view-3.png) [6 способов + 3 исправления] Как удалить баннер Get Genuine Office?
[6 способов + 3 исправления] Как удалить баннер Get Genuine Office?Что такое сообщение о получении подлинного Office? Как удалить предупреждение о получении подлинного Office? Почему отображается подлинный баннер Office и его возможные повреждения?
Читать далееExcel отключить защищенный просмотр
Если вы доверяете файлам и хотите редактировать, сохранять или распечатывать их, вы можете сделать Excel отключить защищенный просмотр . Тогда как выйти из режима защищенного просмотра в Excel?
Способ 1. Удалить защищенный просмотр Excel из желтой панели сообщений
На желтом баннере с предупреждением выйдите из режима защищенного просмотра, нажав кнопку Разрешить редактирование .
Способ 2. Excel отключить защищенный просмотр для красной панели сообщений
Удалите защищенный просмотр из Excel, нажав Файл в левом верхнем углу и выберите Все равно редактировать .
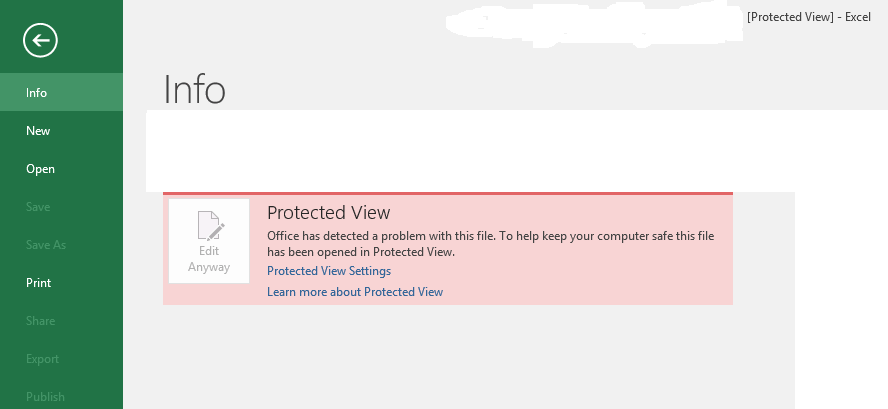
Как изменить настройки защищенного просмотра Excel?
Как изменить настройки защищенного просмотра, чтобы раз и навсегда запретить открытие Excel в защищенном просмотре? Просто сделайте вот так.
Шаг 1. Откройте файл Excel и нажмите Файл > Параметры .
Шаг 2. В новом окне «Параметры Excel» нажмите Центр управления безопасностью > Настройки центра управления безопасностью .
Шаг 3. В следующем окне Центра управления безопасностью выберите Защищенный просмотр в левом меню.
Шаг 4. Теперь укажите ваши настройки.
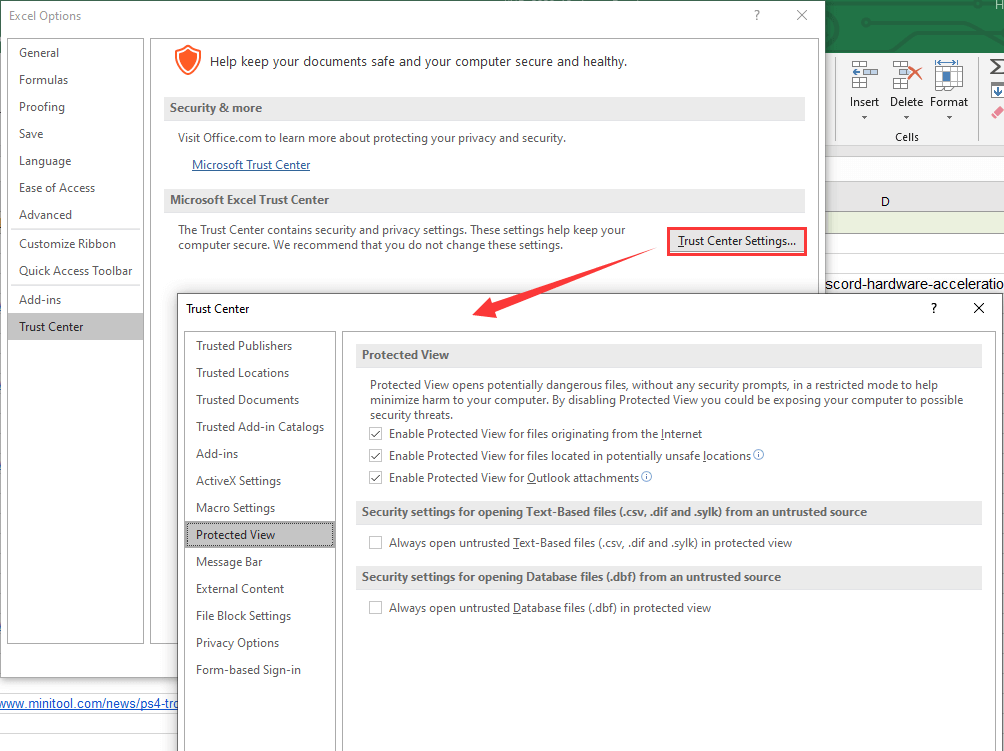
Статья по теме: Исправление того, что Excel не отвечает, и спасение ваших данных (несколько способов)
В любом случае редактировать документ рекомендуется только в том случае, если вы доверяете его содержимому. В противном случае можно безопасно оставаться в режиме защищенного просмотра!
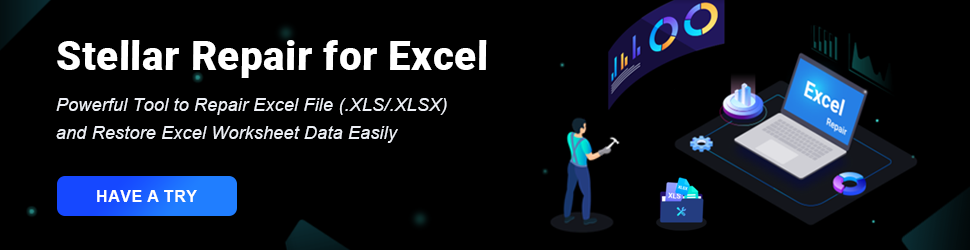
Также читайте
- Лучший нейтральный фильтр для видео: переменный/DSLR/бюджет/часто используемый
- [5 способов] Как редактировать фотографии в Windows 11/10/8/7?
- Видео со скоростью 120 кадров в секунду: разрешение/примеры/загрузка/воспроизведение/редактирование/камеры
- [2 способа] Как вырезать кого-то из фотографии с помощью Photoshop / Fotor?
- [4 способа] Как просмотреть фотографии в Windows 11/10/8/7?


![Почему мой микрофон не работает, как быстро это исправить [Новости MiniTool]](https://gov-civil-setubal.pt/img/minitool-news-center/42/why-is-my-mic-not-working.png)


![Что такое базовый адаптер дисплея Microsoft и как его проверить? [MiniTool Wiki]](https://gov-civil-setubal.pt/img/minitool-wiki-library/66/what-is-microsoft-basic-display-adapter.png)
![Как подключить устройство Bluetooth в Windows 11/10/8.1/7? [Советы по мини-инструменту]](https://gov-civil-setubal.pt/img/news/4C/how-to-pair-a-bluetooth-device-on-windows-11/10/8-1/7-minitool-tips-1.jpg)


![10 основных способов неработающего резервного копирования и синхронизации Google [Советы по MiniTool]](https://gov-civil-setubal.pt/img/backup-tips/99/top-10-ways-google-backup.png)
![Три способа - одна или несколько аудиослужб не работают [Новости MiniTool]](https://gov-civil-setubal.pt/img/minitool-news-center/97/3-ways-one-more-audio-service-isn-t-running.png)

![Полные исправления ошибки BSoD Atikmdag.sys в Windows 10/8/7 [Советы по MiniTool]](https://gov-civil-setubal.pt/img/backup-tips/26/full-fixes-atikmdag.png)





![Что такое DOS и как им пользоваться? [MiniTool Wiki]](https://gov-civil-setubal.pt/img/minitool-wiki-library/29/what-is-dos-how-use-it.png)
