Как усилить/увеличить громкость микрофона в Windows 11?
How Amplify Boost Increase Microphone Volume Windows 11
В этом сообщении, опубликованном на официальной веб-странице MiniTool, представлены три метода улучшения громкости микрофона и повышения его производительности: на панели управления, через настройки и с помощью диспетчера устройств. Прочтите содержание ниже, чтобы просмотреть подробности.
На этой странице :- Как усилить микрофон на панели управления Windows 11?
- Слишком низкий уровень громкости микрофона
- Как проверить громкость микрофона в Windows 11?
- Как усилить микрофон в настройках Windows 11?
- Как оптимизировать работу микрофона в Windows 11?
- Рекомендуется программное обеспечение Windows 11 Assistant
При использовании новейшей операционной системы (ОС) — Windows 11 вы можете обнаружить, что громкость вашего микрофона настолько низкая, что ваша аудитория не слышит, о чем вы говорите. Почему микрофон моей гарнитуры работает так тихо в Windows 11? Как сделать микрофон громче Windows 11? Вы можете спросить. Давайте посмотрим!
Как усилить микрофон на панели управления Windows 11?
Просто выполните следующие действия, чтобы увеличить громкость микрофона в Windows 11.
- Перейдите к Панель управления > Все элементы панели управления > Звук .
- Во всплывающем окне перейдите к Запись
- На вкладке «Запись» нажмите кнопку Микрофон вариант и выберите Характеристики Кнопка ниже.
- В новом всплывающем окне перейдите к Уровни
- Туда перетащите первый Микрофон Полоса громкости слева направо, чтобы увеличить ее громкость.
- Кроме того, вы можете усилить микрофон Windows 11, перетащив значок Усиление микрофона полосу вправо.
- Нажмите Применить > ОК сохранить и применить изменения.

Слишком низкий уровень громкости микрофона
В редких случаях увеличение громкости микрофона может не помочь решить проблему низкой громкости. Затем вам потребуется дополнительная операция, чтобы решить проблему. Просто зайдите в Передовой вкладку в окне свойств микрофона и снимите флажок Разрешить приложениям получать эксклюзивный контроль над этим устройством .
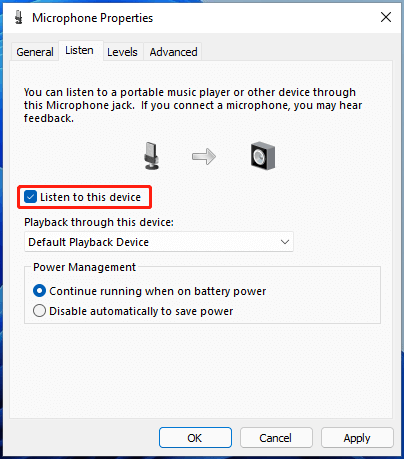
Как проверить громкость микрофона в Windows 11?
Когда вы изменили настройки громкости микрофона, вам нужно будет проверить эффект громкости, чтобы увидеть, нужен ли он вам или нет. Для этого вам нужно зайти в Слушать в окне «Свойства микрофона» отметьте галочкой Слушайте это устройство и нажмите Применить > ОК .
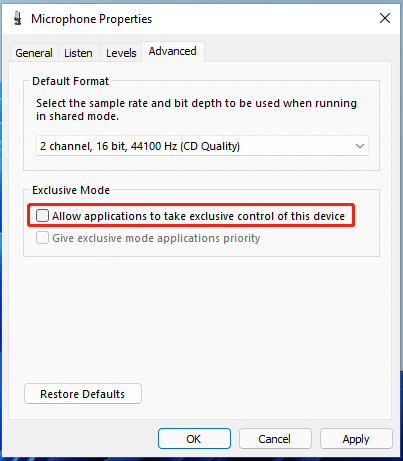
Если это не помогло, перейдите на вкладку «Дополнительно» и выберите аудиоформат в Формат по умолчанию раздел и нажмите Применить > ОК .
Как усилить микрофон в настройках Windows 11?
Кроме того, вы можете увеличить громкость микрофона в приложении «Настройки».
- Идти к Настройки > Система .
- В правой области нажмите на значок Звук
- Далее прокрутите вниз до Вход раздел, выберите Микрофон .
- в Характеристики страницу, прокрутите вниз до Настройки ввода часть и отрегулируйте входную громкость.
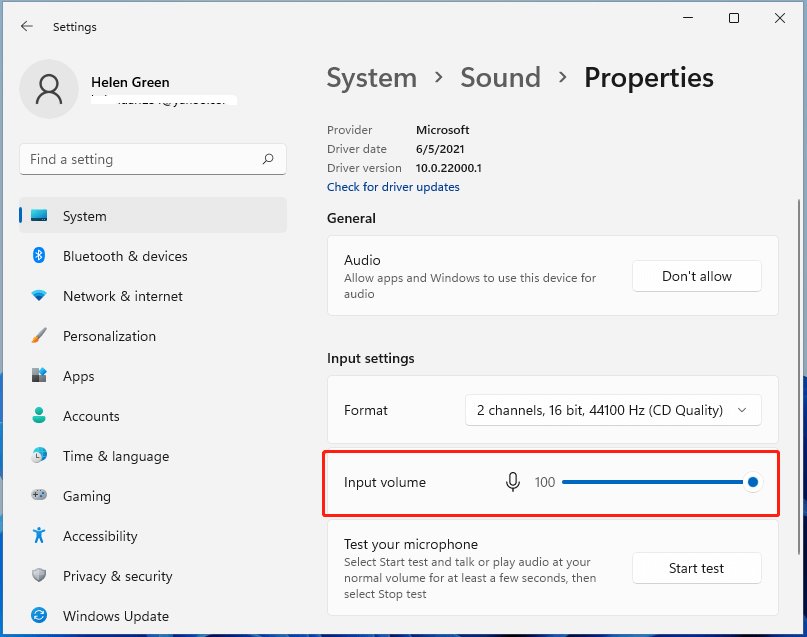
Вы можете нажать кнопку Начать тест кнопку, чтобы проверить изменения.
Как оптимизировать работу микрофона в Windows 11?
Вы можете рассчитывать на оптимизацию производительности микрофона, чтобы усилить или повысить его громкость. Самый простой способ оптимизировать работу микрофона — обновить его драйвер.
- Откройте Windows 11 Диспетчер устройств .
- В диспетчере устройств разверните Аудио входы и выходы .
- В подсписке щелкните правой кнопкой мыши Микрофон и выбери Обновить драйвер .
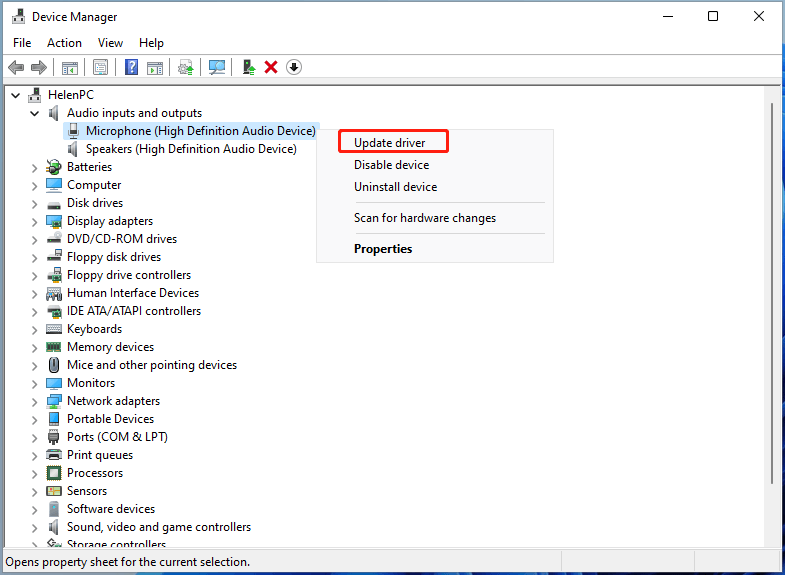
![Как отключить всплывающее окно громкости Windows 10/11 [новое обновление]](http://gov-civil-setubal.pt/img/news/69/how-amplify-boost-increase-microphone-volume-windows-11-6.png) Как отключить всплывающее окно громкости Windows 10/11 [новое обновление]
Как отключить всплывающее окно громкости Windows 10/11 [новое обновление]Знаете ли вы, как отключить или скрыть всплывающее окно громкости Windows 10? В этом посте показано, как отключить всплывающее окно громкости.
Читать далееРекомендуется программное обеспечение Windows 11 Assistant
Новая мощная Windows 11 принесет вам множество преимуществ. В то же время это также принесет вам неожиданный ущерб, например, потерю данных. Таким образом, настоятельно рекомендуется выполнять резервное копирование важных файлов до или после обновления до Win11 с помощью надежной и надежной программы, такой как MiniTool ShadowMaker, которая поможет вам автоматически защитить увеличивающиеся данные по расписанию!
Пробная версия MiniTool ShadowMakerНажмите, чтобы скачать100%Чисто и безопасно
Также читайте:
- Каковы лучшие видеоэффекты VHS и как их добавить в видео?
- Возможно ли видео со скоростью 144FPS, где смотреть и как изменить FPS?
- [Решено] Как пометить/назвать людей/кого-то на фотографиях iPhone?
- [Пошаговый] Как обрезать кого-то на фотографию с помощью Photoshop?
- Переходы видеоредактора Windows 11: полный обзор + руководства пользователя
![Как добавить отсутствующие COM-порты в диспетчере устройств [Новости MiniTool]](https://gov-civil-setubal.pt/img/minitool-news-center/59/how-add-com-ports-missing-device-manager.png)
![Безопасен ли WinZip для вашей Windows? Вот ответы! [Советы по MiniTool]](https://gov-civil-setubal.pt/img/backup-tips/31/is-winzip-safe-your-windows.png)
![Вот 3 основных способа легко восстановить заводские настройки Windows 7 [Советы по MiniTool]](https://gov-civil-setubal.pt/img/backup-tips/95/here-are-top-3-ways.jpg)

![Как вы можете восстановить данные с заблокированного телефона Android? [Советы по MiniTool]](https://gov-civil-setubal.pt/img/android-file-recovery-tips/91/how-can-you-recover-data-from-locked-android-phone.jpg)
![[Исправления] Человек-паук Майлз Моралес вылетает или не запускается на ПК](https://gov-civil-setubal.pt/img/partition-disk/62/spider-man-miles-morales-crashing.jpg)

![Исправлено: Uplay не распознает установленные игры в Windows 10 [Новости MiniTool]](https://gov-civil-setubal.pt/img/minitool-news-center/04/fix-uplay-doesn-t-recognize-installed-games-windows-10.png)










![Исправлено - сбой установки на этапе Safe_OS [Новости MiniTool]](https://gov-civil-setubal.pt/img/minitool-news-center/19/fixed-installation-failed-safe_os-phase.png)
