[Решено] Кнопка «Показать скрытые файлы» не работает в Windows 10 - исправить [Советы по MiniTool]
Show Hidden Files Button Not Working Windows 10 Fix
Резюме :
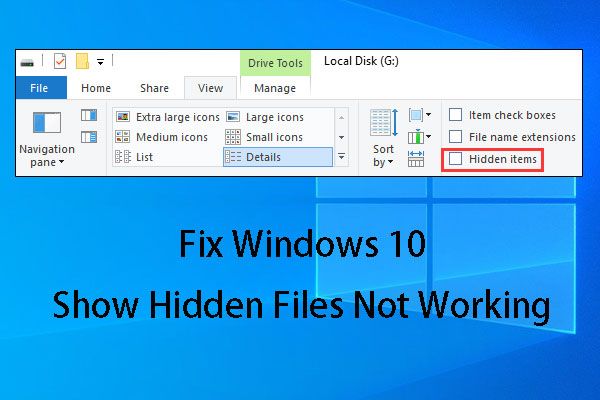
Некоторые из вас всегда сталкиваются с проблемой отображения скрытых файлов в Windows 10, которая не работает. Чтобы решить эту проблему, мы покажем вам четыре решения в этой статье. Если эти решения недоступны, мы также покажем вам, как использовать программу восстановления данных MiniTool для восстановления скрытых файлов.
Быстрая навигация:
Часть 1: Windows 10 показывает, что скрытые файлы не работают
В Windows 10, если вы хотите скрыть файл или папку, вы можете щелкнуть правой кнопкой мыши целевой элемент и выбрать Свойства из всплывающего меню, чтобы войти в генеральный интерфейс напрямую. После этого проверьте Скрытый и Хорошо .
Таким образом, иногда, когда вы не можете найти нужные файлы на устройстве хранения данных, вы можете сначала попробовать показать скрытые файлы. Если этот способ не работает, вы можете использовать кусочек бесплатное программное обеспечение для восстановления файлов чтобы восстановить недостающие файлы.
Как тогда увидеть скрытые файлы?
В проводнике Windows отметьте Скрытые предметы под Посмотреть вариант. После этого появятся скрытые файлы или папки.
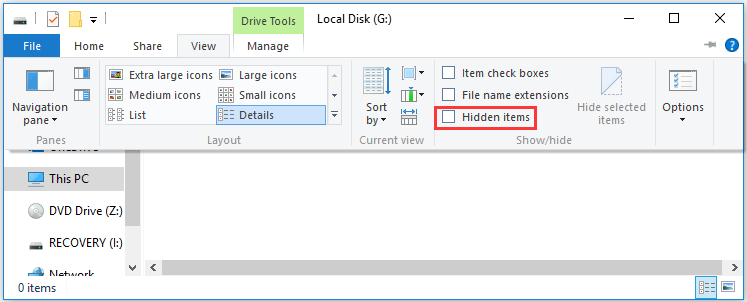
Тем не мение, Windows 10 показывает, что скрытые файлы не работают проблема может возникнуть, когда вы хотите отобразить скрытые скрытые файлы, как в следующей ситуации из Reddit :
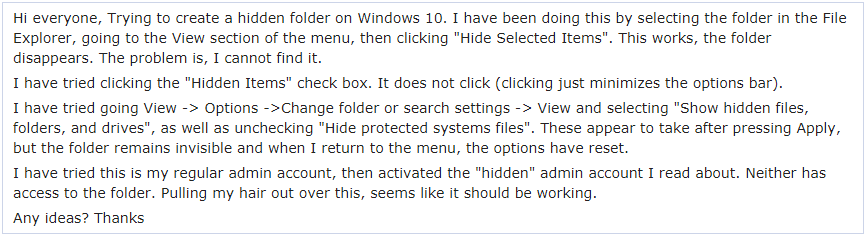
В приведенном выше случае пользователь также попытался зайти Просмотр -> Параметры -> Изменить папку или настройки поиска -> Просмотр и выбрав ' Показать скрытые файлы, папки и диски »И сняв флажок« Скрыть защищенные файлы операционной системы », Чтобы показать скрытые файлы, но не удалось.
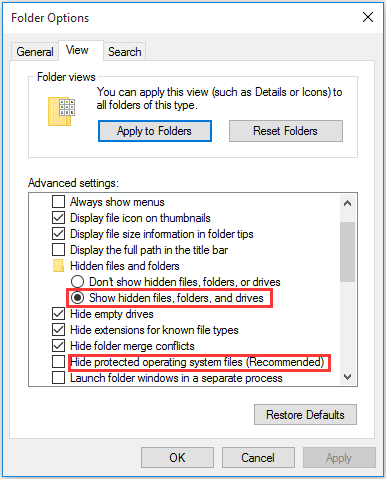
Это типичный показать скрытые файлы и папки, которые не работают вопрос. В этой ситуации знаете, как избавиться от этой проблемы? В следующей части мы покажем вам некоторые доступные решения.
Часть 2: Как исправить неработающие скрытые файлы и папки
Решение 1. Используйте CMD, чтобы избавиться от этой проблемы
С помощью этого решения нетрудно обработать параметры папки Windows 10, показывающие, что скрытые файлы не работают. Кроме того, он может работать на внутреннем жестком диске компьютера, внешнем жестком диске, USB-накопителе, карте памяти и т. Д.
При условии, что диск G: на внутреннем жестком диске вашего компьютера является целью, которая содержит скрытые файлы, которые вы хотите показать:
Шаг 1: введите cmd в поле поиска и нажмите Enter.
Шаг 2. После входа в интерфейс командной строки введите Г: и нажмите Войти . Затем вы можете заметить, что мигающая линия погаснет и отобразит G.
Шаг 3. Пожалуйста, введите attrib –s –h –r / s / d и нажмите Войти . После этого мигающая линия снова погаснет с буквой диска G :.
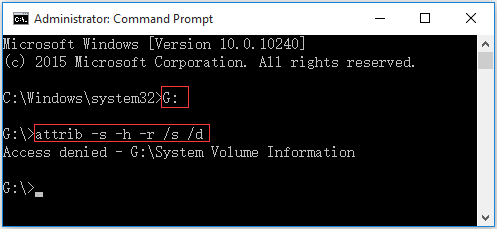
Здесь вы можете увидеть такое сообщение: Отказано в доступе - G: System Volume Information . Не волнуйтесь, увидев это. Похоже, что в этой папке хранятся точки восстановления системы Windows. Вы можете оставить его в покое, а затем ввести целевой диск, чтобы проверить, видите ли вы скрытые файлы.
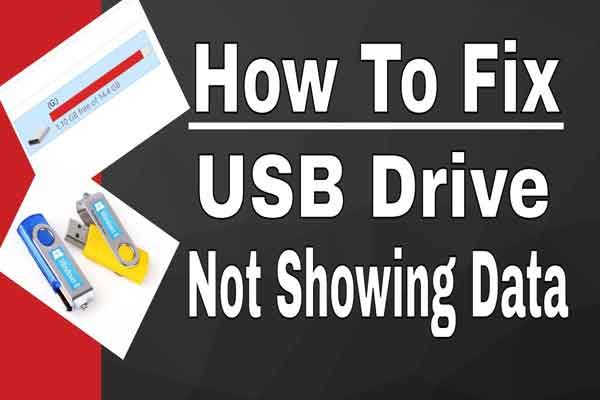 5 методов для USB-накопителя, не отображающего файлы и папки
5 методов для USB-накопителя, не отображающего файлы и папки В этой публикации перечислены 5 методов, которые помогут вам легко и быстро решить проблему с USB-накопителем, не отображающим файлы и папки.
Читать большеРешение 2. Измените ключ реестра
Если решение 1 не работает для вас, мы думаем, вы можете попробовать изменить ключ реестра.
Шаг 1: нажмите Windows и р клавиши на клавиатуре одновременно. Затем введите regedit и нажмите Войти продолжать.
Шаг 2: перейдите к:
HKEY_LOCAL_MACHINE SOFTWARE Microsoft Windows CurrentVersion Explorer Advanced
Папка Скрытый ПОКАЗАТЬ
Шаг 3: Затем найдите CheckedValue и убедитесь, что его данные равны 1. Если нет, вам нужно нажать на CheckedValue и измените его на 1 вручную.
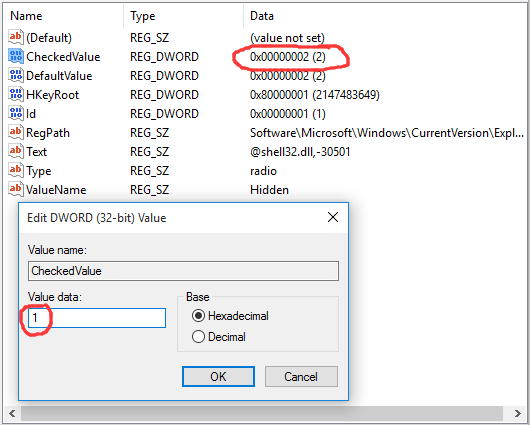
После редактирования реестра вам необходимо перезагрузить компьютер, чтобы изменения вступили в силу.
Затем откройте целевой диск, чтобы проверить, наконец отображаются скрытые файлы.
Заметка: При неправильном изменении реестра могут возникнуть серьезные проблемы. Поэтому внимательно следуйте этим шагам. Для дополнительной защиты вам лучше сделайте резервную копию реестра перед его изменением. Затем вы можете восстановить реестр в случае возникновения проблемы.Решение 3. Удалите антивирусное программное обеспечение.
Иногда Windows 10 показывает, что скрытые файлы не работают, проблема только в том, что вы установили антивирусное программное обеспечение.
Во-первых, давайте рассмотрим реальный случай, а именно:
Привет, Со вчерашнего дня я не могу переключать скрытые файлы на вкладке «Просмотр» лент. Он не отмечен, и когда я нажимаю на него, галочка появляется на секунду и снова исчезает. Единственное изменение, которое я сделал недавно, - это установка антивируса (Bitdefender 2016), может ли это быть причиной?tenforums.com
Было недавно установлено антивирусное программное обеспечение - Bitdefender 2016, и пользователи попробовали множество методов, чтобы исправить параметры папки Windows 10, показывающие, что скрытые файлы не работают, но все они в конечном итоге потерпели неудачу. Но после отключения этого антивирусного ПО эта проблема исчезает.
Обычно модуль обнаружения вторжений Bitdefender может изменять важные файлы и записи реестра, и это точная причина того, что скрытые файлы и папки не работают.
Если вам случится установить это программное обеспечение, вам следует отключить это антивирусное программное обеспечение, чтобы проверить, сможете ли вы успешно избавиться от этой проблемы.
 Восстановить файлы, удаленные вирусной атакой - все слишком просто
Восстановить файлы, удаленные вирусной атакой - все слишком просто Я рад поделиться с пользователями решениями, которые помогут им быстро и безопасно восстановить файлы, удаленные вирусной атакой.
Читать большеРешение 4. Запустите средство проверки системных файлов и инструменты DISM.
Если все вышеперечисленные три решения не могут решить эту проблему с отображением скрытых файлов в Windows 10, возможно, в вашей системе есть некоторые повреждения системных файлов. В этой ситуации вы можете запустить средства проверки системных файлов и DISM, чтобы просканировать компьютер на наличие повреждений и затем исправить их.
Эта статья из ZigZag3143 (MS -MVP) представляет подробные шаги для выполнения этой работы: Проверка системных файлов (SFC) Сканирование и восстановление системных файлов и DISM, чтобы исправить то, что SFC не может .





![Realtek HD Audio Universal Service Driver [Загрузить/обновить/исправить] [Советы MiniTool]](https://gov-civil-setubal.pt/img/news/FC/realtek-hd-audio-universal-service-driver-download/update/fix-minitool-tips-1.png)









![Как с легкостью изменить звук запуска Windows 10 [Новости MiniTool]](https://gov-civil-setubal.pt/img/minitool-news-center/08/how-change-windows-10-startup-sound-with-ease.jpg)



