Полное руководство по восстановлению несохраненных изменений в Bluebeam в Windows
Full Guide To Recover Unsaved Changes In Bluebeam On Windows
Bluebeam — это всемирное программное обеспечение для редактирования PDF-файлов. Однако несколько причин могут привести к повреждению Bluebeam и вызвать его работу или даже потерю файлов. Можете ли вы восстановить несохраненные изменения в Bluebeam? Если файл Bluebeam отсутствует, как его восстановить? Ответы в этом Миниинструмент почта.Перебои в подаче электроэнергии, сбои программного обеспечения и другие причины могут привести к потере несохраненных изменений в Bluebeam. К счастью, вы можете восстановить несохраненные изменения в Bluebeam с помощью следующих решений. Прочтите и попробуйте их, чтобы найти тот, который подходит для вашего случая.
Исправление 1. Восстановить несохраненные изменения с помощью Revu
В Bluebeam есть система восстановления, предоставляющая еще один шанс восстановить несохраненные файлы в случае сбоя. Если вы включили эту функцию до сбоя Bluebeam, вы можете выполнить следующие шаги, чтобы восстановить сохраненные изменения.
Шаг 1. После сбоя программного обеспечения вы можете снова открыть его. Если обнаружены какие-либо несохраненные изменения, откроется окно «Восстановить несохраненные изменения».
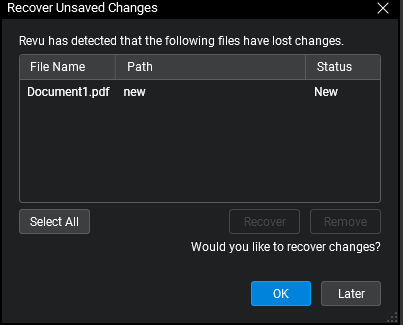
С сайта support.bluebeam.com.
Шаг 2. Выберите целевой файл и нажмите ХОРОШО чтобы немедленно восстановить его. Вы также можете выбрать Позже чтобы пропустить это действие по восстановлению. Это окно восстановления появится снова при следующем открытии этого программного обеспечения. Обратите внимание: если вы выберете «Позже», а затем внесете и сохраните любые изменения в несохраненном файле, потерянные изменения станут невосстановимыми.
Советы: Чтобы включить функцию восстановления документа, вы можете перейти в Предпочтение > Общие > Документ , затем отметьте Включить восстановление документов вариант и нажмите ХОРОШО чтобы сохранить изменения.Исправление 2. Восстановить несохраненные файлы из временных файлов
Если вы не включили функцию восстановления документов, вы можете попробовать этот метод для восстановления несохраненных изменений. Помните, что перезагрузка компьютера приведет к удалению временных файлов, поэтому этот метод станет неэффективным.
Шаг 1. Нажмите Победа + Е чтобы открыть проводник Windows.
Шаг 2. Перейдите к местоположению временного файла Bluebeam:
C:\Users\имя_пользователя\AppData\Local\Temp\BluebeamSoftware .
Шаг 3. Просмотрите список файлов, чтобы увидеть, есть ли какой-либо временный файл несохраненного файла. Вы можете открыть временный файл для проверки. Однако при использовании этого метода некоторые изменения все равно могут быть потеряны.
Исправление 3. Очистите файлы кэша.
Некоторые пользователи сообщают, что функция «Восстановить несохраненные изменения» не работает на их устройствах; таким образом, они не могут правильно восстановить несохраненные изменения в Bluebeam. Вы можете решить эту проблему, выполнив следующие инструкции, и попытаться вернуть несохраненные изменения.
Шаг 1. Откройте проводник на своем компьютере.
Шаг 2. Перейдите к местоположению файла кэша по следующему пути:
C:\Users\имя пользователя\AppData\Bluebeam\Revu\20\Recovery (вам следует заменить 20 текущей версией вашего программного обеспечения.)
Шаг 3. Нажмите Ctrl + А чтобы выбрать все файлы, затем щелкните их правой кнопкой мыши и выберите «Удалить».
После этого вы можете снова открыть Bluebeam и посмотреть, появится ли окно «Восстановить несохраненные изменения». Если да, вы можете выполнить действия, описанные в Исправить 1 чтобы восстановить изменения.
Дополнительный совет: восстановить удаленные/потерянные файлы Bluebeam
Если вы случайно удалили файлы Bluebeam на своем компьютере с Windows, сначала вам следует перейти в корзину и проверить, хранится ли здесь целевой файл. Если необходимый файл не найден, обратитесь за помощью к профессиональному программному обеспечению для восстановления данных, например Восстановление данных MiniTool Power . Это программное обеспечение поддерживает восстановление различных типов файлов. Вы можете получить бесплатную версию для сканирования и обнаружения потерянных файлов в первую очередь.
MiniTool Power Data Recovery бесплатно Нажмите, чтобы скачать 100% Чисто и безопасно
Шаг 1. Запустите это программное обеспечение и войдите в основной интерфейс. Вы можете выбрать раздел для сканирования или сканировать определенное место, например рабочий стол, корзину или одну определенную папку.
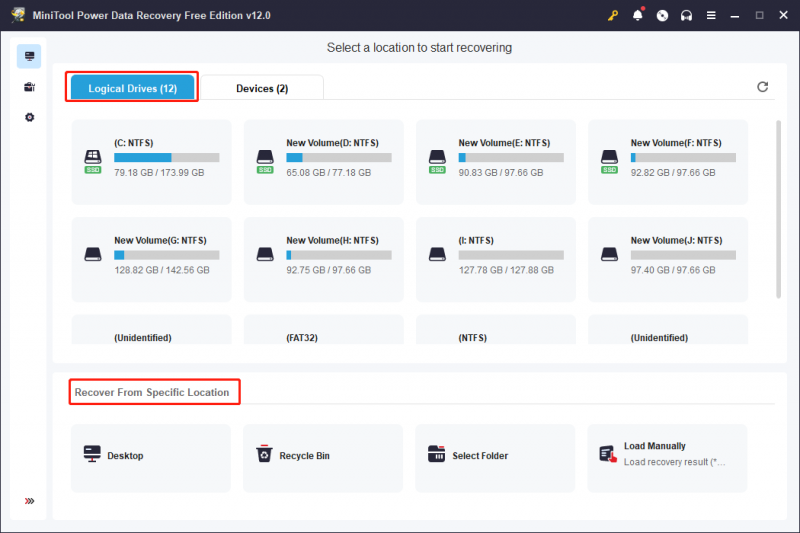
Шаг 2. Дождитесь завершения процесса сканирования. Вы можете просмотреть список файлов, чтобы найти необходимые файлы. Введите имя файла в строку поиска и нажмите Входить чтобы быстро найти файл.
Шаг 3. Выберите целевой файл и нажмите Сохранять чтобы выбрать новое место назначения для восстановленного файла.
MiniTool Power Data Recovery бесплатно позволяет бесплатно восстановить 1 ГБ файлов. Если вам нужно восстановить всего несколько файлов, почему бы не попробовать?
Заключительные слова
Независимо от причин, потеря несохраненных изменений может стать неприятным событием. Если вы ищете способы восстановить несохраненные изменения в Bluebeam, этот пост может вас вдохновить.
![Как максимально эффективно использовать живые плитки Windows 10 [Новости MiniTool]](https://gov-civil-setubal.pt/img/minitool-news-center/72/how-make-most-windows-10-live-tiles.png)





![Лучшие решения Adobe Illustrator по-прежнему возникают сбои [решено] [Советы по MiniTool]](https://gov-civil-setubal.pt/img/data-recovery-tips/97/best-solutions-adobe-illustrator-keeps-crashing-issue.png)



![Как исправить ошибку «Эта программа заблокирована групповой политикой» [Новости MiniTool]](https://gov-civil-setubal.pt/img/minitool-news-center/44/how-fix-this-program-is-blocked-group-policy-error.jpg)
![Как установить/загрузить Windows 11 на USB-накопитель? [3 способа]](https://gov-civil-setubal.pt/img/news/45/how-install-download-windows-11-onto-usb-drive.png)


![Windows 10 показывает: «Ваше местоположение уже используется»? Почини это! [Новости MiniTool]](https://gov-civil-setubal.pt/img/minitool-news-center/44/windows-10-shows-your-location-is-currently-use.jpg)


![Не удается сделать Chrome браузером по умолчанию в Windows 10: решено [MiniTool News]](https://gov-civil-setubal.pt/img/minitool-news-center/51/can-t-make-chrome-default-browser-windows-10.png)
