Восстановить потерянный раздел на внешнем жестком диске и восстановить данные
Recover A Lost Partition On External Hard Drive Data Recovery
Вы когда-нибудь сталкивались с потерей разделов на внешнем жестком диске? Потеря раздела может быть вызвана различными причинами и сделает данные недоступными. Этот Миниинструмент пост расскажет вам, как восстановить потерянный раздел на внешнем жестком диске и как восстановить данные с потерянного раздела с помощью мощного инструмента.Внешние жесткие диски сейчас широко используются, но они не застрахованы от потери данных и ошибок устройства. Вы можете по ошибке удалить раздел на внешнем жестком диске, в результате чего он исчезнет из Проводника и Управления дисками. Можно ли восстановить потерянный раздел на внешнем жестком диске? Конечно, вы можете восстановить потерянный раздел, а также хранящиеся на нем данные.
Я пытаюсь восстановить удаленный раздел NTFS на жестком диске емкостью 8 ТБ. Диск был разбит на разделы целиком и не имел нескольких разделов. Я попытался использовать testdisk, и он нашел раздел, но когда я восстановил его, он создал раздел размером 2 ТБ, из которого 6 ТБ были нераспределенными. Есть ли лучший инструмент, который я могу использовать? Я бы предпочел не делать сырое восстановление такого большого объема... - u/Dragonvirl reddit.com
Часть 1. Восстановление данных с потерянного раздела на внешнем жестком диске
Как только ваш раздел на внешнем жестком диске будет утерян, все данные, хранящиеся в этом разделе, станут недоступны. Если вам нужно восстановить файлы с этого раздела, только профессиональные услуги по восстановлению данных могу помочь тебе. Рекомендуется восстановить данные перед восстановлением утерянного раздела, поскольку вновь созданный раздел может быть перезаписать ваши данные, что делает их безвозвратными.
MiniTool Power Data Recovery настоятельно рекомендуется среди многочисленных программ для восстановления файлов. Он имеет хорошую совместимость, что позволяет его загружать и устанавливать во всех системах Windows. Кроме того, это программное обеспечение может обнаруживать и восстановить файлы с разных устройств хранения данных в различных сценариях, включая потерянные разделы, отформатированные USB-накопители, нераспознанные жесткие диски и многое другое.
Он содержит множество других мощных функций для повышения эффективности и точности восстановления данных. Вы можете загрузить и установить MiniTool Power Data Recovery Free, чтобы глубоко просканировать потерянный раздел на внешнем жестком диске и попытаться восстановить нужные файлы.
MiniTool Power Data Recovery бесплатно Нажмите, чтобы скачать 100% Чисто и безопасно
Вы можете следовать следующему руководству, чтобы восстановить данные из потерянного раздела на внешнем жестком диске с помощью MiniTool Power Data Recovery.
Шаг 1: Если вы успешно установили MiniTool Power Data Recovery на свой компьютер, вы можете подключить внешний жесткий диск к компьютеру и запустить программное обеспечение.
Вы войдете в Этот компьютер интерфейс автоматически, где вы можете найти все разделы как на вашем компьютере, так и на внешнем жестком диске. Наведите указатель мыши на раздел, показанный как Потерян раздел 1 с этикеткой USB под Логические диски раздел, затем нажмите Сканировать .
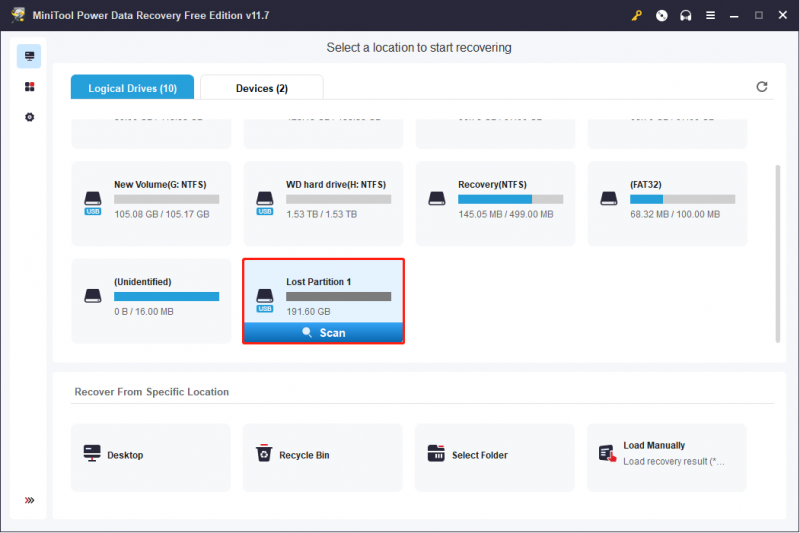
Шаг 2. Завершение процесса сканирования займет несколько минут, в зависимости от количества файлов и размера раздела. Вам не предлагается прерывать процесс сканирования, поскольку в результате этого не будут найдены все потерянные данные на разделе.
На странице результатов найденные файлы будут распределены по разным папкам: Удаленные файлы , Потерянные файлы , и Существующие файлы в соответствии с их путями до потери раздела. Разверните соответствующую папку, чтобы найти нужные файлы.
Кроме того, три другие функции помогут вам быстро найти файлы.
- Фильтр : Вы можете нажать на Фильтр Кнопка для установки условий фильтрации, включая размер файла, тип файла, категорию файла и дату изменения файла. Эта функция позволяет отфильтровать большое количество нежелательных файлов из списка файлов.
- Тип : Если вы перейдете на Тип В списке категорий вы можете найти файлы, перечисленные в соответствии с их типами, например «Изображение», «Документ», «Аудио и видео» и т. д. Вы можете эффективно восстановить файлы определенного типа.
- Поиск : Эта функция хорошо работает, если вы помните имя искомого файла. Вы можете ввести его название в поле поиска и нажать Входить . Будут перечислены все совпавшие результаты. Вам нужно проверить только перечисленные файлы, а не все найденные файлы.
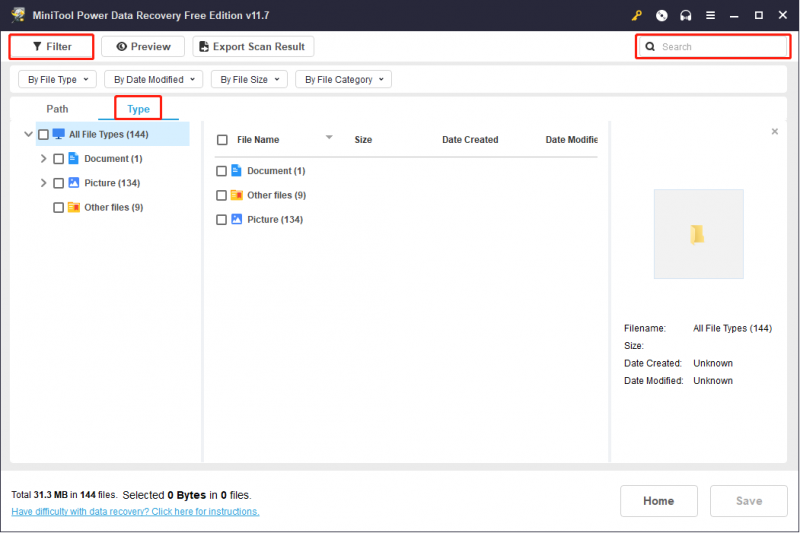
Конечно, чтобы убедиться, что восстановленные файлы — это именно то, что вам нужно, вы можете использовать Предварительный просмотр функция проверки файлов перед их сохранением.
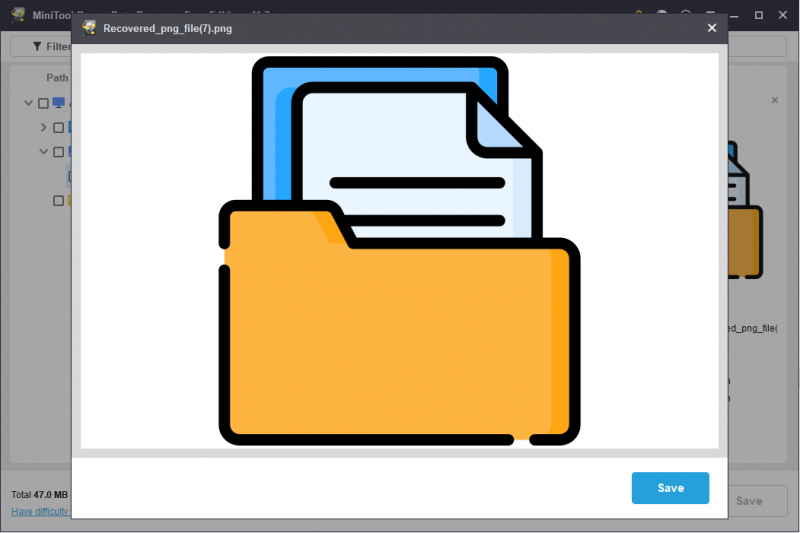
Шаг 3. Выберите все файлы, которые хотите восстановить, и нажмите кнопку Сохранять кнопка. Затем вам следует выбрать правильный путь хранения. Рекомендуется хранить восстановленные файлы на своем компьютере или другом устройстве хранения данных, поскольку восстановление потерянного раздела начнется на внешнем жестком диске.
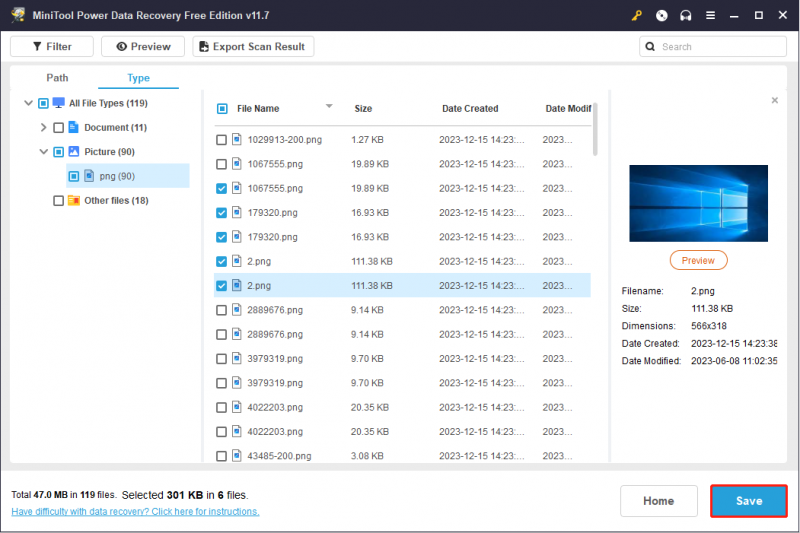
MiniTool Power Data Recovery бесплатно предоставляет 1 ГБ свободного места для восстановления данных. Если вы выберете более 1 ГБ файлов, вам будет предложено обновить версию. MiniTool Solutions разрабатывает различные версии для удовлетворения различных требований. Вы можете выбрать тот, который подходит вам лучше всего эта страница .
Часть 2. Восстановление потерянного раздела на внешнем жестком диске
После восстановления данных теперь вы можете попробовать следующие методы восстановления потерянного раздела внешнего жесткого диска.
№1. Восстановите потерянный раздел на внешнем жестком диске с помощью мастера разделов MiniTool
Сначала вы можете попробовать использовать профессиональный инструмент восстановления разделов, например Мастер разделов MiniTool , чтобы восстановить потерянный раздел. Восстановление раздела не только восстановит потерянный раздел, но и вернет утерянные данные. MiniTool Partition Wizard — это комплексный инструмент управления разделами, позволяющий изменять размер разделов, форматировать разделы, стирать диски и многое другое.
Вы можете получить бесплатную версию этого инструмента, нажав кнопку загрузки ниже, а затем запустите ее, чтобы обнаружить потерянный раздел на внешнем жестком диске, следуя инструкциям следующих шагов.
Мастер создания разделов MiniTool бесплатно Нажмите, чтобы скачать 100% Чисто и безопасно
Шаг 1. Подключите внешний жесткий диск к компьютеру и запустите программное обеспечение.
Шаг 2: Нажмите на Восстановление раздела кнопку на верхней панели инструментов и нажмите Следующий .
Шаг 3. Выберите диск, содержащий потерянный раздел, и нажмите Следующий .
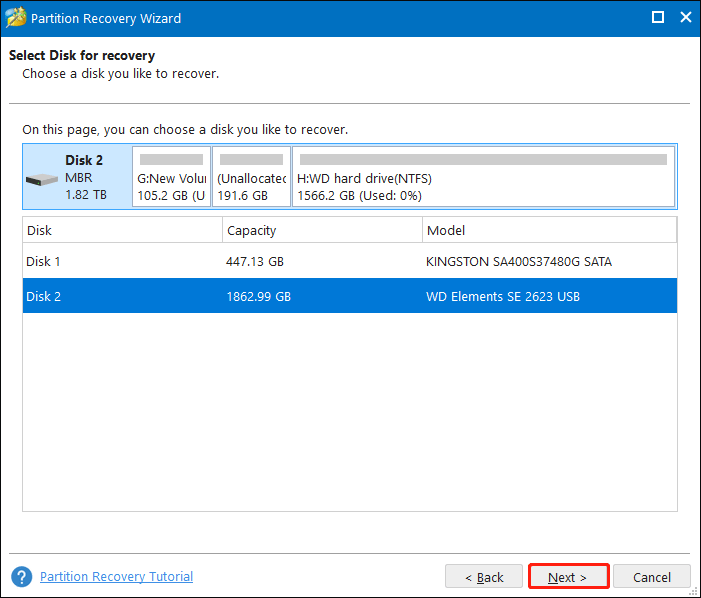
Шаг 4: Вам нужно выбрать один Диапазон сканирования в зависимости от ваших потребностей и нажмите Следующий .
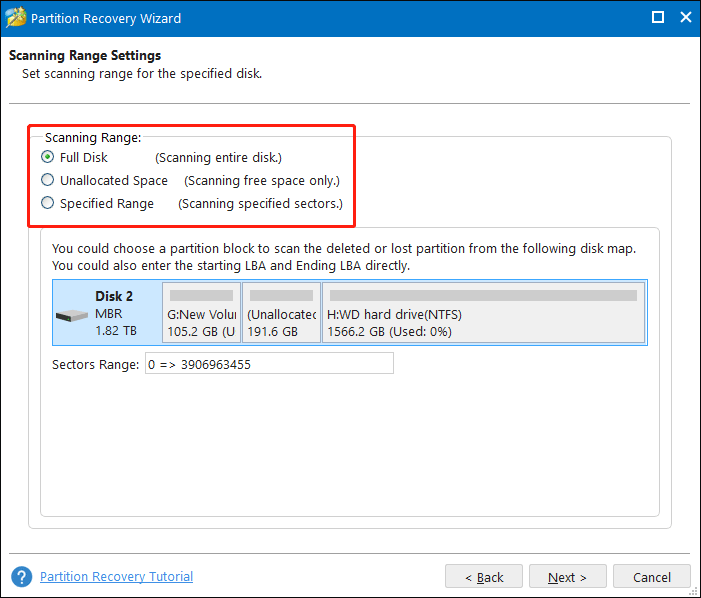
Шаг 5: В следующем окне есть два метода сканирования: Быстрое сканирование и Полное сканирование . Ты можешь выбрать Быстрое сканирование первый. Если он не может найти потерянный раздел, выполните полное сканирование. После настройки нажмите Следующий чтобы начать процесс сканирования.
Шаг 6: Все найденные разделы будут перечислены на странице результатов. На этой странице вы можете выбрать нужный вам раздел. Не забудьте выбрать оба существующих раздела, и раздел необходимо восстановить.
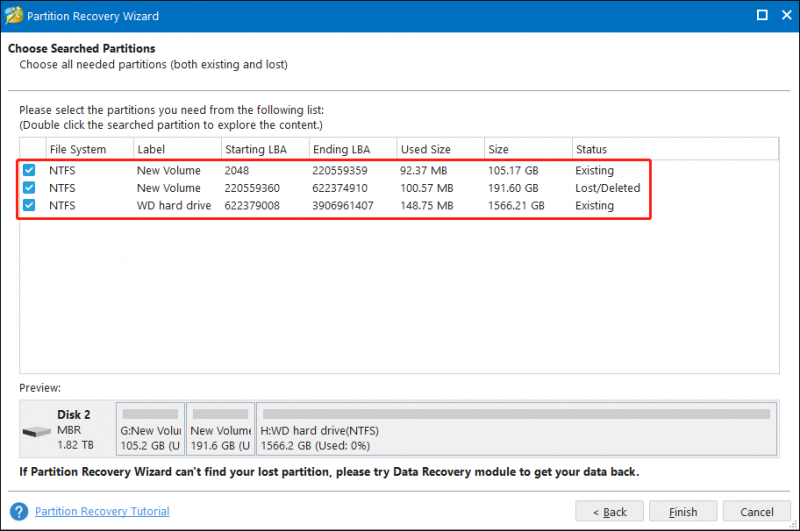
Шаг 7: Нажмите Заканчивать для восстановления раздела.
Примечание: Служба восстановления разделов не включена в бесплатную версию. Вам необходимо получить полную версию, чтобы завершить процесс восстановления раздела. Вы можете выбрать одну редакцию в окне подсказки или перейти в Магазин миниинструментов для получения дополнительной информации о различных изданиях.Шаг 8. Когда процесс восстановления завершится, вы сможете просмотреть состояние вашего внешнего жесткого диска в главном интерфейсе. Если все операции выполнены правильно, нужно нажать Применять чтобы завершить процесс приостановки.
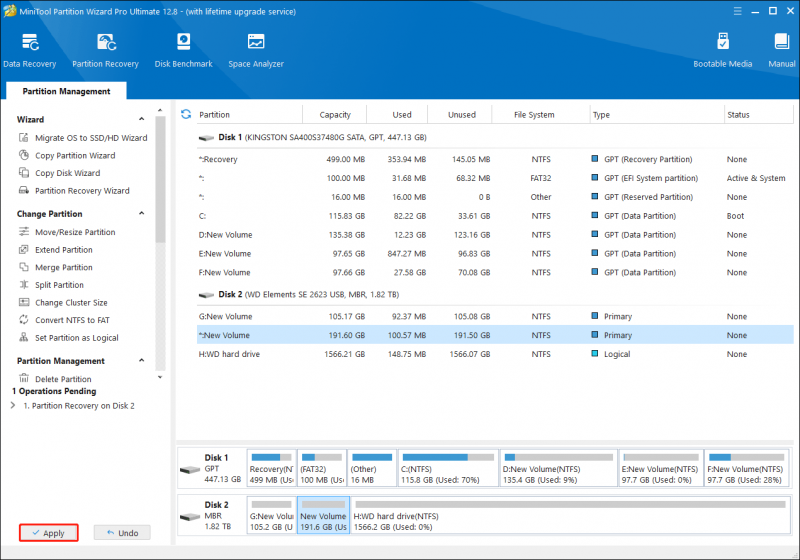
После этого вы сможете проверить, успешно ли восстановлены потерянный раздел и данные.
Кроме того, вы можете попробовать следующие два метода, чтобы восстановить потерянный раздел, создав его заново. Эти два метода создадут новый раздел на внешнем жестком диске без восстановления каких-либо данных.
№2. Воссоздать раздел на внешнем жестком диске с помощью CMD
Если вы знакомы с командной строкой, вы можете запустить Дискпарт командные строки для создания нового раздела. Командную строку Diskpart можно использовать для создания, удаления, объединения разделов и выполнения других операций. Вы можете создать новый раздел на внешнем жестком диске, выполнив следующие действия.
Шаг 1: Нажмите Победа + Р чтобы открыть окно «Выполнить».
Шаг 2: Введите cmd в текстовое поле и нажмите Shift + Ctrl + Ввод запустить командную строку от имени администратора.
Шаг 3. Введите следующие командные строки и нажмите Входить после каждого.
- часть диска
- список дисков
- выберите диск х (замените x номером вашего внешнего жесткого диска)
- создать основной размер раздела =* (замените * на размер в МБ, который должен быть для вновь созданного раздела. 1 ГБ = 1024 МБ)
- формат фс=NTFS
- назначить букву=* (измените * на букву диска вновь созданного раздела)
- Выход
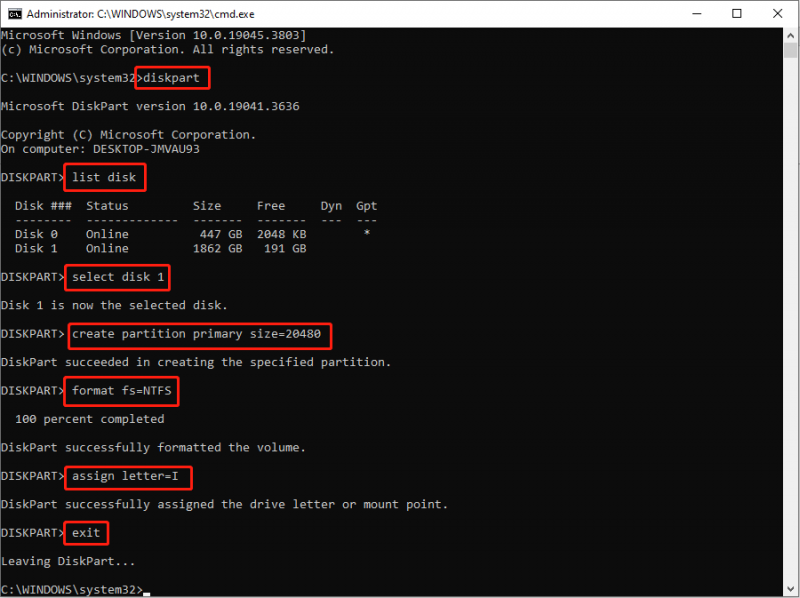
№3. Воссоздать раздел с помощью управления дисками
Последний метод заключается в работе с Управление диском , встроенный инструмент Windows. Когда вы используете этот инструмент для управления разделами и дисками, каждое изменение будет немедленно применено к диску. Поэтому будьте осторожны при работе с ним.
Шаг 1: Щелкните правой кнопкой мыши по Логотип Windows кнопку слева внизу, затем выберите Управление диском из меню WinX.
Шаг 2. Щелкните правой кнопкой мыши нераспределенное пространство, чтобы выбрать его. Новый простой том . В окне подсказки нажмите Следующий .
Шаг 3. Установите размер тома и нажмите Следующий .
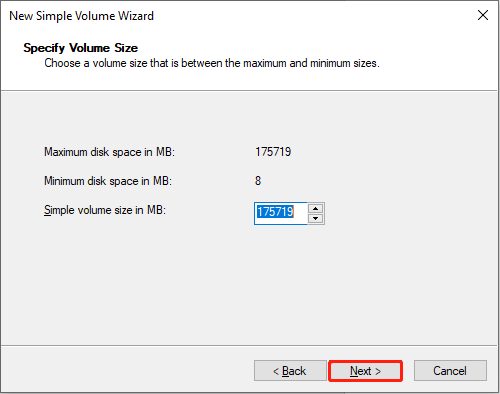
Шаг 4. Выберите букву диска из списка и нажмите Следующий .
Шаг 5: В следующем окне вам нужно выбрать файловую систему, затем нажать Следующий .
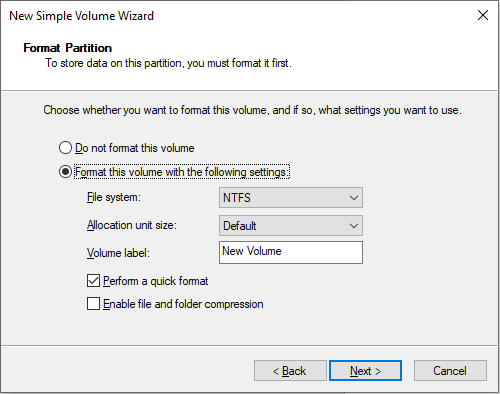
Шаг 6: Проверьте всю информацию. Нажмите Заканчивать если все правильно. Управление дисками автоматически отформатирует раздел.
Часть 3. Советы по предотвращению потери раздела внешнего жесткого диска
Это нормально, что устройства, такие как внешние жесткие диски, изнашиваются во время использования. При использовании внешнего жесткого диска могут возникнуть различные проблемы, например внешний жесткий диск поврежден , отсутствие отображения, потеря раздела и т. д. Вот несколько советов, как защитить внешний жесткий диск и продлить его срок службы.
- Предотвратите физический ущерб. Обычно серьезные физические повреждения невозможно устранить, что также может привести к потере данных.
- Храните внешний жесткий диск в безопасном месте: храните внешний жесткий диск вдали от высоких температур, высокой влажности и пыльных мест.
- Правильно подключайте и отключайте внешний жесткий диск. Прежде чем отсоединять диск, необходимо безопасно его извлечь.
- Не заполняйте место на внешнем жестком диске.
- Не подключайте внешний жесткий диск к общедоступным или ненадежным компьютерам.
Дополнительная информация: предотвращение потери данных на внешнем жестком диске с помощью MiniTool ShadowMaker
Потеря данных обычно происходит с любым из ваших устройств хранения данных без каких-либо признаков. Вы бы лучше резервное копирование файлов более чем на одно устройство; таким образом, вы можете легко восстановить файлы из предыдущих резервных копий. Некоторых из вас могут беспокоить дублирования файлов после нескольких резервных копий. Вы можете попробовать профессиональный программное обеспечение для резервного копирования , Мини-инструмент ShadowMaker.
Это программное обеспечение предоставляет вам три типа резервных копий:
- Полное резервное копирование : Полный возврат скопирует все ваши данные, включая предыдущие файлы и вновь созданные файлы. Этот тип резервного копирования создаст много избыточных файлов и отнимает много времени. Его можно использовать для создания первой резервной копии.
- Инкрементное резервное копирование : Инкрементное резервное копирование означает резервное копирование измененных и вновь добавленных файлов по сравнению с последней резервной копией.
- Дифференциальное резервное копирование : Дифференциальное резервное копирование создаст резервную копию измененных и вновь добавленных файлов по сравнению с первой полной резервной копией.
Вы также можете настроить цикл резервного копирования для автоматического резервного копирования файлов с помощью этого программного обеспечения.
При необходимости вы можете загрузить и установить пробную версию MiniTool ShadowMaker, чтобы воспользоваться функциями резервного копирования.
Пробная версия MiniTool ShadowMaker Нажмите, чтобы скачать 100% Чисто и безопасно
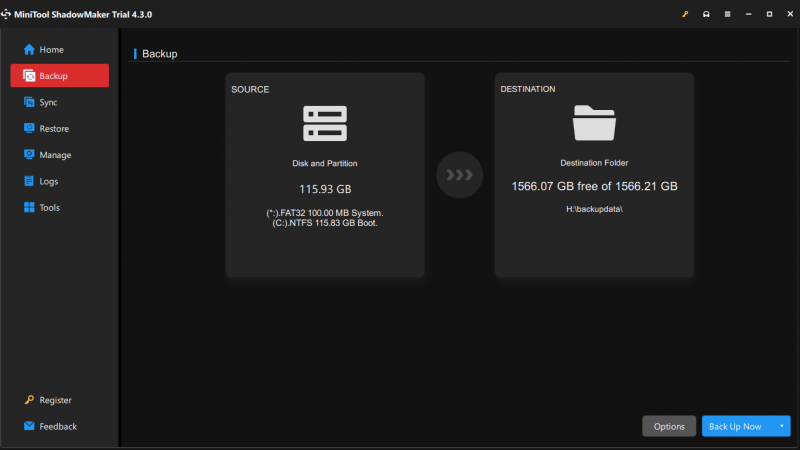
Часть 4: Итог
Прочитав этот пост, вы должны знать, как восстановить потерянный раздел на внешнем жестком диске. Чтобы успешно восстановить данные из утерянного раздела, лучше сначала выполнить восстановление данных с помощью MiniTool Power Data Recovery.
MiniTool Power Data Recovery бесплатно Нажмите, чтобы скачать 100% Чисто и безопасно
Не стесняйтесь сообщать нам о своих головоломках при использовании программного обеспечения MiniTool через [электронная почта защищена] .

![Проблемы с синхронизацией OneDrive: недопустимое имя или тип [MiniTool News]](https://gov-civil-setubal.pt/img/minitool-news-center/87/onedrive-sync-issues.png)




![Как пометить раздел как активный или неактивный в Windows [MiniTool Wiki]](https://gov-civil-setubal.pt/img/minitool-wiki-library/55/how-mark-partition.jpg)

![Как соединить/подключить клавиатуру к iPad? 3 случая [Советы MiniTool]](https://gov-civil-setubal.pt/img/news/85/how-to-pair/connect-a-keyboard-to-your-ipad-3-cases-minitool-tips-1.png)



![[ИСПРАВЛЕНО] Как восстановить напоминания на iPhone? (Лучшее решение) [Советы по MiniTool]](https://gov-civil-setubal.pt/img/ios-file-recovery-tips/20/how-restore-reminders-iphone.jpg)


![Microsoft Edge работает в фоновом режиме? Попробуйте эти решения! [Новости MiniTool]](https://gov-civil-setubal.pt/img/minitool-news-center/77/is-microsoft-edge-running-background.png)
![Как подключить устройство Bluetooth в Windows 11/10/8.1/7? [Советы по мини-инструменту]](https://gov-civil-setubal.pt/img/news/4C/how-to-pair-a-bluetooth-device-on-windows-11/10/8-1/7-minitool-tips-1.jpg)


