Как быстро восстановить данные со сломанного телефона Android? [Советы по MiniTool]
How Recover Data From Broken Android Phone Quickly
Резюме :
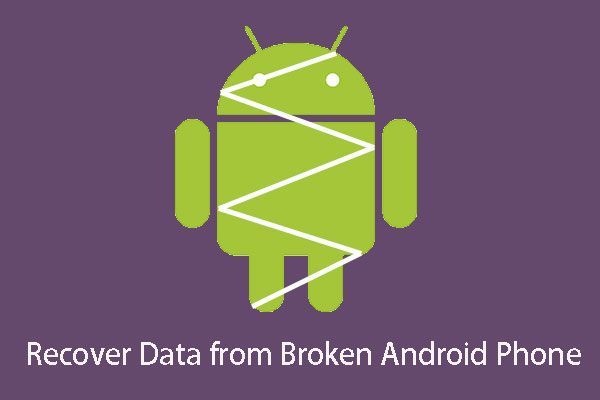
Вы когда-нибудь случайно ломали свой телефон Android? Вам нужно восстановить данные со сломанного телефона Android? Что нужно сделать для достижения этой цели? Теперь вы можете прочитать эту статью, чтобы узнать, как использовать MiniTool Mobile Recovery для Android, чтобы легко и эффективно восстановить данные Android.
Быстрая навигация:
Часть 1: экран телефона Android треснул
Независимо от того, насколько хорошо вы заботитесь о своем телефоне Android, несчастный случай всегда происходит неожиданно: ваш телефон может случайно выскользнуть из кармана или вы внезапно уроните его на пол.
Все эти происшествия могут привести к поломке экрана вашего телефона Android или, что еще хуже, вы не сможете включить свой телефон Android. Если ваш Android телефон полностью поврежден, думаю придется покупать новый.
Но если ваш телефон Android по-прежнему работает только с треснувшим экраном, все будет иначе: вы можете исправить свой сломанный телефон Android, заменив сломанный экран телефона.
Конечно, починка сломанного телефона Android займет у вас некоторое время. Если в телефоне есть важные данные и файлы, которые вы хотите срочно использовать или просмотреть, вы должны знать: могу ли я восстановить данные со сломанного телефона Android ?
На самом деле, если у вас есть подлинное и профессиональное программное обеспечение для восстановления данных Android, вы можете безопасно и плавно получать данные со сломанного телефона Android.
Ввиду такой ситуации я считаю необходимым ввести этот мощный и надежный Инструмент восстановления данных Android - MiniTool Mobile Recovery для Android . Вторая часть расскажет вам больше об этом программном обеспечении.
Часть 2: MiniTool Mobile Recovery для профиля Android
Это самостоятельная программа, которая может помочь вам восстановить удаленные или потерянные данные и файлы, такие как фотографии, фотографии приложений, видео, аудио, вложения WhatsApp, сообщения, контакты, историю звонков, WhatsApp и данные документов.
Это программное обеспечение может поддерживать телефоны разных производителей, такие как Samsung, Huawei, HTC, Google, LG, Sony, Motorola и другие.
Кроме того, в нем есть два модуля восстановления: Восстановить с телефона который может восстанавливать данные из внутренней памяти телефона Android, и Восстановление с SD-карты который используется для восстановления данных Android со вставленной SD-карты.
Фактически, это программное обеспечение может не только обнаруживать потерянные или удаленные данные и файлы, но и показывать вам существующие элементы. Таким образом, вы можете абсолютно использовать его для восстановления данных с телефона Android с разбитым экраном.
Здесь я настоятельно рекомендую вам сначала попробовать его бесплатную версию, и это бесплатное программное обеспечение позволяет вам каждый раз восстанавливать 10 частей одного типа файлов.
Для достижения этой цели вам необходимо сначала загрузить и установить это программное обеспечение на компьютер, и здесь вы должны заметить, что это программное обеспечение может работать в Windows 10 / 8.1 / 8/7 / Vista / XP. Убедитесь, что это программное обеспечение может работать на компьютере, который вы собираетесь использовать.
После краткого знакомства с этим программным обеспечением пришло время использовать его для получения данных Android. Просто прочтите часть 3, чтобы получить инструкции по эксплуатации, а также некоторые вопросы, на которые следует обратить внимание.
Часть 3: Как восстановить данные со сломанного телефона Android
Что нужно знать перед восстановлением неисправного телефона Android
Это общее правило, что вам необходимо заранее получить root-права на свой телефон Android, если вы хотите использовать инструмент восстановления данных Android, чтобы вернуть свои данные. В противном случае ваши данные на телефоне Android не будут сканироваться и считываться программным обеспечением.
Итак, убедитесь, что вы внедрили свое устройство, прежде чем оно сломается.
Если ваш телефон Android уже был рутирован, но он не позволяет отладку по USB с компьютера, который вы собираетесь использовать, нажав на сломанный экран телефона Android, вы не сможете получить данные Android на устройстве с помощью этой программы.
Однако маловероятно, что, хотя экран вашего телефона Android треснул, вы все равно можете нажать Хорошо кнопку, когда вы видите продвижение на своем телефоне.
Поздравляю! В этой ситуации вам будет разрешено восстановить поврежденные данные Android. Так что никогда не оставляйте надежду до последнего момента.
Некоторые из вас могут сказать, что раньше разрешали отладку по USB, но почему вы все еще получаете это приглашение при повторном подключении устройства Android к компьютеру. Это потому, что вы не настроены Всегда разрешать с этого компьютера .
Поэтому рекомендуется установить этот флажок, когда вы используете этот параметр, и тогда вам не будет предложено разрешить этот параметр в следующий раз. Это позволит восстановить данные Android, когда экран устройства сильно поврежден.
Если ваш телефон Android полностью сломан и вы не можете его включить, к сожалению, это программное обеспечение не сможет помочь вам восстановить данные Android, потому что оно работает только тогда, когда телефон Android включен.
Теперь вы знаете эти четыре важных момента, а затем я расскажу вам, как использовать это программное обеспечение для извлечения данных и файлов со сломанного телефона Android. См. Следующее подробное введение.
Пошаговое руководство по восстановлению поврежденных данных телефона Android
Шаг 1. После загрузки и установки этого бесплатного программного обеспечения на свой компьютер просто откройте его, и вы увидите его основной интерфейс с двумя модулями восстановления, перечисленными в среднем разделе. Чтобы восстановить данные напрямую с телефона Android, вы должны нажать на Восстановить с телефона модуль, чтобы продолжить.
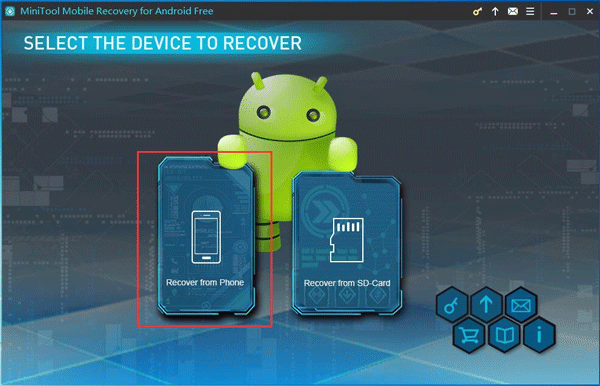
Шаг 2: Вы войдете в этот интерфейс следующим образом. Здесь просто подключите свой телефон Android к компьютеру, и это программное обеспечение автоматически начнет анализировать ваше устройство.
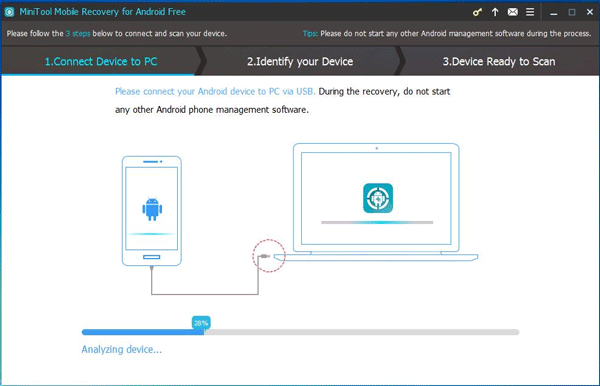
Когда вы используете это программное обеспечение, просто закройте любое другое программное обеспечение для управления Android. В противном случае это программное обеспечение не будет работать нормально, что может повлиять на процесс и результат восстановления.
Шаг 3: Это не неизбежный шаг. Этот следующий интерфейс появится, когда вы впервые подключаете свой телефон Android к компьютеру или не проверяли Всегда разрешать с этого компьютера вариант раньше, даже если это не первое подключение.
В этой ситуации, если вам повезет, вы можете нажать Хорошо на сломанном телефоне, а затем перейдите к следующему шагу.
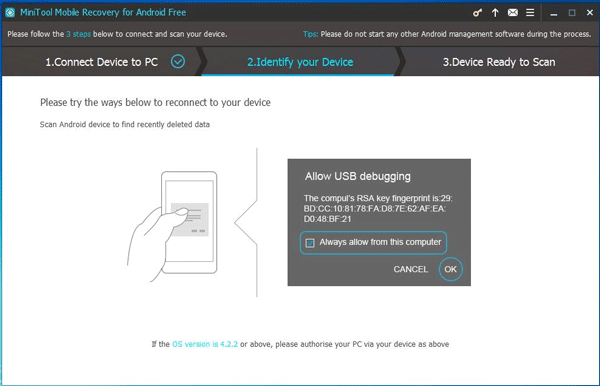
Шаг 4: Если вам не нужно разрешать отладку USB, вы войдете в этот шаг сразу после процесса анализа. Здесь этот интерфейс предоставляет вам два типа параметров сканирования: Быстрое сканирование и Глубокий анализ .
Если вы выберете «Быстрое сканирование», будут восстановлены только утерянные или удаленные контакты, короткие сообщения и записи звонков, и этот процесс сканирования не будет длиться долго.
Хотя, если вы выберете Deep Scan, это программное обеспечение будет сканировать все устройство и восстанавливать все типы данных, перечисленные в этом интерфейсе по умолчанию, и этот метод сканирования займет относительно много времени.
Отметьте метод сканирования, который вы хотите использовать, и нажмите синюю кнопку в правом нижнем углу. следующий продолжать . Вот возьми Глубокий анализ Например.
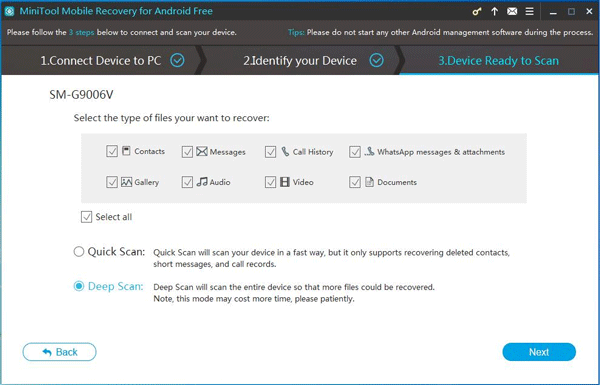
Шаг 5: Затем вы увидите интерфейс результатов сканирования. Типы отсканированных данных будут перечислены слева, что обеспечивает удобство выбора данных и файлов, которые вы хотите восстановить, по типу.
Например, если вы хотите сделать снимки со сломанного телефона Android, вы можете выбрать один из трех типов: Камера , Изображение приложения из Фото и видео категория и Рисунок из Необработанные и документ категория.
Затем просто выберите изображения, которые хотите получить, и нажмите Восстановить кнопку, чтобы продолжить.
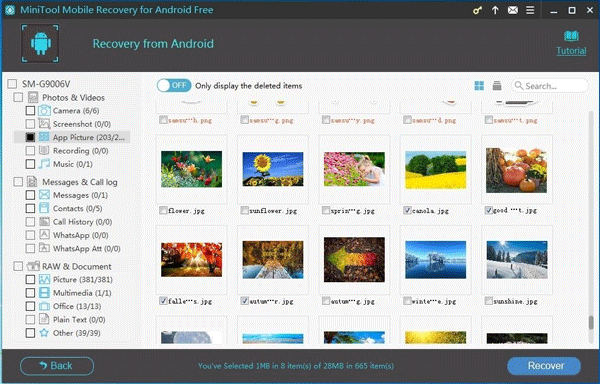
В интерфейсе результатов сканирования вы можете видеть, что как удаленные, так и существующие данные и файлы будут отображаться в этом интерфейсе результатов сканирования. Это означает, что если вам повезет, вы даже найдете некоторые удаленные элементы, имена файлов которых отмечены оранжевым цветом.
Если вас интересует проблема восстановления удаленных файлов Android, вы можете прочитать этот пост: Вы хотите восстановить удаленные файлы Android? Попробуйте MiniTool чтобы узнать решение.
Здесь вы должны знать, что вам лучше прекратить использовать свой телефон Android как можно скорее, чтобы предотвратить перезапись этих удаленных данных и файлов новыми.
Шаг 6: Остальные мастера предложат вам сохранить выбранные данные и файлы в путь по умолчанию для программного обеспечения или в другое место на компьютере. Вы можете организовать путь в соответствии с вашими личными требованиями.
Наконец, вы можете ввести указанное место хранения и напрямую использовать восстановленные данные и файлы.




![Встречайте ошибку Kernel Power 41 в Windows 10? Вот методы! [Советы по MiniTool]](https://gov-civil-setubal.pt/img/backup-tips/28/meet-kernel-power-41-error-windows-10.png)



![[Ответы получены] Вход в Google Sites — что такое Google Sites?](https://gov-civil-setubal.pt/img/news/19/answers-got-google-sites-sign-in-what-is-google-sites-1.jpg)
![Исправлено: невозможно отправить сообщение - на телефоне активна блокировка сообщений [Новости MiniTool]](https://gov-civil-setubal.pt/img/minitool-news-center/81/fix-unable-send-message-message-blocking-is-active-phone.png)


![Как настроить и использовать несколько аудиовыходов в Windows 10 [Новости MiniTool]](https://gov-civil-setubal.pt/img/minitool-news-center/14/how-set-up-use-multiple-audio-outputs-windows-10.png)






