[ИСПРАВЛЕНО] Поиск Windows не работает | 6 надежных решений [Советы по MiniTool]
Windows Search Not Working 6 Reliable Solutions
Резюме :
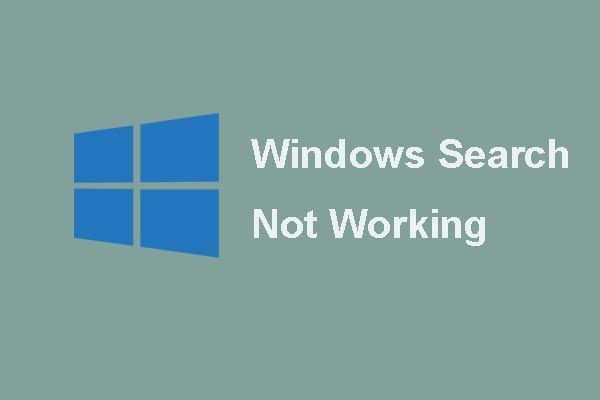
Кортана не работает в Windows 10? Вас беспокоит проблема, из-за которой не работает поиск Windows или не работает Кортана? В этом посте мы покажем вам, как решить проблему, когда поиск не работает в Windows 10, используя 6 надежных способов. Вы также можете использовать Программное обеспечение MiniTool чтобы сохранить данные в безопасности.
Быстрая навигация:
Проблема Windows Search не работает
Windows Search - это удобный сервис, поскольку он может помочь пользователям быстро найти программу или файлы. Однако некоторые пользователи Windows 10 жалуются, что сталкиваются с проблемой. Windows Search не работает . Вот реальный пример:
Я просто написал ветку, но почему-то не опубликовал. Думаю, мне придется написать это снова. В любом случае у меня не работает меню поиска. Когда я пытаюсь что-то найти, все, что я получаю, - это пустое поле результатов.из тенфорумов
Итак, знаете ли вы, как решить проблему, когда служба поиска Windows не работает в Windows 10? Если нет, не волнуйтесь. В этом посте будут представлены 6 решений проблемы, когда поиск не работает в Windows 10.
6 Решения для поиска Windows не работают
В этой части мы познакомим вас с 6 решениями проблемы, когда поиск Windows 10 не работает. Вы можете прочитать их и попробовать.
Заметка: Перед тем, как начать, необходимо сделать резервную копию ваших важных файлов, поскольку это может гарантировать безопасность данных и файлов. Таким образом, мы рекомендуем вам использовать MiniTool ShadowMaker для резервного копирования всех ваших важных файлов, чтобы избежать потери данных в процессе исправления.Предложение: сделайте резервную копию файлов перед устранением проблемы
MiniTool ShadowMaker - образец профессионального ПО для резервного копирования Windows который может создавать резервные копии всех ваших важных файлов с его мощными функциями.
Помимо резервного копирования файлов и папок, он также может выполнять резервное копирование диска, раздела и даже операционной системы. Вам нужно знать одну вещь: резервное копирование операционной системы - это эффективный способ обезопасить компьютер, особенно когда случаются некоторые аварии, потому что вы можете выполнить некоторые решения по восстановлению с помощью образа резервной копии.
Таким образом, чтобы сделать резервную копию важных файлов и обеспечить лучшую защиту, вы можете загрузить пробную версию MiniTool ShadowMaker, которую можно использовать бесплатно в течение 30 дней, нажав следующую кнопку.
Затем мы покажем вам, как создавать резервные копии файлов с помощью этой программы, шаг за шагом с картинками. Для резервного копирования операционной системы вы можете обратиться к этому сообщению: Легко и бесплатно создайте резервную копию образа Windows 10 прямо сейчас - MiniTool .
Шаг 1. Установите лучшее программное обеспечение для резервного копирования и запустите его, затем нажмите Продолжить испытание . выберите Подключить в Этот компьютер чтобы войти в его основной интерфейс.
Наконечник: MiniTool ShadowMaker также может управлять удаленным компьютером, если он находится в одной локальной сети. 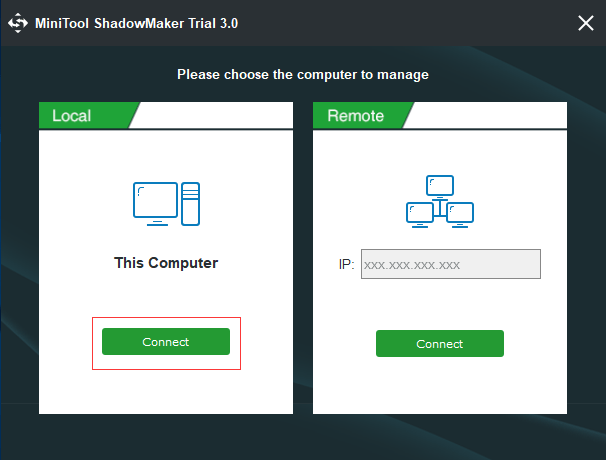
Шаг 2. После входа в основной интерфейс перейдите в Резервное копирование страницу и выберите Источник модуль, чтобы продолжить. Во всплывающем окне выберите Папки и файлы и выберите, что вы хотите скопировать.
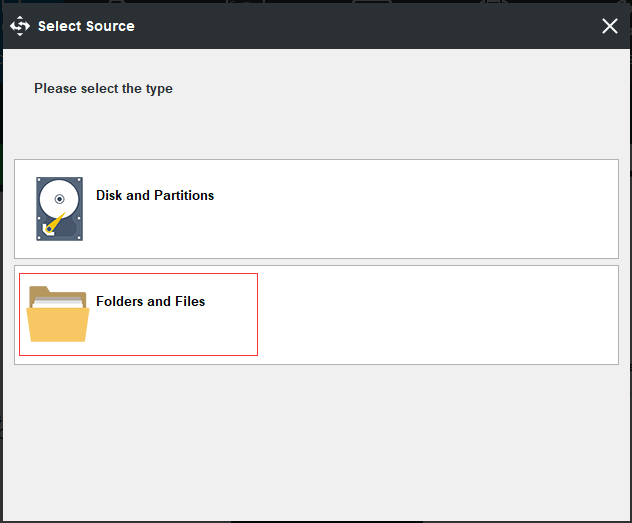
Шаг 3: Вернувшись к основному интерфейсу, нажмите на Пункт назначения модуль, чтобы выбрать место для сохранения образа резервной копии. Здесь рекомендуется выбрать внешний жесткий диск в качестве пути назначения.
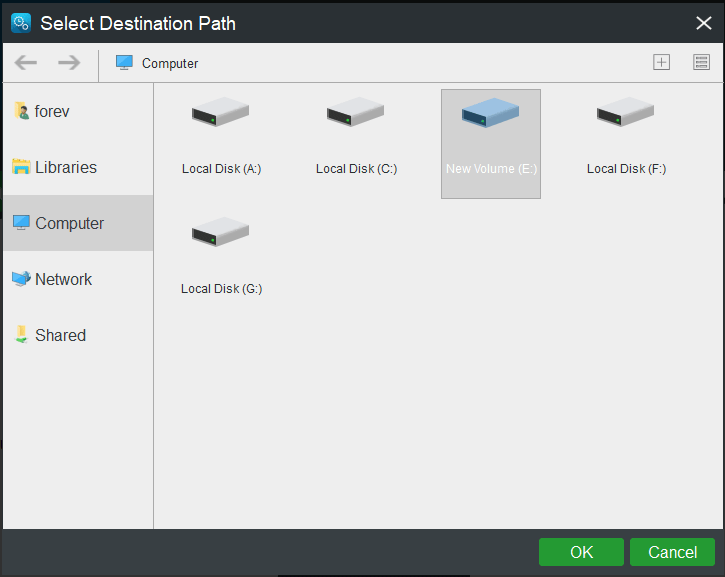
Чтобы обеспечить лучшую защиту данных, вам нужно обратить внимание на три важных момента.
- Для лучшей защиты данных MiniTool ShadowMaker позволяет создать автоматическую резервную копию файлов . Таким образом, вам просто нужно нажать График кнопку, чтобы настроить задачу резервного копирования на регулярной основе.
- MiniTool ShadowMaker также предоставляет три различных схемы резервного копирования, которые включают полную, инкрементную и дифференциальную схемы. Схемы инкрементного резервного копирования выбраны по умолчанию, и вы можете нажать Схема кнопку, чтобы изменить его на другое.
- В Вариант позволяет вам установить некоторые дополнительные параметры резервного копирования. Например, вы можете зашифровать образ резервной копии.
Шаг 5: После успешного выбора источника и места назначения резервного копирования вы можете нажать Резервное копирование сейчас для немедленного выполнения задачи резервного копирования, или вы можете отложить задачу резервного копирования, нажав Резервное копирование позже .
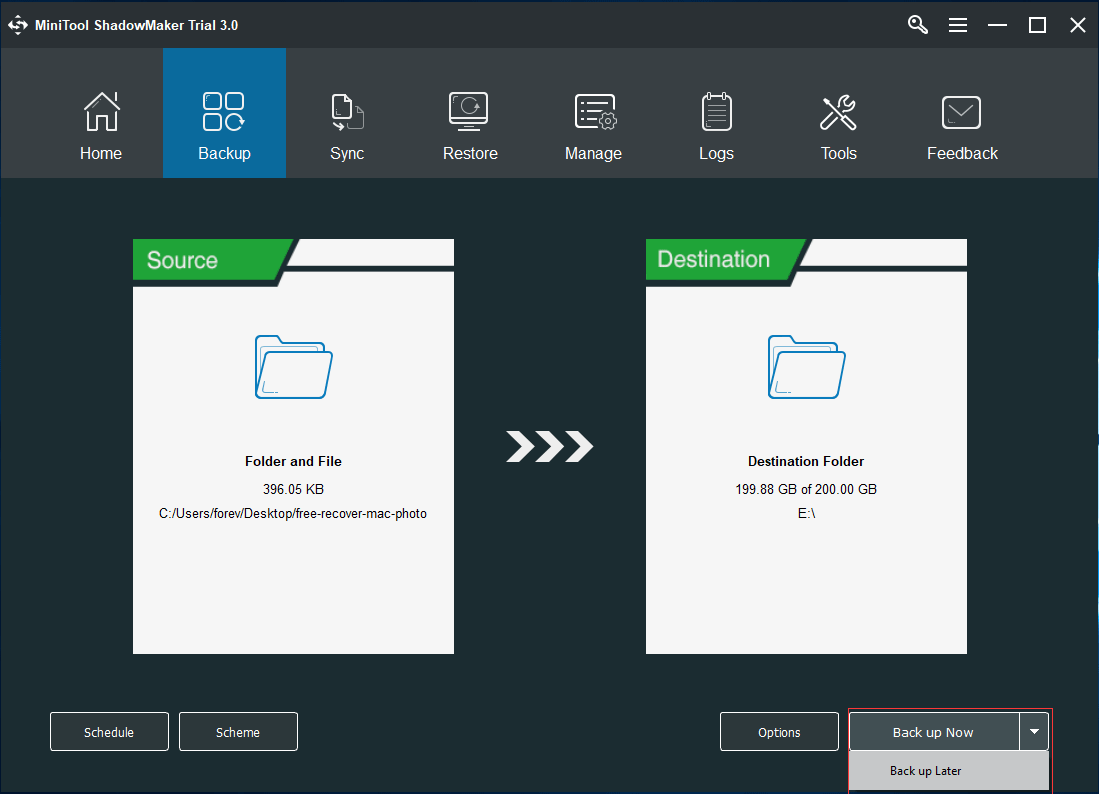
Когда вы успешно создали образ резервной копии, пора перейти к решениям для поиска Windows 10, которые не работают.

![Загрузить Realtek HD Audio Manager для Windows 10 [Новости MiniTool]](https://gov-civil-setubal.pt/img/minitool-news-center/48/realtek-hd-audio-manager-download.png)


![Кросс-платформенное сохранение Borderlands 3: да или нет? Почему и как? [Новости MiniTool]](https://gov-civil-setubal.pt/img/minitool-news-center/69/borderlands-3-cross-save.jpg)
![Что такое слот M.2 и какие устройства используют слот M.2? [Новости MiniTool]](https://gov-civil-setubal.pt/img/minitool-news-center/44/what-is-an-m-2-slot.jpg)







![Что такое RtHDVCpl.exe? Это безопасно и нужно ли его удалять? [Новости MiniTool]](https://gov-civil-setubal.pt/img/minitool-news-center/01/what-is-rthdvcpl-exe.png)
![[5 этапов + 5 способов + резервное копирование] Безопасное удаление Win32: Trojan-gen [Советы по MiniTool]](https://gov-civil-setubal.pt/img/backup-tips/14/remove-win32.jpg)



![4 способа восстановления системы: ошибка Status_Wait_2 [Новости MiniTool]](https://gov-civil-setubal.pt/img/minitool-news-center/90/4-ways-system-restore-error-status_wait_2.png)
