3 способа легко создать автоматическое резервное копирование файлов в Windows 10 [Советы по MiniTool]
3 Ways Create Automatic File Backup Windows 10 Easily
Резюме :

Как автоматически создавать резервные копии файлов на внешний жесткий диск в Windows 10? Лучшее программное обеспечение для автоматического резервного копирования - MiniTool ShadowMaker может легко создать автоматическое резервное копирование файлов. Помимо этого, также представлены два встроенных инструмента резервного копирования Windows 10 для автоматического резервного копирования данных.
Быстрая навигация:
Необходимость: автоматическое резервное копирование файлов Windows 10
Как пользователь ПК, вы должны знать, что необходимо регулярно создавать резервные копии файлов или папок, чтобы обеспечить их безопасность.
Как известно, выход жесткого диска из строя - это лишь вопрос времени. Кроме того, кража ноутбука, вирусная атака, критическая ошибка, стихийные бедствия и т. Д. Могут привести к потере данных, поэтому вам необходимо обеспечить их защиту. Чтобы защитить эти ценные документы, фотографии и т. Д. И избежать потери данных, лучше всего выполнять автоматическое резервное копирование файлов. Вы можете сохранить их в другом месте, например на USB-накопителе.
Однако файлы или папки могут измениться в любое время. Когда вы изменяете его или добавляете к нему комментарий, вам нужно снова создать резервную копию. Следовательно, лучший способ резервного копирования файлов - это настроить план резервного копирования по расписанию, чтобы вы не забыли создать резервную копию файлов.
Кроме того, автоматическое резервное копирование файлов и папок полезно для тех людей, у которых нет привычки делать резервные копии.
Итак, как автоматически создавать резервные копии файлов, чтобы защитить их от неожиданной потери данных, когда вы сохранили много важных файлов на своем ПК? Есть ли какой-нибудь инструмент, позволяющий выполнять эту работу?
Конечно! В следующей части вы узнаете, как легко настроить автоматическое резервное копирование для защиты данных с помощью 3 инструментов.
Как автоматически создавать резервные копии файлов на внешнем жестком диске
Перед тем, как начать, вы должны решить, где сохранить резервную копию и какой инструмент использовать для автоматического резервного копирования файлов.
Подготовительные работы:
1. Где хранить резервную копию
Для автоматического резервного копирования файлов Windows доступны следующие варианты: внутренний жесткий диск, внешний жесткий диск и флэш-накопитель. В этой части мы покажем вам, как автоматически создавать резервные копии папок / файлов на внешний жесткий диск.
2. Средство автоматического резервного копирования Windows
Какой инструмент Windows позволяет регулярно выполнять автоматическое резервное копирование? Для регулярного резервного копирования настоятельно рекомендуется использовать стороннюю программу автоматического резервного копирования файлов. Однако некоторые из вас предпочитают использовать историю файлов или резервное копирование и восстановление Windows (Windows 7).
В настоящее время , перейдем сразу к делу: как регулярно создавать резервные копии файлов.
Автоматическое резервное копирование файлов на внешний жесткий диск с помощью MiniTool ShadowMaker
Какое программное обеспечение является лучшим бесплатным программным обеспечением для резервного копирования файлов для автоматического резервного копирования файлов?
При выборе программы резервного копирования следует учитывать цену, функции и безопасность. MiniTool ShadowMaker - ваш лучший выбор.
Как лучшее бесплатное программное обеспечение для резервного копирования , он совместим с Windows 10/8/7 / Vista с расширенными и гибкими решениями для резервного копирования. Расширенная версия может использоваться на Рабочей станции.
Нет необходимости вручную копировать и вставлять файлы, если вы установили план резервного копирования по расписанию, это поможет вам автоматически создавать резервные копии определенных папок с важными файлами или отдельного файла на внешний жесткий диск.
Более того, операция может выполняться периодически, например, ежедневно, еженедельно, ежемесячно и т. Д. По умолчанию создаются инкрементные резервные копии.
Кроме того, эта программа автоматического резервного копирования поддерживает не только резервное копирование файлов и папок, но также резервное копирование системы, разделов и дисков. Это также позволяет вам восстановить ваш компьютер до предыдущей версии.
Для автоматического резервного копирования файлов на внешний жесткий диск вы можете бесплатно загрузить MiniTool ShadowMaker на ПК, чтобы попробовать. Или вы можете выбрать Pro Edition на все времена.
Как регулярно выполнять резервное копирование файлов на внешний жесткий диск?
Автоматическое резервное копирование файлов на странице резервного копирования
Шаг 1. Дважды щелкните MiniTool ShadowMaker, чтобы открыть его, и щелкните Продолжить испытание продолжать.
Предупреждение: Вы не только выполняете локальное резервное копирование, но и выполняете удаленное резервное копирование, если компьютеры находятся в одной локальной сети.Шаг 2: Вы получите доступ к основному пользовательскому интерфейсу MiniTool ShadowMaker. Предположим, что у вас ранее не было настроено резервное копирование, в этой программе резервного копирования вам будет предложено нажать НАСТРОИТЬ БЭКАП под Главная страницу, чтобы продолжить.
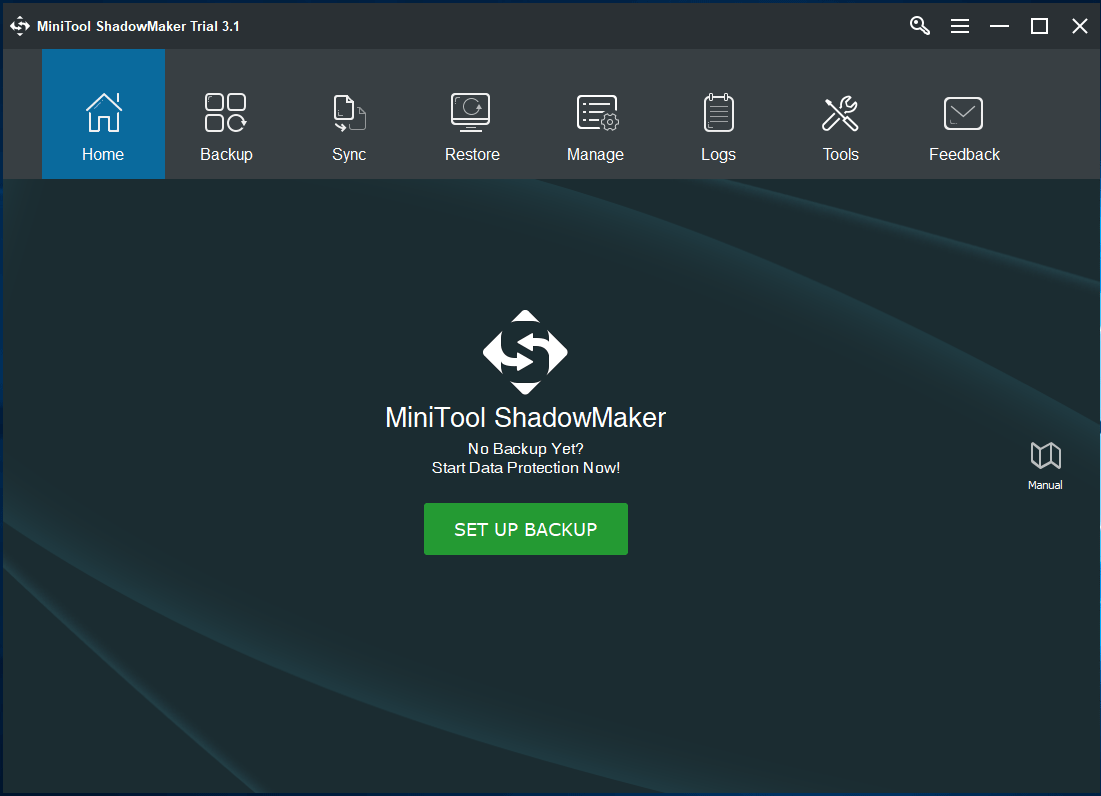
Шаг 3: в Резервное копирование В этом окне вы увидите, что MiniTool ShadowMaker выбрал системные разделы в качестве источника резервного копирования и целевой диск резервного копирования для сохранения файла образа резервной копии.
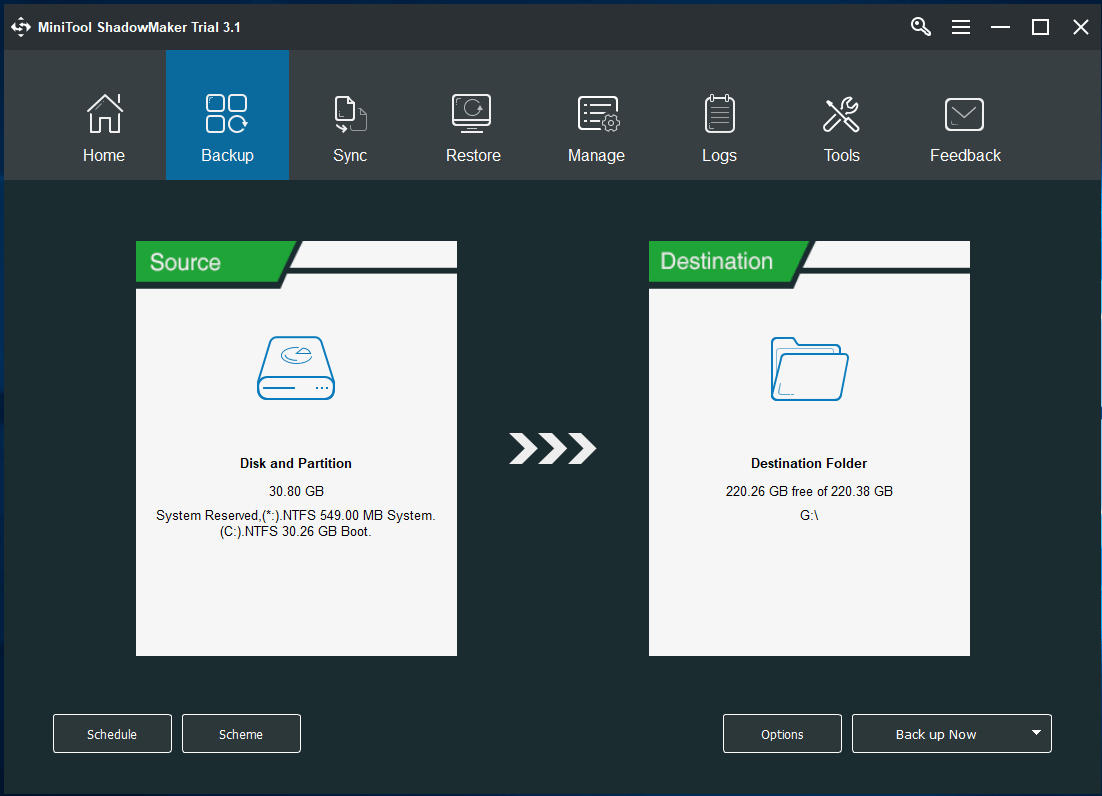
① Здесь, если вы собираетесь выполнять автоматическое резервное копирование файлов, нажмите кнопку Источник раздел, чтобы перейти в следующее окно и щелкнуть Папки и файлы продолжать.
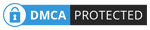
Под Компьютер На вкладке перечислены все обнаруженные разделы. Просто откройте раздел, содержащий важные файлы, и проверьте все необходимые файлы.
Наконечник: Если вы хотите создать резервную копию для папки, которая включает в себя множество подпапок, выберите папку напрямую. 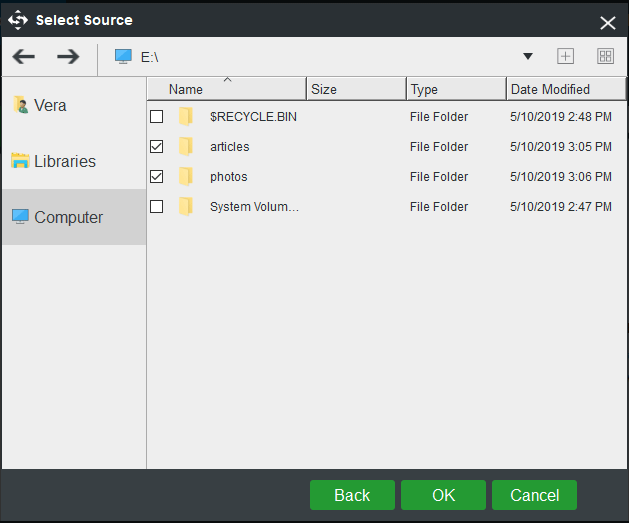
② Чтобы выполнить резервное копирование файлов на внешний жесткий диск, щелкните значок Пункт назначения раздел и выберите раздел на внешнем жестком диске в качестве пути хранения. Вы также можете создавать резервные копии файлов в сетевом расположении, например на сетевом диске.
Наконечник: Возможно, вы захотите автоматически создать резервную копию папки на флеш-накопитель, эта программа автоматического резервного копирования также поддерживает. 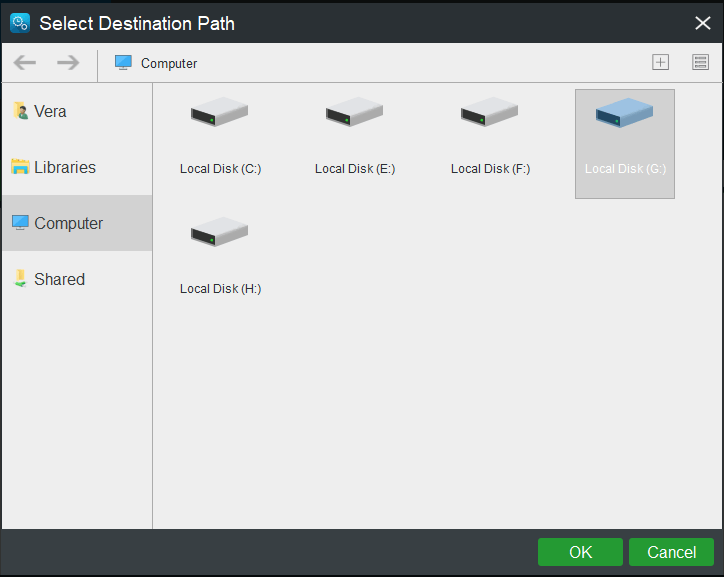
Шаг 4: вернитесь к Резервное копирование страницу и нажмите График для настройки резервного копирования файлов или папок по расписанию.
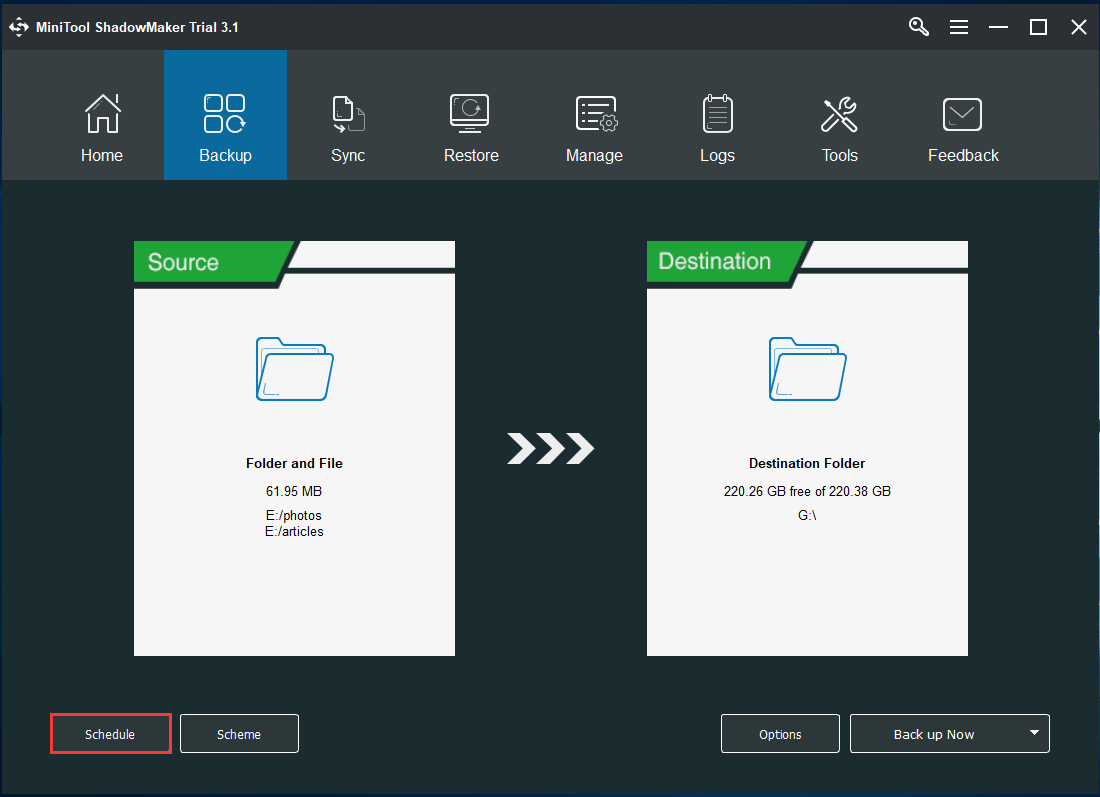
По умолчанию График опция отключена. Как только вы его включите. Затем это приложение автоматического резервного копирования позволяет настроить автоматическое резервное копирование ежедневно, еженедельно, ежемесячно, а также при входе в систему или выходе из системы.
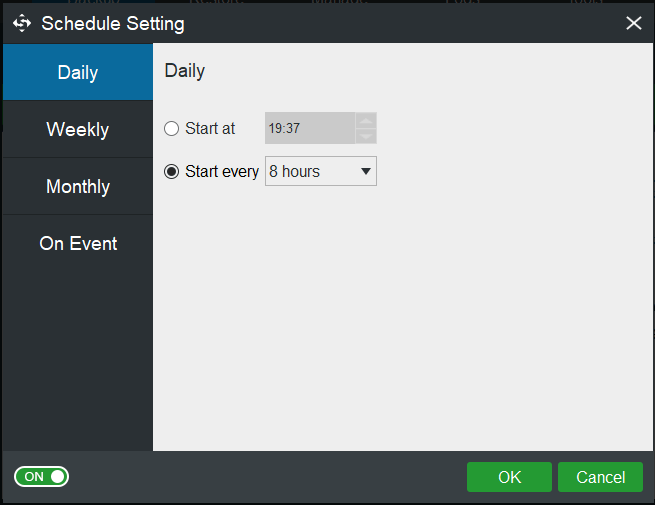
Шаг 5: После выполнения всех настроек нажмите кнопку Резервное копирование сейчас кнопку, чтобы выполнить процесс полного резервного копирования. Продолжительность зависит от размера файла.
Важность:
- В определенный момент времени, который вы настроили, будут созданы автоматические резервные копии файлов.
- В График По умолчанию функция использует метод инкрементного резервного копирования, что позволяет максимально экономить место на диске.
- Чтобы управлять дисковым пространством путем удаления некоторых старых файлов резервных копий, используйте Схема за помощью.
- Он также предоставляет дополнительные параметры резервного копирования, и вы можете получить доступ к расширенным настройкам через Параметры .
Связанная статья: Лучшее программное обеспечение для инкрементного резервного копирования для Windows 10/8/7
Автоматическое резервное копирование Windows 10 в интерфейсе управления
MiniTool ShadowMaker предлагает вам еще один способ создания автоматических резервных копий, который можно запустить, перейдя в Управлять страница.
Для этого повторите шаги 1, 2 и 3, указанные выше, а затем нажмите Резервное копирование сейчас после завершения всех настроек резервного копирования для выполнения процесса в Управлять .
После завершения полного резервного копирования щелкните раскрывающееся меню, чтобы выбрать Изменить расписание воспитать Изменить расписание окно. Затем укажите один параметр для обычного резервного копирования. После этого это приложение автоматического резервного копирования файлов будет создавать резервные копии определенных папок в указанный момент времени.
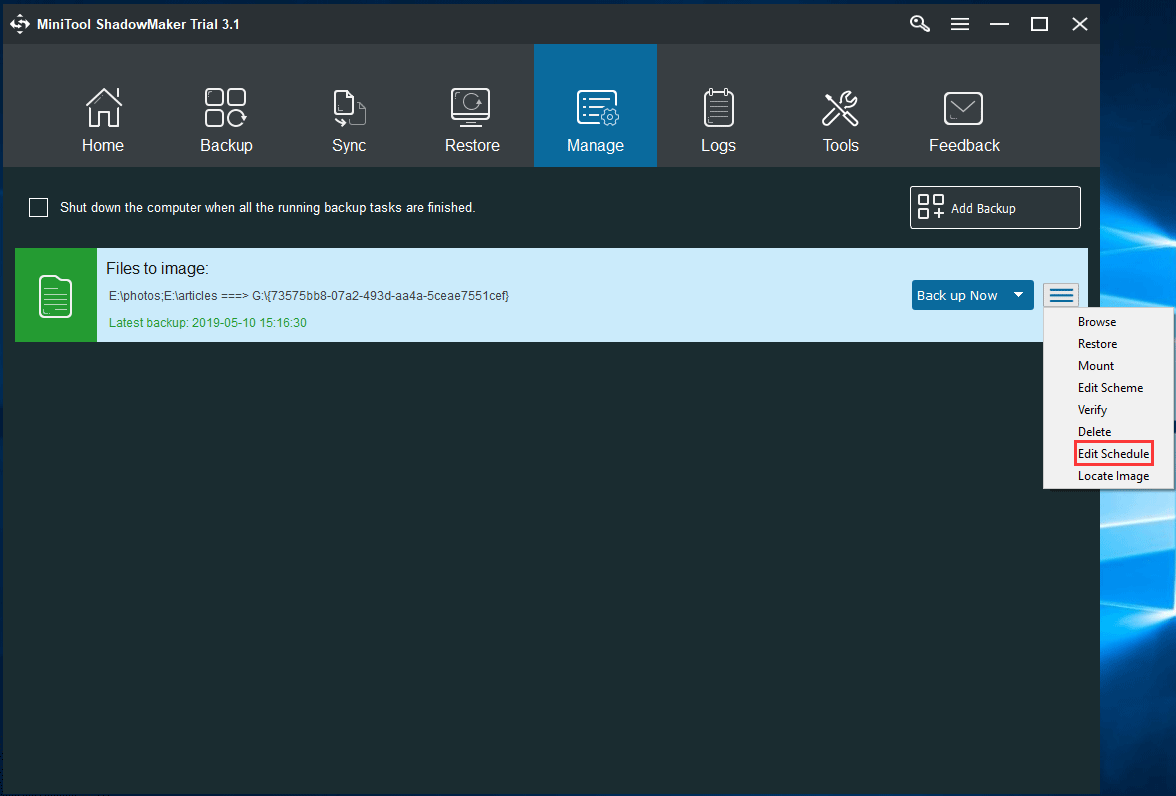
После того, как файлы будут потеряны, удалены или повреждены, вы можете быстро восстановить их с помощью образа резервной копии файлов. Обратитесь к этому справочному руководству Как восстановить файлы для дополнительной информации.
В заключение, MiniTool ShadowMaker, лучшая утилита автоматического резервного копирования для Windows 10/8/7, действительно полезна для автоматического резервного копирования папок / файлов. Если вы не знаете, как автоматически создавать резервные копии файлов на внешний диск, то вы попали в нужное место.
Получите MiniTool ShadowMaker бесплатно и следуйте инструкциям выше, чтобы запустить запланированное резервное копирование файлов. Вы также можете получить это бесплатное программное обеспечение для автоматического резервного копирования Windows 10 для этой операционной системы.

![[Решено]: Как увеличить скорость загрузки в Windows 10 [Новости MiniTool]](https://gov-civil-setubal.pt/img/minitool-news-center/45/how-increase-upload-speed-windows-10.png)
![13 советов по работе с Windows 10, которая работает очень медленно и не отвечает [Обновление 2021] [Советы по MiniTool]](https://gov-civil-setubal.pt/img/backup-tips/25/13-tips-windows-10-very-slow.png)





![Исправлено - iTunes не удавалось подключиться к этому iPhone. Значение отсутствует [советы по MiniTool]](https://gov-civil-setubal.pt/img/ios-file-recovery-tips/93/fixed-itunes-could-not-connect-this-iphone.jpg)









![Что такое Microsoft Sound Mapper и как исправить отсутствующий Mapper [Новости MiniTool]](https://gov-civil-setubal.pt/img/minitool-news-center/71/what-is-microsoft-sound-mapper.png)
