Как исправить игру, не использующую графический процессор на ПК?
How To Fix Game Not Using Gpu On Pc
Раздражает запуск игры без использования графического процессора при игре в видеоигру. Как это исправить? Если вы найдете игру, использующую 0 GPU, вы можете прочитать этот пост на Веб-сайт МиниИнструмента чтобы получить помощь.Игра не использует GPU
Графический процессор играет важную роль в играх для ПК, поскольку он может обеспечить более высокую производительность, большую частоту кадров, меньшее отставание, лучшее качество текстур и многое другое. Однако что, если игра перестанет использовать GPU на вашем ноутбуке? Не принимайте близко к сердцу! С приведенными ниже решениями эту проблему будет очень легко решить. Прокрутите вниз, чтобы получить более подробную информацию сейчас!
Как исправить игру, не использующую графический процессор в Windows 10/11?
Исправление 1. Обновите или переустановите графический драйвер
Важно установить последние версии драйверов при подключении графического драйвера. Для этого вы можете попробовать обновить или переустановить графический драйвер.
Шаг 1. Тип Диспетчер устройств в строке поиска и нажмите Входить .
Шаг 2. Развернуть Видеоадаптеры и щелкните правой кнопкой мыши внешний графический процессор, чтобы выбрать Обновить драйвер или Удалить устройство .
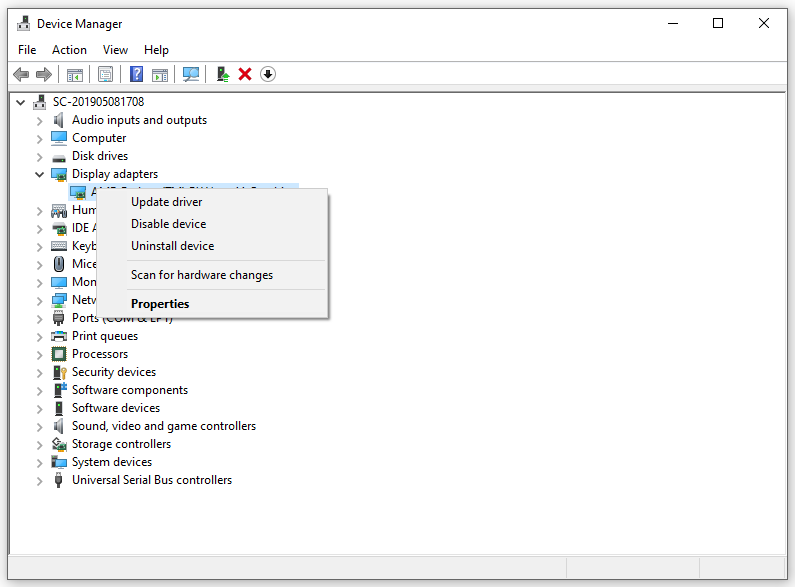
Шаг 3. Следуйте инструкциям на экране, чтобы завершить процесс. Если вы решите удалить драйвер графического процессора, вам необходимо установить последнюю версию с веб-сайта производителя (AMD или NVIDIA).
Исправление 2: переключитесь на выделенный графический процессор
Иногда ваш игровой ноутбук не переключается на выделенный графический процессор когда это необходимо, поэтому вам нужно переключить его вручную. Вот как это сделать:
Для графического процессора NVIDIA:
Шаг 1. Щелкните правой кнопкой мыши любое пустое место на рабочем столе и выберите Панель управления NVIDIA .
Шаг 2. В левой панели перейдите к Управление настройками 3D > Высокопроизводительный процессор NVIDIA > ударить Применять .
Шаг 3. На левой панели нажмите Установить конфигурацию PhysX > выберите свой выделенный графический процессор > нажмите Применять .
Для графического процессора AMD:
Шаг 1. Щелкните правой кнопкой мыши Рабочий стол и выбрать Настройки AMD Радеон из контекстного меню.
Шаг 2. Перейти к Система > Переключаемая графика > выбери игру > выбери Высокая производительность .
Шаг 3. Перезапустите игру, чтобы проверить, не исчезла ли игра, не использующая GPU.
Исправление 3: проверьте наличие обновлений Windows
Ваш игровой ноутбук может получить последние исправления и улучшения безопасности, обновив операционную систему. Поэтому вам следует своевременно обновлять Windows, чтобы исправить большинство сбоев и ошибок, включая игры, не использующие графический процессор NVIDIA, или игры, не использующие графический процессор AMD.
Шаг 1. Нажмите Победить + я открыть Параметры Windows .
Шаг 2. Перейти к Обновление и безопасность > Центр обновления Windows > Проверить наличие обновлений .
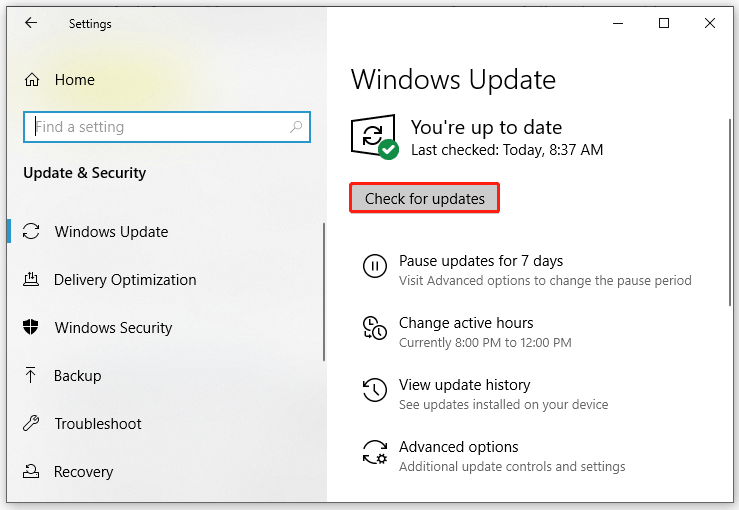
Шаг 3. Перезагрузите компьютер, чтобы проверить, есть ли игровой ноутбук, не использующий графический процессор.
Исправление 4: изменение настроек графики
Чтобы заставить игровой ноутбук использовать выделенный графический процессор, вы также можете изменить настройки графики. Для этого:
Шаг 1. Щелкните правой кнопкой мыши на рабочем столе и выберите Настройки отображения из выпадающего меню.
Шаг 2. Под Отображать вкладка, нажмите на Настройки графики .
Шаг 3. Нажмите на Просматривать и выберите исполняемый файл игры, для которой вы хотите использовать выделенный графический процессор.
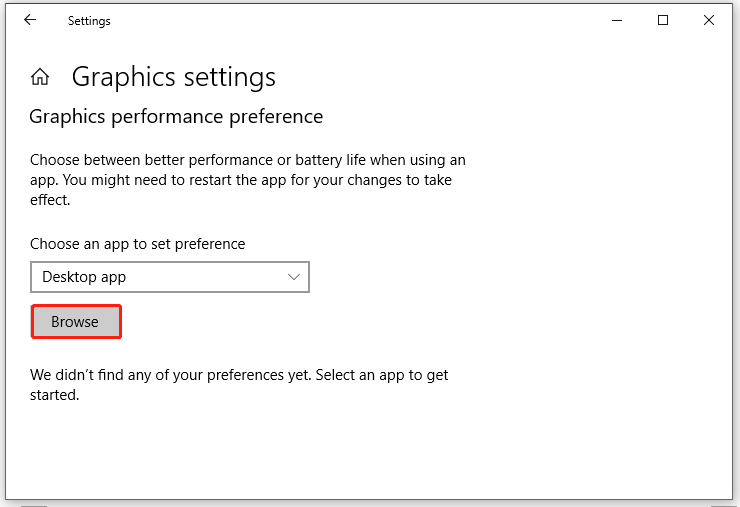
Шаг 4. Нажмите на Параметры , галочка Высокая производительность , а затем нажмите Сохранять .
Заключительные слова
Теперь вы можете быть свободны от игры, не используя GPU на компьютере. Для получения дополнительных ИТ-решений вы можете посетить наш веб-сайт. Надеюсь, у вас есть хороший игровой опыт!
![[Решено] Как найти URL-адрес Steam Trade и как его включить?](https://gov-civil-setubal.pt/img/news/09/how-find-steam-trade-url-how-enable-it.png)





![Что делать, если цифровые клавиши клавиатуры не работают в Win10? [Новости MiniTool]](https://gov-civil-setubal.pt/img/minitool-news-center/86/what-do-if-keyboard-number-keys-are-not-working-win10.jpg)
![Как восстановить удаленные файлы с SD-карты с помощью простых шагов [Советы по MiniTool]](https://gov-civil-setubal.pt/img/data-recovery-tips/74/how-recover-deleted-files-from-sd-card-with-easy-steps.jpg)
![Как эффективно восстанавливать поврежденные файлы, чтобы минимизировать потери [Советы по MiniTool]](https://gov-civil-setubal.pt/img/data-recovery-tips/01/how-recover-corrupted-files-efficiently-minimize-losses.jpg)

![Samsung 860 EVO VS 970 EVO: что лучше использовать? [Советы по MiniTool]](https://gov-civil-setubal.pt/img/backup-tips/18/samsung-860-evo-vs-970-evo.jpg)
![Как исправить ошибку Windows 10 Media Creation Tool [Новости MiniTool]](https://gov-civil-setubal.pt/img/minitool-news-center/53/how-fix-windows-10-media-creation-tool-error.jpg)
![Мастеру не удалось запустить микрофон в Windows 10: исправить [Новости MiniTool]](https://gov-civil-setubal.pt/img/minitool-news-center/53/wizard-could-not-start-microphone-windows-10.png)
![Методы Acrobat не удалось подключиться к серверу DDE Ошибка [Новости MiniTool]](https://gov-civil-setubal.pt/img/minitool-news-center/27/methods-acrobat-failed-connect-dde-server-error.png)
![Как исправить ошибку при входе службы клиента групповой политики [Новости MiniTool]](https://gov-civil-setubal.pt/img/minitool-news-center/20/how-fix-group-policy-client-service-failed-logon.jpg)




![Как восстановить удаленные фотографии из Instagram? Попробуйте эти проверенные методы [Советы по MiniTool]](https://gov-civil-setubal.pt/img/android-file-recovery-tips/69/how-recover-deleted-instagram-photos.jpg)