Как эффективно восстановить удаленный журнал вызовов на Android? [Решено] [Советы по MiniTool]
How Recover Deleted Call Log Android Effectively
Резюме :
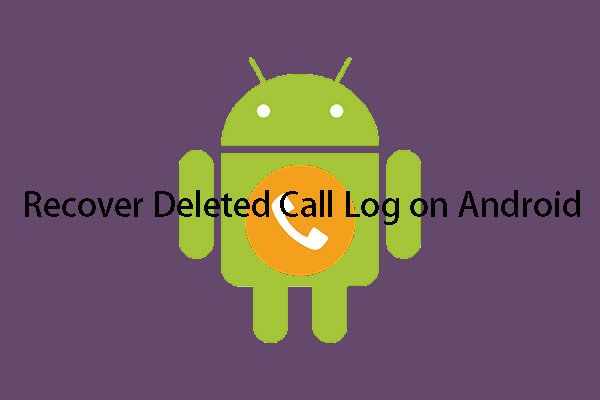
Вы хотите восстановить удаленный журнал вызовов Android, который был удален по ошибке? Фактически, вы можете использовать бесплатное программное обеспечение для восстановления данных Android для достижения этой цели. MiniTool Mobile Recovery для Android - хороший выбор. Теперь вы можете следить за этим MiniTool руководство в этом посте, чтобы выполнить эту работу.
Быстрая навигация:
Часть 1. Вы можете потерять журнал вызовов Android по ошибке!
Если вы удаляете важные журналы вызовов на устройстве Android, это должно быть неприятно, особенно если у вас нет времени записывать их или добавлять в список контактов Android.
Например, вы просто хотите удалить бесполезные журналы вызовов со своего устройства Android, но случайно удаляете некоторые незарегистрированные номера исходящих и входящих вызовов, которые важны для вас. Вы можете очень обеспокоиться этой проблемой, как восстановить удаленный журнал вызовов Android ?
Если вы пользователь iPhone и хотите восстановить удаленный журнал вызовов iPhone , вы можете использовать бесплатное восстановление данных iPhone - MiniTool Mobile Recovery для iOS.
Прежде чем решать эту проблему, мы познакомим вас с некоторыми связанными с ней вопросами. Однако, если вас интересует только способ восстановления удаленных журналов вызовов Android, вы можете перейти к части 2, чтобы изучить его.
Можно ли восстановить удаленный журнал вызовов на Android?
Потеря журнала вызовов Android может быть вызвана многими причинами, такими как случайное удаление, сброс настроек до заводских, вирусная атака, обновление Android и многое другое. Когда возникает эта проблема, можно ли восстановить удаленный журнал вызовов на устройстве Android?
Сначала вы должны знать это слово: Перезапись . Это термин, который используется для описания процесса обработки старой информации или данных, которые заменяются новыми. Вообще говоря, когда данные удаляются, они не удаляются сразу с вашего устройства Android.
В этом случае вы можете восстановить их с помощью специального программного обеспечения для восстановления данных. Однако после того, как данные были физически перезаписаны новыми данными, предыдущие данные уже невозможно восстановить.
Точно так же можно найти удаленную историю вызовов Android до тех пор, пока они не перезаписываются новыми данными. Тогда знаете ли вы, как избежать перезаписи? См. Следующий раздел.
Предотвратите перезапись журнала вызовов Android
После того, как вы решите восстановить удаленный журнал вызовов на своем устройстве Android, вам необходимо принять некоторые меры, чтобы предотвратить перезапись этих удаленных журналов вызовов.
Обратите внимание на две вещи:
1. Отключите Android-соединение Wi-Fi.
Когда Wi-Fi на вашем Android-устройстве включен, система может загрузить новую версию Android, или приложения на вашем Android-устройстве обновятся автоматически.
Фактически, все эти операции могут привести к перезаписи журнала вызовов Android. Итак, отключите соединение Wi-Fi Android, если вы хотите восстановить удаленные журналы вызовов на своем устройстве Android.
2. Прекратите записывать данные на Android-устройство.
После удаления истории вызовов Android вам необходимо как можно скорее прекратить использование устройства Android, поскольку любые новые данные могут перезаписать старые данные, что приведет к невозможности восстановления удаленных журналов вызовов Android.
Теперь пора рассказать вам, как удалить историю вызовов Android. Вы можете читать дальше.
Часть 2: Как восстановить удаленный журнал вызовов Android
Что касается восстановления журнала вызовов Android, вам нужно подумать об использовании части бесплатное программное обеспечение для восстановления данных Android . В этом посте мы рекомендуем вам воспользоваться профессиональным инструментом - MiniTool Mobile Recovery для Android.
Это программное обеспечение предлагает вам два модуля восстановления: Восстановить с телефона и Восстановить с SD-карты .
С помощью этих двух модулей восстановления вы можете восстановить удаленные или потерянные данные, такие как сообщения, контакты, историю вызовов, фотографии, видео, аудио и многое другое, с телефона, планшета и SD-карты Android.
Все эти восстановленные данные можно сохранить на компьютере. Таким образом, исходные данные на вашем устройстве Android не будут перезаписаны новыми данными.
Если вы используете Windows 10 / 8.1 / 8/7, вы можете загрузить и установить бесплатную версию этого программного обеспечения на свой компьютер, чтобы попробовать, потому что это бесплатное программное обеспечение позволяет восстановить 10 частей истории вызовов Android.
Прежде чем использовать это программное обеспечение для восстановления удаленного журнала вызовов Android, вам необходимо заранее получить root-права на своем устройстве Android. В противном случае это программное обеспечение не сможет извлечь данные на вашем устройстве Android, не говоря уже о восстановлении его данных.
Когда вы используете это программное обеспечение для восстановления удаленного журнала вызовов Android, вам лучше просто закрыть любую другую программу управления Android. В противном случае это программное обеспечение может работать некорректно.
В этом посте мы покажем вам, как получить удаленные журналы вызовов на Samsung с помощью этого программного обеспечения. Если вы используете устройства Android других производителей, операции аналогичны.
Шаг 1. Подключите устройство Android к компьютеру через USB-кабель и откройте программное обеспечение, чтобы войти в его основной интерфейс. Если вы хотите найти удаленную историю вызовов Android, вам нужно нажать на Восстановить с телефона модуль, чтобы продолжить.
Шаг 2. Если вы не включили отладку по USB на своем устройстве Android, вы увидите следующий интерфейс. В этом интерфейсе показано, как включить отладку по USB для разных версий Android. Пожалуйста, выберите соответствующее руководство, чтобы включить отладку по USB.
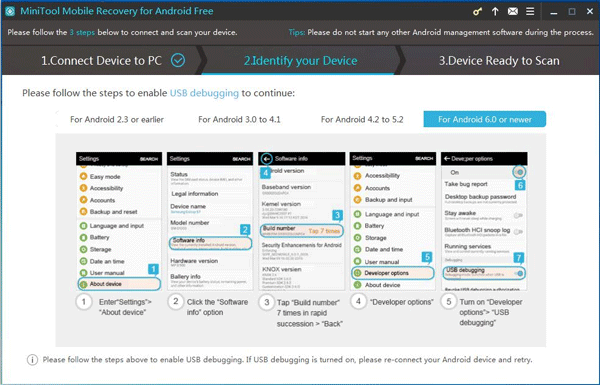
- Для Android 2.3 и более ранних версий перейдите в «Настройки»> «Приложения»> «Разработка»> проверьте отладку по USB;
- Для Android 3.0–4.1 перейдите в «Настройки»> «Параметры разработки»> «Отладка по USB»;
- Для Android 4.2–5.2 перейдите в «Настройки»> «О телефоне»> нажмите «Номер сборки» 7 раз, пока не откроется режим разработчика> вернитесь в «Настройки»> «Параметры разработчика»> проверьте отладку по USB;
- Для Android 6.0 и вышеперечисленных версий перейдите в «Настройки»> «Об устройстве»> «Информация о программном обеспечении»> нажмите «Номер сборки» 7 раз, чтобы открыть режим разработчика> вернитесь в «Настройки»> «Параметры разработчика»> проверьте отладку по USB.
В этом посте Samsung работает под управлением Android 6.0. Итак, четвертое руководство в этом интерфейсе выбрано. Если отладка по USB уже включена, но вы все еще входите в этот интерфейс, вы можете повторно подключить устройство Android, чтобы повторить попытку.
Шаг 3: Затем вы войдете в этот интерфейс, который информирует вас о разрешении отладки по USB. Здесь мы рекомендуем вам проверить Всегда разрешать с этого компьютера вариант и нажмите на Хорошо на вашем устройстве Android.
Тогда вы пропустите этот шаг, когда будете использовать это программное обеспечение на том же компьютере в следующий раз.
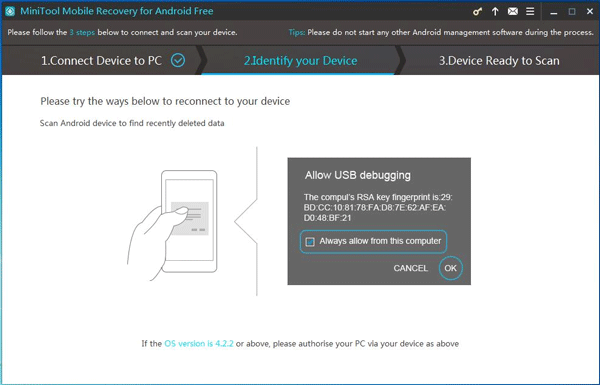
Шаг 4: Затем вы войдете в этот интерфейс. В этом интерфейсе перечислены два режима сканирования.
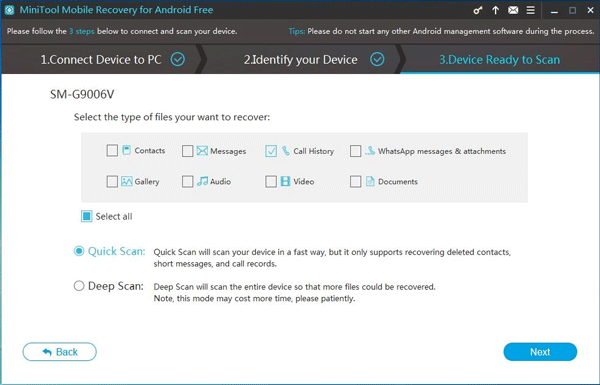
1. В режиме быстрого сканирования можно восстановить только удаленные текстовые данные, включая контакты, короткие сообщения и журналы вызовов. Более того, этот режим может сканировать существующие данные на устройстве Android.
Другими словами, вы можете проверить мультимедийные данные, такие как галерея, аудио, видео и документы, в этом интерфейсе, но это программное обеспечение будет отображать только существующие данные этих типов в интерфейсе результатов сканирования.
2. В режиме глубокого сканирования потребуется больше времени на сканирование всего устройства Android, а затем на отображение всех удаленных и потерянных данных Android до тех пор, пока они не будут перезаписаны новыми данными.
Если вы хотите восстановить мультимедийные данные, включая галерею, аудио, видео и документы на устройстве Android, вам необходимо проверить этот режим сканирования.
В этом посте вы хотите восстановить только удаленный журнал вызовов Android, Быстрое сканирование режим может полностью удовлетворить ваши потребности.
Когда вы выбираете Быстрое сканирование из этого интерфейса вы можете видеть, что Контакты , Сообщения , Вызов История , так же как Сообщения и вложения WhatsApp отмечены по умолчанию. Здесь вы можете снять отметку с ненужных типов файлов и нажать правую нижнюю кнопку. следующий продолжать.
Шаг 5: Когда процесс сканирования будет завершен, вы увидите интерфейс результатов сканирования. Потому что только История звонков выбрано в этом случае, вы можете видеть, что значок История звонков в левом списке светло-голубого цвета.
Затем просто щелкните этот значок, чтобы просмотреть отсканированные элементы, включая удаленные журналы вызовов Android, которые отображаются красным, и существующие элементы, которые отображаются черным. Если вы хотите просмотреть только удаленные элементы, переключите синюю кнопку с ВЫКЛ. к НА .
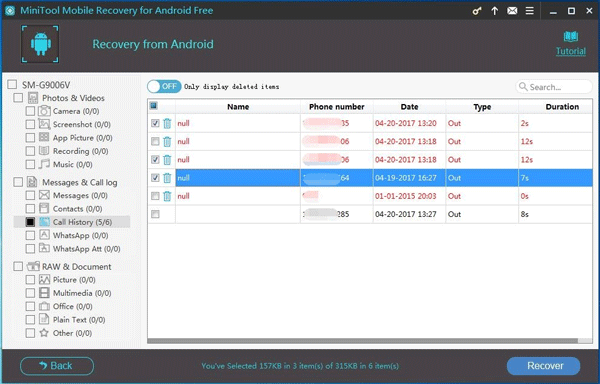
По результату сканирования вы можете увидеть, что это программное обеспечение может сканировать и отображать существующие данные на устройстве Android. Итак, вы можете использовать этот инструмент для восстановить файлы со сломанного устройства Android . Когда вы столкнетесь с этой проблемой, просто попробуйте это программное обеспечение.
Шаг 6. Затем вы можете проверить журналы вызовов Android, которые хотите получить, и щелкнуть в правом нижнем углу. Восстановить кнопка. После этого у программы появится небольшое окно.
В этом окне вы можете напрямую щелкнуть синюю кнопку Восстановить для сохранения выбранных элементов в путь хранения программного обеспечения по умолчанию; или вы также можете нажать белую кнопку Просматривать , чтобы выбрать другой путь на компьютере для сохранения выбранных журналов вызовов Android.
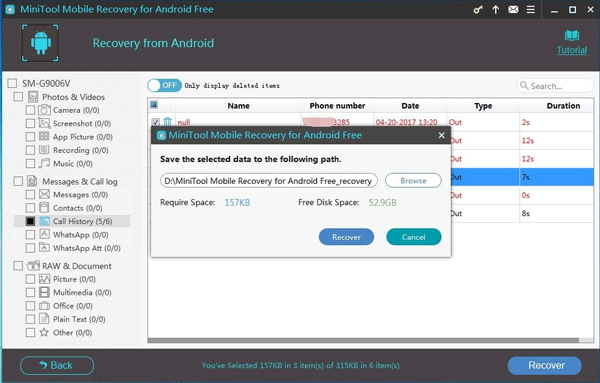
Шаг 7: Затем вы увидите всплывающее окно, как показано ниже. Здесь вы можете нажать на нижнюю левую кнопку Посмотреть результат , чтобы войти в указанное устройство хранения и напрямую просмотреть восстановленные журналы вызовов Android.
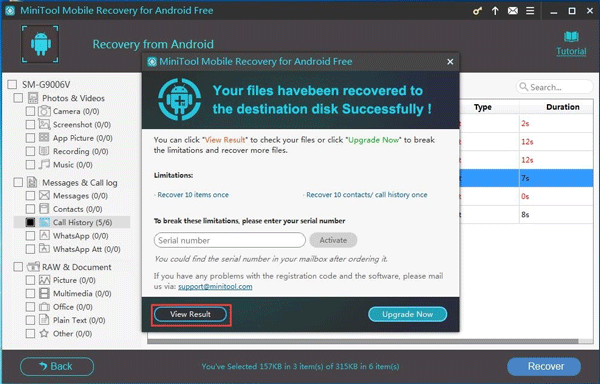
Если вы хотите восстановить только 10 или меньше историй вызовов на устройстве Android, этой бесплатной версии будет достаточно, чтобы удовлетворить ваши потребности. Однако, если вы хотите получить более 10 журналов вызовов Android, вам лучше приобрести расширенную версию на официальном сайте MiniTool.
Кроме того, есть небольшая хитрость, которую вы должны знать: после использования бесплатной версии вы думаете, что это программное обеспечение может найти удаленные данные Android, которые вы хотите, и решите приобрести расширенную версию. Вам не нужно перезапускать программное обеспечение, чтобы зарегистрировать это программное обеспечение.
Здесь вы можете щелкнуть значок ключа в интерфейсе, а затем ввести лицензионный ключ, который вы купили, во всплывающем окне, чтобы зарегистрировать его. Таким образом, вы можете оставаться в интерфейсе результатов сканирования, а затем напрямую восстанавливать данные Android.
В этом случае, Восстановить с SD-карты модуль не подходит для восстановления журнала вызовов Android, поскольку этот модуль восстановления используется для восстановления удаленных мультимедийных данных, включая фотографии, видео и аудио, а также текстовых данных, включая данные документов с SD-карты Android, а удаленная история вызовов не включается в эти восстанавливаемые типы данных.
Однако этот модуль восстановления также очень мощный. Например, если вы случайно удалили некоторые важные данные на SD-карте Android, вы можете использовать этот модуль восстановления для их восстановления. С другой стороны, этот модуль может даже восстановить отформатированные данные с SD-карты Android .

![Проблемы с синхронизацией OneDrive: недопустимое имя или тип [MiniTool News]](https://gov-civil-setubal.pt/img/minitool-news-center/87/onedrive-sync-issues.png)




![Как пометить раздел как активный или неактивный в Windows [MiniTool Wiki]](https://gov-civil-setubal.pt/img/minitool-wiki-library/55/how-mark-partition.jpg)

![Как соединить/подключить клавиатуру к iPad? 3 случая [Советы MiniTool]](https://gov-civil-setubal.pt/img/news/85/how-to-pair/connect-a-keyboard-to-your-ipad-3-cases-minitool-tips-1.png)

![Решено 4 ошибки - восстановление системы не завершилось успешно [Советы по MiniTool]](https://gov-civil-setubal.pt/img/backup-tips/55/4-errors-solved-system-restore-did-not-complete-successfully.jpg)




![Веб-камера / Драйвер камеры для Windows 10 Загрузить и обновить [Новости MiniTool]](https://gov-civil-setubal.pt/img/minitool-news-center/28/webcam-camera-driver-windows-10-download-update.png)


![Почему мой документ Word черный? | Причины и решения [Советы MiniTool]](https://gov-civil-setubal.pt/img/news/89/why-is-my-word-document-black-reasons-and-solutions-minitool-tips-1.png)
![Жизненно важные процессы в диспетчере задач, которые не следует прекращать [Новости MiniTool]](https://gov-civil-setubal.pt/img/minitool-news-center/44/vital-processes-task-manager-you-should-not-end.png)