Как выполнить автономное обновление Xbox One? [Обновление 2021 года] [Новости MiniTool]
How Perform An Xbox One Offline Update
Резюме :
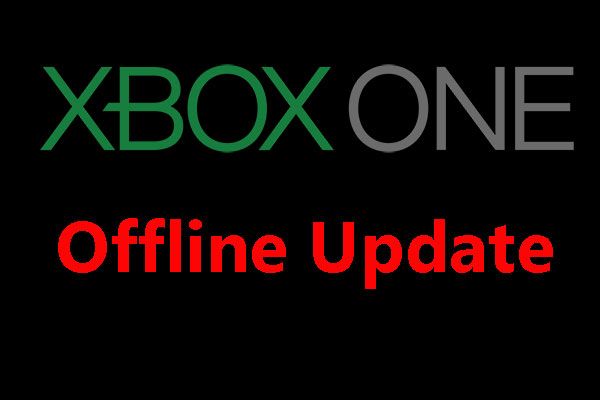
Вы можете обновить Xbox One до последней версии, чтобы избавиться от ошибок, которые были в предыдущих версиях. Однако, если сетевое подключение по какой-либо причине недоступно, вам потребуется выполнить автономное обновление Xbox One. Теперь в этом MiniTool пост, мы покажем вам, как делать эту работу в разных ситуациях.
Когда нужно обновлять консоль Xbox One?
Если ваш Xbox One не обновлен или вас беспокоят некоторые проблемы, вы можете обновить Xbox One, чтобы избавиться от ошибок, например Xbox One не обновляется , Xbox One зеленый экран смерти , и больше.
Вы можете обновить Xbox One через Интернет. Однако, если сетевое подключение недоступно, вы можете выполнить автономное обновление Xbox One.
Как обновить консоль Xbox One в автономном режиме?
Возникает один вопрос: можно ли обновить Xbox One в автономном режиме? Ответ ДА.
Вы можете использовать процесс обновления системы Xbox One Offline (OSU) для выполнения этой работы: вы можете загрузить процесс OSU на свой компьютер с Windows, а затем использовать его для обновления консоли Xbox One.
Перед автономным обновлением Xbox One вам необходимо подготовить следующее:
- Компьютер Windows с подключением к Интернету включен и свободный порт USB.
- Флэш-накопитель USB с объемом свободного места не менее 6 ГБ. отформатирован как NTFS.
Xbox One имеет разные серии, такие как исходный Xbox One, Xbox One X, Xbox One S, Xbox One S и другие.
Способ автономного обновления оригинальной Xbox One отличается от других выпусков. Таким образом, мы разделим эту часть на 2 раздела:
Как обновить Xbox One в автономном режиме?
- Как офлайн обновить оригинальную консоль Xbox One?
- Как обновить все остальные консоли Xbox One в автономном режиме?
Ситуация 1. Обновление исходной консоли Xbox One в автономном режиме
Шаг 1. Проверьте, можете ли вы войти в средство устранения неполадок при запуске Xbox.
- Отключите сетевой кабель, если считаете, что с сетевым подключением что-то не так.
- Выключите консоль, а затем отсоедините шнур питания, чтобы гарантировать, что консоль Xbox One полностью отключена.
- Подключите шнур питания через 30 секунд.
- Нажмите и удерживайте BIND и ВЫБРАТЬ кнопки, а затем нажмите Xbox кнопка. Держи BIND и ВЫБРАТЬ кнопку примерно на 15 секунд.
- Когда вы услышите два сигнала включения питания, отпустите кнопку BIND и ВЫБРАТЬ кнопки.
- Когда консоль включена, вы можете проверить, есть ли у нее доступ к средству устранения неполадок при запуске Xbox. Здесь, если доступно средство устранения неполадок при запуске Xbox, вы можете выполнить шаги, упомянутые в ситуации 2, для автономного обновления Xbox One.
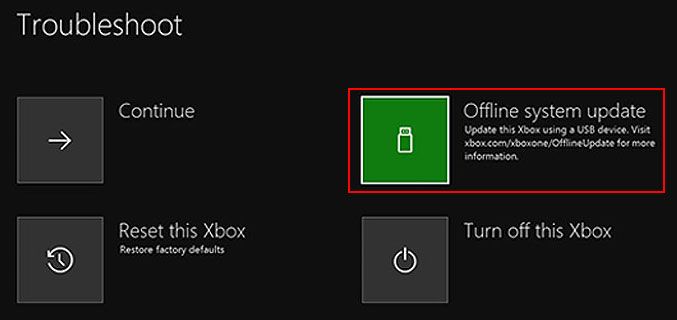
Однако, если средство устранения неполадок при запуске Xbox недоступно, вы можете продолжить шаг 2.
Шаг 2. Проверьте версию ОС консоли
Ты можешь пойти в Система> Настройки> Система> Информация о консоли чтобы проверить версию ОС консоли.
- 2.11791.0 (xb_rel_1411.141114-2300) fre
- 2.12521.0 (xb_rel_1503.150305-1449) fre
- 2.12998.0 (xb_rel_1506.150601-2200) fre
- 2.13326.0 (xb_rel_1508.150810-2029) fre
- 2.13332.0 (xb_rel_1508.150903-2141) fre
- 0.10586.1006 (th2_xbox_rel_1510.151107-2322) fre
- 0.10586.1016 (th2_xbox_rel_1510.151118-2147) fre
- 0.10586.1024 (th2_xbox_rel_1510.151203-1909) fre
- 0.10586.1026 (th2_xbox_rel_1510.151217-1035) fre
- 0.10586.1100 (th2_xbox_rel_1602.160210-2122) fre
- 0.10586.1194 (th2_xbox_rel_1603.160317-1900) fre
Если вы используете одну из вышеуказанных версий, вы можете сразу перейти к шагу 5 в этом разделе.
Однако, если вы не используете один из них, вам необходимо выполнить два обновления. Чтобы продолжить, вам нужно перейти к шагу 3.
Шаг 3. Загрузите OSU2 или OSU3
- Подключите USB-накопитель к компьютеру.
- Если вы используете сборку 6.2.9781.0, вам необходимо загрузить файл OSU3. Если вы используете другие версии, вам необходимо скачать файл OSU2. После этого переместите файл на USB-накопитель.
- Разархивируйте загруженный файл.
- Скопируйте файл $ SystemUpdate из ZIP-файла на USB-накопитель. Помните, что файлы должны быть скопированы в корневой каталог и на диске не должно быть других файлов.
- Отключите USB-накопитель.
Шаг 4. Обновите консоль Xbox One (первое обновление)
- Подключите USB-накопитель к консоли через USB-порт.
- Выключите консоль, а затем отключите шнур питания.
- Подключите шнур питания обратно через 30 секунд.
- Нажмите и удерживайте BIND и ВЫБРАТЬ кнопок, а затем нажмите кнопку Xbox.
- Держи BIND и ВЫБРАТЬ примерно на 15 секунд, пока не услышите два сигнала включения питания. Отпустите обе эти две кнопки.
- При перезапуске консоли первое обновление заканчивается.
Шаг 5: Загрузите OSU1
Вам необходимо использовать тот же метод, что и в шаге 3, чтобы загрузить файл автономного обновления системы OSU1 на свой компьютер, а затем скопировать файл $ SystemUpdate из файла .zip на USB-накопитель.
Шаг 6. Обновите консоль Xbox One (второе обновление)
Вам необходимо использовать тот же метод, что и в шаге 4, для выполнения второго обновления с использованием файла OSU1.
Ситуация 2: обновление всех остальных консолей Xbox One в автономном режиме
Шаг 1. Загрузите OSU1
Метод был упомянут в вышеупомянутой ситуации. Мы не будем повторять это здесь.
Шаг 2. Обновите консоль Xbox One
Вы также можете обратиться к методу, упомянутому в шаге 4 ситуации 1, чтобы обновить консоль.
Однако вам нужно знать еще одну вещь:
Xbox One S All-Digital Edition не имеет кнопки EJECT. Вам нужно только удерживать кнопку BIND и нажать кнопку Xbox, чтобы получить доступ к средству устранения неполадок при запуске Xbox.
Нижняя граница
Прочитав этот пост, вы должны знать, как выполнить автономное обновление Xbox One. При необходимости просто попробуйте эти шаги, чтобы помочь вам. Если у вас возникнут какие-либо вопросы, вы можете сообщить нам об этом в комментарии.




![Как загрузиться с M.2 SSD Windows 10? Сосредоточьтесь на трех способах [Советы по MiniTool]](https://gov-civil-setubal.pt/img/backup-tips/28/how-boot-from-m-2-ssd-windows-10.png)




![Как исправить проблему «Windows Driver Foundation High CPU» [Новости MiniTool]](https://gov-civil-setubal.pt/img/minitool-news-center/67/how-fix-windows-driver-foundation-high-cpu-issue.jpg)

![Как освободить место на диске после обновлений Windows 10/11? [Советы по мини-инструменту]](https://gov-civil-setubal.pt/img/data-recovery/9D/how-to-free-up-disk-space-after-windows-10/11-updates-minitool-tips-1.png)
![Как записать игровой процесс переключения с помощью карты захвата или на ПК [Запись экрана]](https://gov-civil-setubal.pt/img/screen-record/44/how-record-switch-gameplay-with-capture-card.png)


![8 лучших инструментов для проверки работоспособности и производительности SSD [Советы по MiniTool]](https://gov-civil-setubal.pt/img/disk-partition-tips/34/top-8-ssd-tools-check-ssd-health.jpg)



![[Решено] Как включить трассировку лучей / RTX в Minecraft? [Новости MiniTool]](https://gov-civil-setubal.pt/img/minitool-news-center/46/how-turn-ray-tracing-rtx-minecraft.png)