Как исправить ошибку на странице данных ядра 0x0000007a Windows 10/8 / 8.1 / 7 [Советы по MiniTool]
How Fix Kernel Data Inpage Error 0x0000007a Windows 10 8 8
Резюме :

Ознакомьтесь с 10 решениями, чтобы исправить ошибку Kernel Data Inpage Error, ошибку остановки синего экрана Windows, которая может иметь код ошибки 0x0000007a. Каждый метод исправления ошибки на странице данных ядра 0x0000007a поставляется с подробным пошаговым руководством. Если вы уже потеряли данные из-за ошибки 0x0000007a, также предоставляется простое и бесплатное руководство по восстановлению данных.
Быстрая навигация:
Этот пост призван помочь вам быстро исправить ошибку на странице данных ядра Windows 10/8/7 0x0000007a, предлагая 10 решений. Он также предлагает самый простой способ восстановить возможные потерянные данные и файлы из-за этой ошибки.
Продолжайте проверять, что такое ошибка ввода данных ядра и как исправить ошибку 0x0000007a на странице данных ядра на компьютере с Windows 10/8 / 8.1 / 7, чтобы ваш компьютер снова работал нормально.
0x0000007a Ошибка на странице данных ядра
Что такое ошибка на странице данных ядра? Ошибка на странице данных ядра - это один из видов Windows Синий экран смерти (BSOD) Stop error, часто с кодом ошибки 0x0000007a.
Ваш компьютер выйдет из строя и перестанет работать из-за ошибки 0x0000007a. На экране ошибки 0x0000007a могут отображаться такие сообщения.
«Обнаружена проблема, и Windows была выключена, чтобы предотвратить повреждение вашего компьютера. KERNEL_DATA_INPAGE_ERROR… »
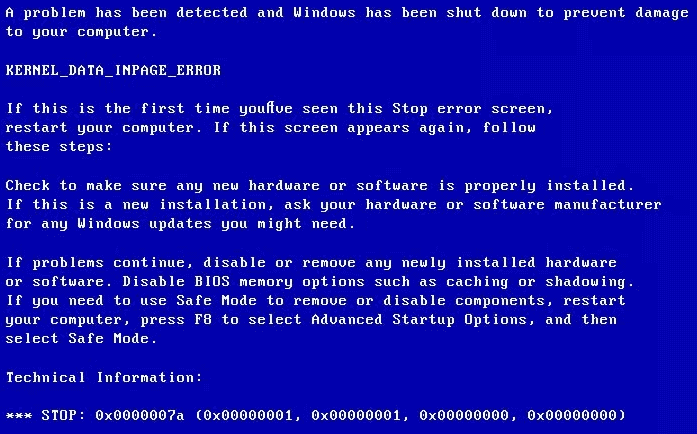
«На вашем компьютере возникла проблема, с которой он не мог справиться, и теперь его нужно перезагрузить. Сведения об ошибке можно найти в Интернете: KERNEL DATA INPAGE ERROR (Msfs.SYS) »
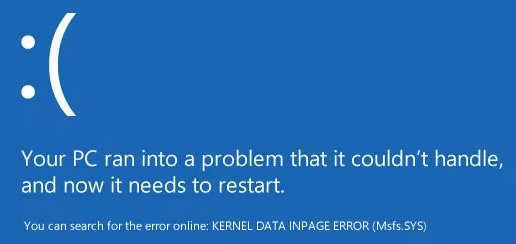
Ошибка загрузки данных ядра может быть вызвана вирусной инфекцией, плохой сектор , ошибка жесткого диска, ошибка файловой системы диска, сбой оперативной памяти, проблема с драйвером устройства, повреждение файла, установка несовместимого или поврежденного программного обеспечения и т. д. Какие-либо решения для решения этой проблемы с синим экраном Windows?
Не волнуйтесь, если вы столкнетесь с этой ошибкой ввода данных ядра BSOD 0x0000007a, вы можете выполнить некоторые шаги, чтобы исправить ошибку страницы данных ядра Windows 10/8 / 8.1 / 7 и легко восстановить потерянные данные и файлы с помощью лучшая бесплатная программа для восстановления данных .
10 способов исправить ошибку на странице данных ядра Windows 10/8/7
- Перезагрузить компьютер
- Запустите CHKDSK
- Запустите средство диагностики памяти для проверки ОЗУ
- Запустить антивирусное сканирование
- Проверить системный журнал
- Обновите драйверы устройств
- Удалить несовместимое программное обеспечение
- Запустите sfc / scannow
- Проверьте оборудование и соединения кабеля IDE / SATA
- Перезагрузите Windows в безопасном режиме
Как исправить ошибку на странице данных ядра 0x0000007a - 10 решений
Вы можете попробовать следующие 10 решений, чтобы решить ошибку 0x0000007a на странице данных ядра BSOD. Каждый метод будет сопровождаться пошаговым руководством.
1. Перезагрузите компьютер.
Если вы впервые встречаетесь с ошибкой BSOD на странице данных ядра, первое, что вы можете попробовать, это перезагрузить компьютер с Windows. Иногда перезагрузка компьютера может решить множество мелких проблем.
Если перезагрузка компьютера не может исправить ошибку страницы данных ядра, попробуйте следующие решения.
2. Исправьте ошибку страницы данных ядра с помощью CHKDSK
Windows CHKDSK утилита может проверять целостность файловой системы, сканировать и исправлять различные системные ошибки файлов, а также отремонтировать жесткий диск битые сектора и многие другие ошибки. Если ошибка 0x0000007a вызвана ошибкой плохого сектора или файловой системы, вы можете попробовать командную строку CHKDSK, чтобы исправить ошибку на странице данных ядра в Windows 10/8/7. Ознакомьтесь с подробными инструкциями ниже.
Шаг 1. Откройте окно командной строки.
Вы можете нажать Windows и р клавиши на клавиатуре компьютера одновременно, чтобы открыть Windows БЕЖАТЬ окно.
Затем введите cmd в поле поиска и нажмите Войти . Нажмите Хорошо для запуска командной строки как Администратор .
Шаг 2. ЗАПУСТИТЕ CHKDSK C F R Windows 10/8/7
Затем вы можете ввести эту командную строку: chkdsk c: / f / r , и ударил Войти . Вы должны заменить «c» на точную букву диска операционной системы.
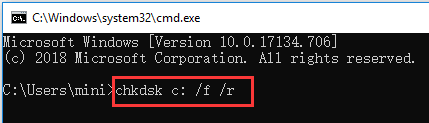
3. Запустите средство диагностики памяти для проверки ОЗУ.
Если проблема с ошибкой ввода данных ядра возникает часто и запуск CHKDSK в Windows 10/8/7 не решает проблему, вы можете дополнительно проверить проблемы с оперативной памятью компьютера.
Шаг 1. Откройте средство диагностики памяти Windows.
Нажмите Windows + р клавишу на клавиатуре. Тип mdsched.exe в окне RUN и нажмите Войти для запуска средства диагностики памяти Windows.
Шаг 2. Начните проверку проблем с памятью компьютера.
Затем вы можете проверить свой компьютер на наличие проблем с памятью, выбрав один из двух вариантов: Перезагрузите сейчас и проверьте наличие проблем (рекомендую) , или же Проверьте, нет ли проблем при следующем запуске компьютера .
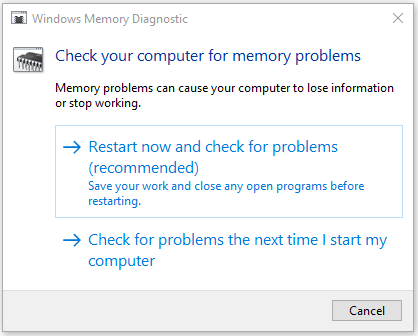
После того, как вы выберете первый вариант, ваш компьютер перезагрузится, и запустится средство диагностики памяти Windows для обнаружения проблем с памятью.
Если он не обнаруживает проблем, поздравляю, оперативная память вашего компьютера не виновата в ошибке ввода данных ядра. Однако, если он обнаруживает ошибки, это означает, что у вас неисправна оперативная память компьютера. Вам необходимо заменить новую RAM.
4. Запустите антивирусное сканирование, чтобы исправить ошибку на странице данных ядра.
Заражение вирусом или вредоносным ПО также может вызвать повреждение файла и ошибку загрузки данных ядра. Вы можете запустить встроенный антивирус Windows Защитник Windows для сканирования и уничтожения потенциальных вирусов или вредоносных программ на ПК. Вы также можете использовать сторонний антивирус для выполнения глубокого сканирования на вирусы. Это может исправить ошибку 0x0000007a на странице данных ядра Windows 10/8/7.
Следует отметить, что данные и файлы, зараженные вирусом, могут быть полностью очищены или удалены, что может вызвать огромную потерю данных. Но, к счастью, вы можете легко восстановить удаленные файлы или потерянные данные с помощью лучшего бесплатного программного обеспечения для восстановления данных - MiniTool Power Data Recovery . Подробное трехэтапное руководство по восстановлению данных прилагается в конце статьи.
5. Проверьте системный журнал, чтобы исправить ошибку 0x0000007a на странице данных ядра.
Вы также можете использовать инструмент Windows Event Viewer, чтобы проверить, какое устройство, приложение или событие могут иметь ошибку и приводить к ошибке на странице данных ядра Windows 10/8 / 8.1 / 7. Ознакомьтесь с подробными инструкциями ниже.
Шаг 1. Откройте средство просмотра событий Windows.
У вас есть 3 способа открыть средство просмотра событий на ПК с Windows 10/8/7.
- Нажмите Начало на ПК и введите Событие или же Просмотрщик событий , выберите Просмотр событий. Это самый быстрый способ.
- Нажмите Windows + R клавишу на клавиатуре, затем введите % SystemRoot% / system32 / eventvwr.msc / s или же eventvwr в поле поиска.
- Нажмите Панель управления горячая клавиша на экране компьютера или нажмите Windows + R и ввод Панель управления , а затем щелкните Система и безопасность -> Администрирование -> Просмотр событий .
Шаг 2. Проверьте системный журнал в средстве просмотра событий.
После открытия инструмента Windows Event Viewer вы можете щелкнуть Журнал Windows и дважды щелкните Система. Затем вы можете просмотреть все системные события, чтобы проверить, есть ли какие-либо сообщения об ошибках, которые могут вызвать ошибку загрузки данных ядра.
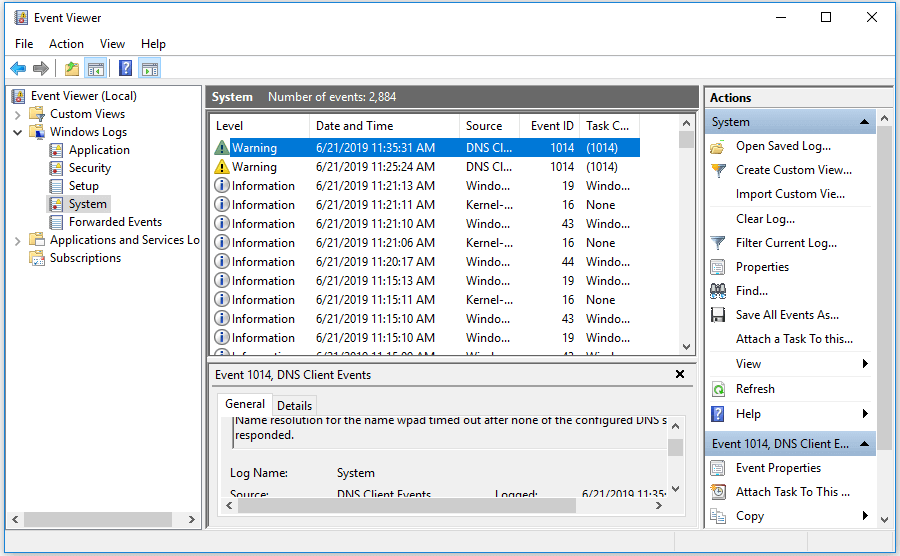
6. Обновите драйверы устройств.
Несовместимые или устаревшие драйверы устройств также могут вызывать код остановки BSOD 0x0000007a. Вы можете попробовать обновить все драйверы вашего устройства, чтобы исправить ошибку Kernel Data Inpage.
Шаг 1. Нажмите Windows + X одновременно нажмите клавиши на клавиатуре и нажмите Диспетчер устройств .
Шаг 2. Щелкните Дисковый привод . Щелкните правой кнопкой мыши жесткий диск компьютера и выберите Свойства .
Шаг 3. Щелкните Водитель вкладка и Обновить драйвер для обновления драйвера жесткого диска ПК.
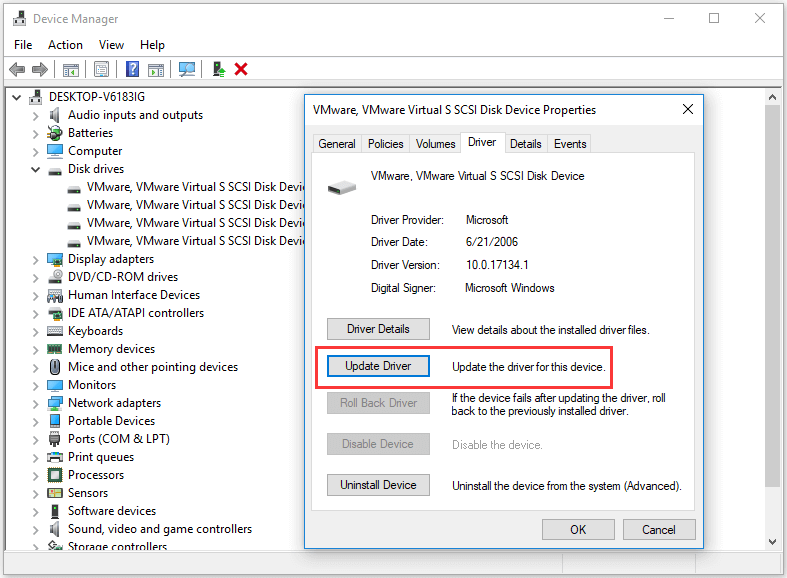
7. Удалите несовместимое программное обеспечение.
Если какое-то недавно установленное программное обеспечение или сторонние приложения имеют некоторые проблемы с совместимостью с ПК, также может возникнуть ошибка BSOD Kernel Data Inpage Error 0x0000007a. Вы можете удалить подозрительное программное обеспечение, чтобы проверить, можно ли исправить ошибку на странице данных ядра.
- Чтобы удалить программы, вы можете нажать Панель управления горячая клавиша на экране компьютера или нажмите Windows + R и ввод панель управления в окне RUN.
- Затем нажмите Программы -> Программы и компоненты -> Удалить программу удалить целевые программы . Вы можете нажать Установлено на для установки даты установки программ в порядке убывания, чтобы найти самые последние установленные программы.
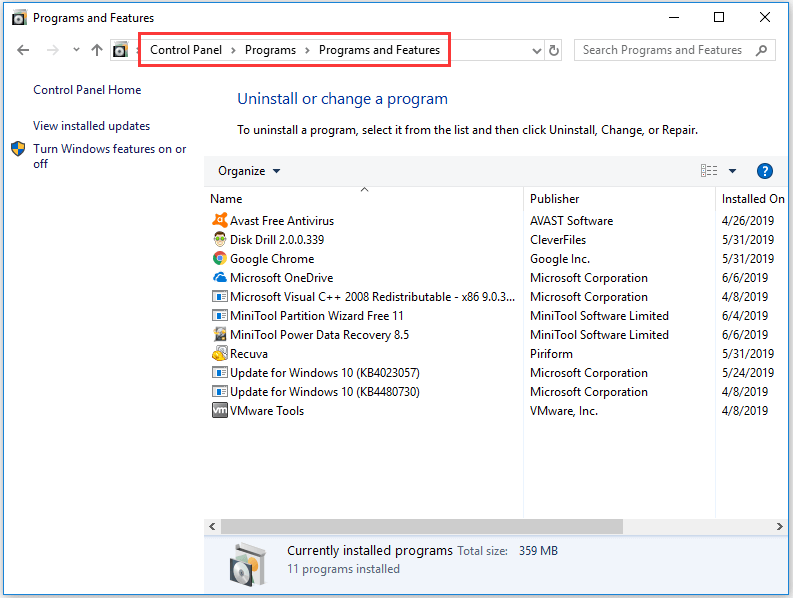
8. Запустите sfc / scannow, чтобы исправить ошибку на странице данных ядра.
SFC (Проверка системных файлов) также является встроенным в Windows инструментом, который может сканировать и исправить поврежденные или отсутствующие системные файлы на ПК. Вы также можете попытаться исправить ошибку 0x0000007a на странице данных ядра Windows 10/8/7 с помощью sfc / scannow.
- Вы можете нажать Windows + R или же Windows + S , и введите cmd и ударил Войти открыть Командная строка Не забудьте запустить командную строку от имени администратора.
- Затем вы можете ввести эту командную строку: sfc / scannow , и ударил Войти Не пропустите пробел в командной строке.
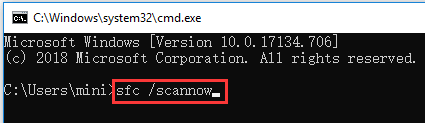
9. Проверьте оборудование и кабельные соединения IDE / SATA.
Другие возможные причины ошибки загрузки данных ядра могут быть связаны с ослабленными или неисправными кабелями IDE / SATA или подключенными внешними устройствами на ПК.
Вы можете попробовать отключить все подключенные внешние устройства, такие как принтер, внешний жесткий диск, USB и т. Д., И убедиться, что кабель IDE / SATA надежно подключен с обоих концов. Затем перезагрузите компьютер, чтобы посмотреть, сможет ли он исправить ошибку 0x0000007a Windows 10/8/7.
10. Перезагрузите Windows в безопасном режиме.
Windows Безопасный режим очень полезен при устранении проблем с компьютерным оборудованием или программным обеспечением. Если ни одно из вышеперечисленных исправлений не поможет вам исправить ошибку на странице данных ядра Windows 10/8 / 8.1 / 7, вы можете попробовать последний совет по устранению неполадок: загрузите Windows в безопасном режиме. Ознакомьтесь с практическим руководством ниже.
Загрузите Windows в безопасном режиме с помощью функциональной клавиши F8:
- В Windows 7 вы можете выключить компьютер и снова запустить его, постоянно нажимая F8 ключ в процессе запуска ПК.
- После того, как вы увидите Расширенные параметры загрузки , вы можете увидеть три варианта безопасного режима: Включить безопасный режим, включить безопасный режим с поддержкой сети, включить безопасный режим с помощью командной строки .
- Нажмите F4, F5 или F6 чтобы выбрать вариант безопасного режима, исходя из вашей потребности загрузить Windows в безопасном режиме.
Windows 10 и 8 / 8.1 загрузятся очень быстро, поэтому вы можете не успеть нажать клавишу F8. Однако вы можете использовать два приведенных ниже метода для загрузки Windows в безопасном режиме, чтобы исправить ошибку загрузки данных ядра в Windows 10 или 8.
Загрузите Windows в безопасном режиме через меню Пуск:
- Нажмите Пуск -> Настройки -> Обновление и безопасность -> Восстановление -> Перезагрузить сейчас .
- После входа в Windows RE (среда восстановления) вы можете нажать Устранение неполадок -> Дополнительные параметры - Параметры запуска -> Перезагрузка .
- Теперь в окне «Параметры запуска» вы можете выбрать один из трех вариантов безопасного режима.
Загрузите Windows в безопасном режиме с помощью msconfig:
- Нажмите Windows + R , тип msconfig в БЕЖАТЬ окно и ударил Войти , чтобы открыть окно конфигурации системы.
- Нажмите Загрузки и Безопасный ботинок . Выберите один предпочтительный безопасный режим и нажмите Хорошо .
- Нажмите Рестарт во всплывающем окне, и ваш компьютер загрузится в безопасном режиме.
- Этот метод заставит ваш компьютер загружаться в безопасном режиме каждый раз при запуске компьютера. Чтобы изменить этот параметр, вы можете следовать той же инструкции, чтобы войти в конфигурацию системы и снять флажок Безопасный ботинок
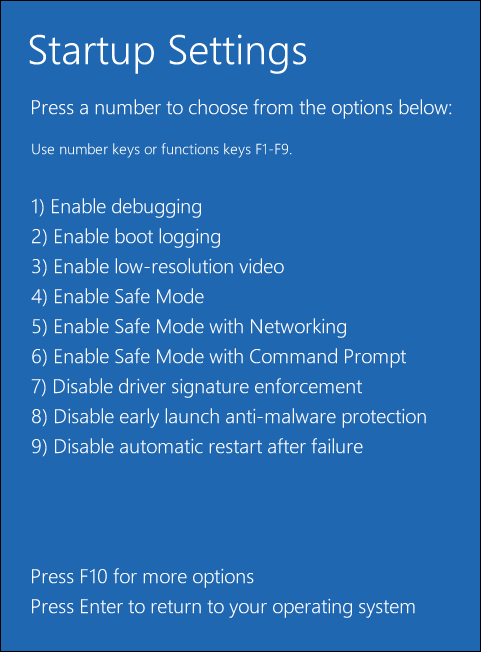
![Вот как исправить ошибки в том, что динамики или наушники не подключены [Новости MiniTool]](https://gov-civil-setubal.pt/img/minitool-news-center/79/here-s-how-fix-no-speakers.png)








![Как удалить рекламное ПО из Windows 10? Следуйте руководству! [Новости MiniTool]](https://gov-civil-setubal.pt/img/minitool-news-center/56/how-remove-adware-from-windows-10.png)


![5 исправлений SEC_ERROR_OCSP_FUTURE_RESPONSE в Firefox [Советы MiniTool]](https://gov-civil-setubal.pt/img/news/A5/5-fixes-to-sec-error-ocsp-future-response-in-firefox-minitool-tips-1.png)


![Исправлено - Windows обнаружила проблему при установке драйверов [Новости MiniTool]](https://gov-civil-setubal.pt/img/minitool-news-center/72/fixed-windows-encountered-problem-installing-drivers.png)
![Лучший размер миниатюр для YouTube: 6 вещей, которые вы должны знать [MiniTool Tips]](https://gov-civil-setubal.pt/img/blog/09/el-mejor-tama-o-de-miniatura-para-youtube.jpg)

![Методы Acrobat не удалось подключиться к серверу DDE Ошибка [Новости MiniTool]](https://gov-civil-setubal.pt/img/minitool-news-center/27/methods-acrobat-failed-connect-dde-server-error.png)
![Что такое папка SysWOW64 и нужно ли ее удалять? [Новости MiniTool]](https://gov-civil-setubal.pt/img/minitool-news-center/41/what-is-syswow64-folder.png)