Как исправить ошибку «Ваш ИТ-администратор имеет ограниченный доступ» [Новости MiniTool]
How Fix Your It Administrator Has Limited Access Error
Резюме :
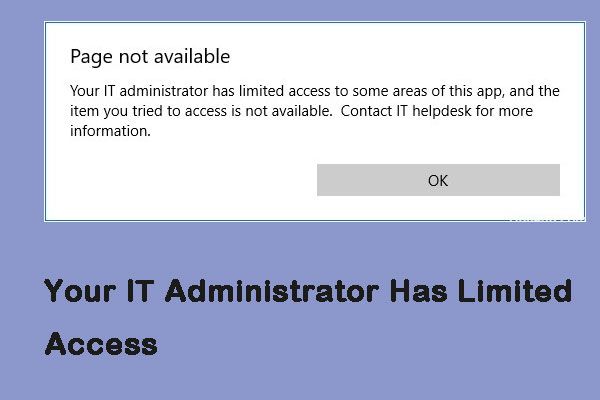
Стороннее антивирусное программное обеспечение может привести к ограничению доступа вашего ИТ-администратора и появлению сообщения об ошибке, когда вы недавно обновили Windows 10 и попытались включить Защитник Windows. Прочтите этот пост из MiniTool чтобы получить методы исправления этой ошибки.
Ошибка «Ваш ИТ-администратор имеет ограниченный доступ»
Ошибка «Ваш ИТ-администратор имеет ограниченный доступ» может быть вызвана сторонним антивирусным программным обеспечением и появляется, если вы недавно обновили Windows 10 и попытались активировать Защитник Windows. Есть две основные причины, по которым ваш ИТ-администратор имеет ограниченный доступ к Windows 10.
Стороннее антивирусное ПО
Ошибка «ИТ-администратор имеет ограниченный доступ» может быть вызвана вмешательством антивируса, если вы использовали стороннее антивирусное программное обеспечение до появления ошибки.
Групповые политики
Другой причиной этой ошибки могут быть групповые политики. Если вы отключили Защитник Windows в групповых политиках, это может помешать вам снова включить его.
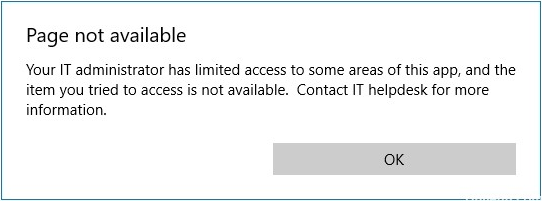
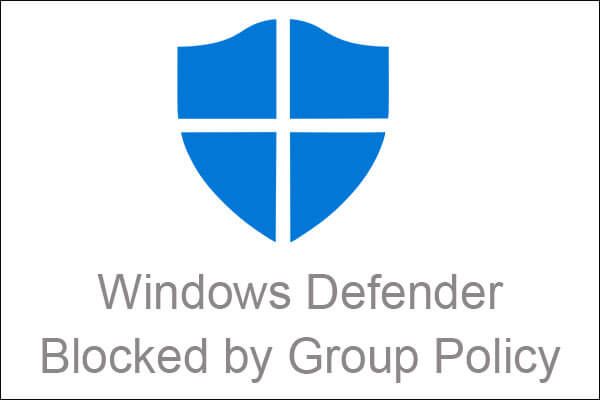 Защитник Windows заблокирован групповой политикой? Попробуйте эти 6 методов
Защитник Windows заблокирован групповой политикой? Попробуйте эти 6 методов Если вы ищете способы исправить ошибку Защитника Windows, заблокированного групповой политикой, внимательно прочтите эту статью, вы найдете решения.
Читать большеКак исправить ошибку «Ваш ИТ-администратор имеет ограниченный доступ»
Есть несколько способов решить эту проблему, не беспокойтесь.
Метод 1. Войдите в систему как администратор.
Перед включением Защитника Windows убедитесь, что вы вошли в систему как администратор. Вы должны войти в административную учетную запись, если в вашей системе создано несколько учетных записей.
Гость или любой другой аккаунт без прав администратора вызовет появление сообщения об ошибке «ИТ-администратор имеет ограниченный доступ», поэтому вам следует убедиться, что вы вошли в систему как администратор.
Метод 2: удалите антивирус
Стороннее антивирусное программное обеспечение потенциально может помешать вашей системе и помешать вам включить Защитник Windows, или оно может испортить файлы Защитника Windows, из-за чего не сможет запуститься снова. Таким образом, вам следует удалить антивирус перед включением Защитника Windows.
Метод 3: используйте скрытую учетную запись администратора
Скрытая учетная запись администратора будет создана автоматически при установке Windows на свой компьютер. Вы можете использовать эту учетную запись для включения Защитника Windows. Вот как войти в него:
Шаг 1: нажмите Windows ключ + Икс нажмите одновременно и выберите Командная строка (администратор) открыть его.
Шаг 2: В командной строке введите следующую команду: сетевой администратор пользователя / активный: да .
Шаг 3: Затем вы можете войти в него на экране входа в систему.
Шаг 4: Затем вы должны выйти из своей учетной записи и войти в скрытую учетную запись администратора.
Теперь попробуйте снова включить Защитник Windows и проверьте, отображается ли сообщение «У ИТ-администратора ограниченный доступ». Если он все еще существует, вы можете перейти к последнему методу.
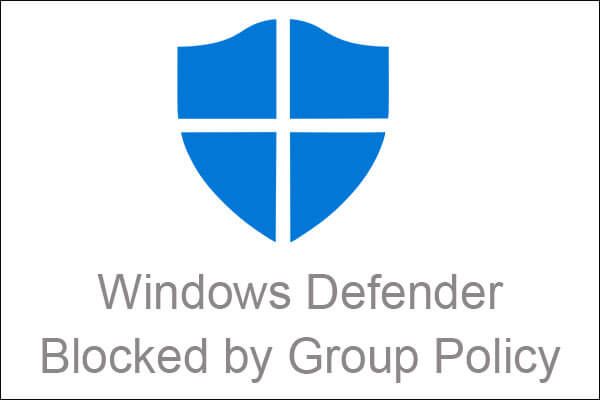 Защитник Windows заблокирован групповой политикой? Попробуйте эти 6 методов
Защитник Windows заблокирован групповой политикой? Попробуйте эти 6 методов Если вы ищете способы исправить ошибку Защитника Windows, заблокированного групповой политикой, внимательно прочтите эту статью, вы найдете решения.
Читать большеМетод 4: изменение групповых политик
Этот метод предназначен для редактирования групповых политик. Вот как это сделать:
Шаг 1: нажмите Windows ключ + р ключ, чтобы открыть Бежать коробка. Затем введите gpedit.msc открыть Редактор групповой политики .
Шаг 2: Нажмите Административные шаблоны а затем дважды щелкните Компоненты Windows чтобы развернуть список.
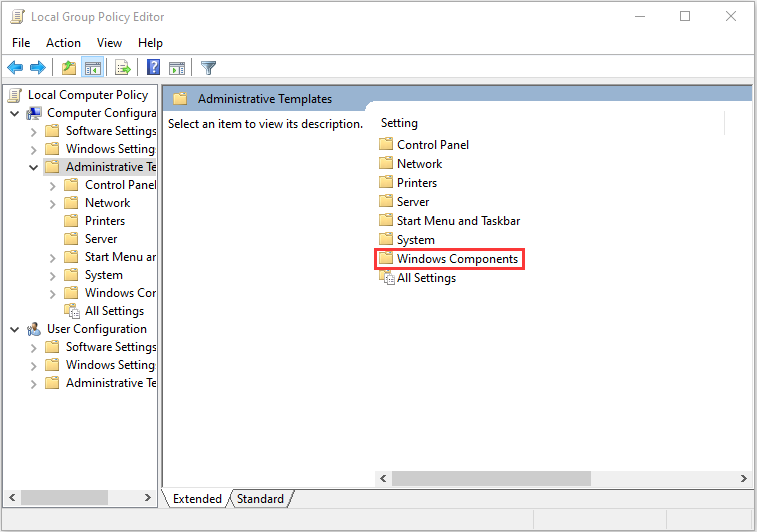
Шаг 3: Перейдите к Защитник Windows , двойной щелчок Отключить Защитник Windows и нажмите Разрешить запуск службы защиты от вредоносных программ с обычным приоритетом .
Шаг 4: Выбрать Отключено нажмите Применять а затем щелкните Хорошо .
Шаг 5: Тогда вы найдете Клиентский интерфейс в том же списке вверху и откройте его.
Шаг 6: Наконец, дважды щелкните Включить режим безголового интерфейса пользователя и нажмите Отключено , Применять и Хорошо .
Заключительные слова
Вот вся информация о том, как исправить ошибку «ИТ-администратор имеет ограниченный доступ». Если вы встретите такую ошибку, вы можете попробовать методы, упомянутые выше. Ваша проблема может быть решена одним из них.
![Сбой приложения Photo в Windows 10, как исправить [Новости MiniTool]](https://gov-civil-setubal.pt/img/minitool-news-center/38/photo-app-crashing-windows-10.png)
![Как исправить проблемы с аудиоустройствами высокой четкости AMD [Новости MiniTool]](https://gov-civil-setubal.pt/img/minitool-news-center/13/how-fix-amd-high-definition-audio-device-issues.jpg)
![Discord Stream Нет звука? Исправлено с помощью 10 решений [Новости MiniTool]](https://gov-civil-setubal.pt/img/minitool-news-center/04/discord-stream-no-sound.png)

![Бесплатная загрузка Microsoft Word 2019 для 64-разрядной/32-разрядной версии Windows 10 [Советы по MiniTool]](https://gov-civil-setubal.pt/img/news/3A/microsoft-word-2019-free-download-for-windows-10-64-bit/32-bit-minitool-tips-1.png)
![Как открыть диспетчер задач в Windows 10? 10 способов для тебя! [Новости MiniTool]](https://gov-civil-setubal.pt/img/minitool-news-center/51/how-open-task-manager-windows-10.png)


![Как синхронизировать папки Windows 10 с внешним диском? 3 лучших инструмента! [Советы по MiniTool]](https://gov-civil-setubal.pt/img/backup-tips/07/how-sync-folders-windows-10-external-drive.png)






![Что такое DHCP (протокол динамической конфигурации хоста) [MiniTool Wiki]](https://gov-civil-setubal.pt/img/minitool-wiki-library/90/what-is-dhcp-meaning.jpg)

![Как установить Zoom на ПК с Windows 10 или Mac? Смотрите Руководство! [Советы по мини-инструменту]](https://gov-civil-setubal.pt/img/news/BB/how-to-install-zoom-on-windows-10-pc-or-mac-see-the-guide-minitool-tips-1.png)
![Шесть способов исправить ошибку страницы с повреждением неисправного оборудования [Советы по MiniTool]](https://gov-civil-setubal.pt/img/backup-tips/06/six-ways-solve-faulty-hardware-corrupted-page-error.png)