Как записать звук в Discord - решено
How Record Discord Audio Solved
Резюме :

Многие пользователи Discord могут захотеть записывать экран компьютера и звук во время игры в свои любимые игры, такие как Fortnite, PUBG или League of Legends. В этом посте мы расскажем, как записывать звук в Discord. После записи вы можете использовать MiniTool программное обеспечение для его редактирования.
Быстрая навигация:
Что такое Discord?
Discord - популярное приложение для чата и общения, разработанное для игроков. Он часто используется геймерами из-за его высокой эффективности в общении. Discord - это легкая программа, которая не займет много места на компьютере.
Как записать звук в Discord?
Ниже приведены три различных метода записи звука в Discord. Все они очень просты в использовании и не требуют каких-либо технических знаний для выполнения работы.
Связанная статья: Топ 8 лучших приложений для видеомагнитофонов
1. Смелость
Audacity - это бесплатный аудиорекордер и редактор с открытым исходным кодом для Windows, macOS X, Linux и других операционных систем. С Audacity вы можете записывать несогласованный звук, живое аудио и воспроизведение звука. Однако он позволяет записывать только односторонний звук.
Шаги по записи звука Discord с Audacity:
- Загрузите Audacity с официального сайта и установите его на свой компьютер.
- Запустите его, чтобы получить основной интерфейс.
- Щелкните зеленый значок записи, чтобы начать запись звука в Discord.
- Щелкните значок красного круга, чтобы остановить запись по окончании.
- Выберите файл вкладку в левом верхнем углу и нажмите Экспорт чтобы сохранить только что записанный аудиофайл.
Связанная статья: Добавить аудио в видео
2. OBS
Сокращенно от Open Broadcast Software, OBS - это инструмент потоковой передачи с открытым исходным кодом, который позволяет захватывать звук Discord с вашего компьютера Windows, Mac или Linux. С помощью OBS вы можете транслировать звук в Discord и делиться конверсией игры.
Шаги по записи звука Discord с помощью OBS:
- Щелкните значок + значок под Источники область, а затем выберите Настольное аудио .
- Идти к файл > Настройки > Вывод для установки режима вывода.
- Нажмите Настройки > Аудио > Настольное аудио для выбора источника звука.
- Нажмите Хорошо чтобы сохранить все настройки.
- Щелкните значок Начать запись кнопка под Управление , чтобы начать запись звука в Discord.
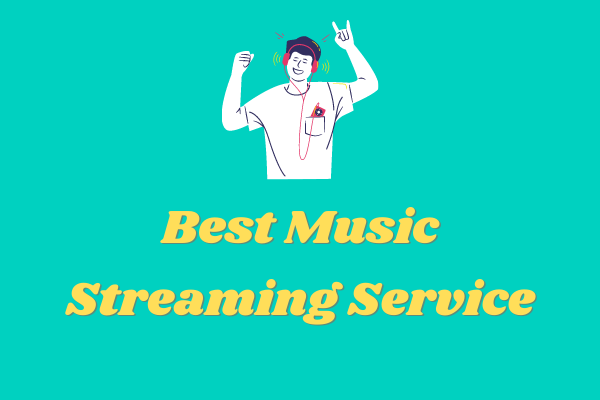 6 лучших музыкальных потоковых сервисов 2020 года, которые стоит попробовать
6 лучших музыкальных потоковых сервисов 2020 года, которые стоит попробовать Какой самый лучший сервис потоковой передачи музыки? После сравнения всех аспектов, здесь перечислены 6 лучших сервисов потоковой передачи музыки, которые стоит попробовать.
Читать больше3. Vidmore Screen Recorder
Vidmore Screen Recorder - это удобное и простое в использовании программное обеспечение для записи экрана, которое позволяет снимать экран рабочего стола, записывать игровой процесс, записывать веб-камеру, записывать потоковое видео, записывать аудио и делать снимки экрана.
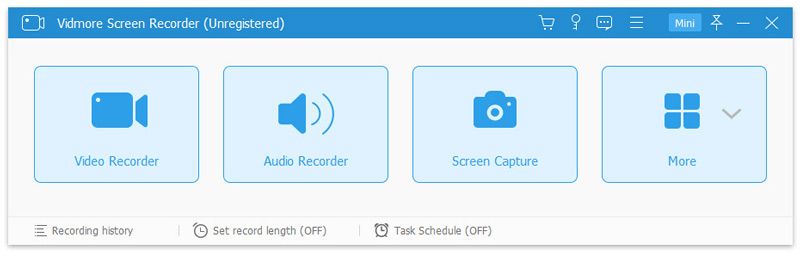
Шаги по записи звука в Discord с помощью Vidmore Screen Recorder:
- Бесплатно скачайте, установите и запустите Vidmore Screen Recorder на вашем компьютере.
- Выбрать Диктофон для входа в интерфейс аудиозаписи.
- Чтобы записать звук в Discord, включите Системный звук а затем выключите Микрофон .
- Щелкните значок REC кнопку, чтобы начать запись звука в Discord на вашем компьютере.
- По завершении нажмите кнопку Стоп значок, чтобы остановить его.
- Щелкните значок Сохранить кнопку, чтобы экспортировать его на свой компьютер. Кроме того, перед экспортом записанного звука вы можете изменить продолжительность аудиофайла с помощью Клип вариант.
Вам может быть интересно: Аудио экстрактор
4. Бесплатная запись звука
Как следует из названия, Free Sound Recorder - это бесплатный аудиомагнитофон. Программа легкая и совместима как с Windows, так и с Mac. Он может бесплатно записывать любой внешний или внутренний звук, включая звук Discord.
Шаги по записи звука в Discord с помощью Free Sound Recorder:
- Загрузите, установите и запустите Free Sound Recorder на своем ПК.
- Открыть Микшер записи раскрывающееся меню и выберите источник звука в Показать микшер окно.
- Затем выберите записывающее устройство из Записывающее устройство раскрывающийся список.
- Отрегулируйте громкость и баланс.
- Нажмите Параметры > общие настройки чтобы указать выходной формат.
- Выберите + Изменить возможность выбрать выходную папку.
- Нажмите Начать запись чтобы начать процесс.
- Попадание Остановить запись чтобы остановить это.
Программное обеспечение для редактирования записанного аудио - MiniTool MovieMaker
После экспорта записанного аудиофайла его можно редактировать в профессиональном редакторе. MiniTool MovieMaker - бесплатный видеоредактор с интуитивно понятным и удобным интерфейсом. С его помощью вы можете обрезать звук, разделить звук, постепенно увеличивать / уменьшать звук и даже объединить несколько аудиоклипов в один .
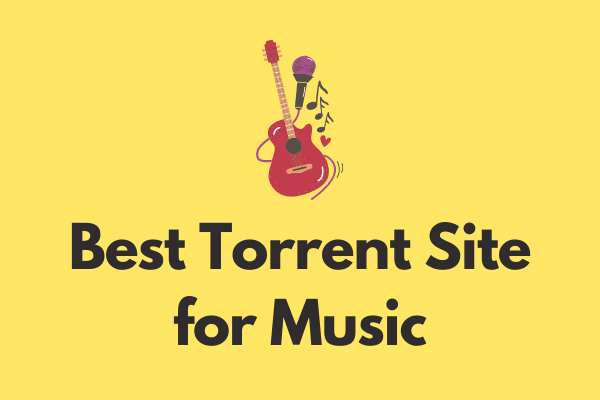 Лучший торрент-сайт для музыки в 2020 году [100% рабочий]
Лучший торрент-сайт для музыки в 2020 году [100% рабочий] Какой лучший торрент-сайт для музыки? Чтобы помочь вам быстро загружать музыкальные торренты, в этом посте перечислены 8 лучших торрент-сайтов для музыки.
Читать большеНижняя граница
Вы научились записывать аудио в Discord? Все вышеперечисленное ПО пригодится. Вам просто нужно выбрать тот, который вам нравится, и затем шаг за шагом следовать руководству.
Если у вас есть какие-либо вопросы или предложения по этому поводу, сообщите нам через Нас или поделитесь ими в разделе комментариев ниже.
![Как исправить проблему перезагрузки или сбоя iPhone | 9 способов [Советы по MiniTool]](https://gov-civil-setubal.pt/img/ios-file-recovery-tips/86/how-fix-iphone-keeps-restarting.jpg)


![[Решено] Как исправить общий сбой Ping в Windows 10? [Новости MiniTool]](https://gov-civil-setubal.pt/img/minitool-news-center/42/how-fix-ping-general-failure-windows-10.png)
![Три решения, позволяющие сохранить Num Lock после запуска в Windows 10 [Новости MiniTool]](https://gov-civil-setubal.pt/img/minitool-news-center/46/3-solutions-keep-num-lock-after-startup-windows-10.jpg)

![[Краткое руководство] Значение Ctrl X и как его использовать в Windows?](https://gov-civil-setubal.pt/img/news/31/ctrl-x-meaning-how-use-it-windows.png)
![Как пометить раздел как активный или неактивный в Windows [MiniTool Wiki]](https://gov-civil-setubal.pt/img/minitool-wiki-library/55/how-mark-partition.jpg)

![Решено - Компьютер периодически включается и выключается [Новости MiniTool]](https://gov-civil-setubal.pt/img/minitool-news-center/58/solved-computer-turns.png)
![[4 способа] Как открыть командную строку с повышенными привилегиями в Windows 10 [Новости MiniTool]](https://gov-civil-setubal.pt/img/minitool-news-center/04/how-open-elevated-command-prompt-windows-10.jpg)

![Файлы отсутствуют после перезагрузки Windows? Как их восстановить? [Советы по MiniTool]](https://gov-civil-setubal.pt/img/data-recovery-tips/10/files-missing-after-reboot-windows.jpg)




![Исправить CHKDSK не может продолжить работу в режиме только для чтения - 10 решений [MiniTool Tips]](https://gov-civil-setubal.pt/img/data-recovery-tips/45/fix-chkdsk-cannot-continue-read-only-mode-10-solutions.jpg)

![6 лучших бесплатных программ для обновления драйверов для Windows 10/8/7 [Новости MiniTool]](https://gov-civil-setubal.pt/img/minitool-news-center/35/top-6-free-driver-updater-software.jpg)