Установка Windows 10 застряла на 46? Следуйте руководству, чтобы исправить это! [Советы по MiniTool]
Windows 10 Setup Stuck 46
Резюме :
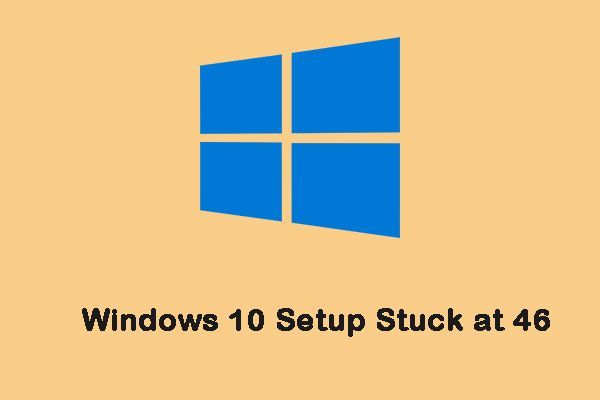
«Установка Windows 10 застряла на 46» - это очень распространенная проблема в наши дни. Что делать, если вы столкнулись с этой надоедливой проблемой? Это сообщение от MiniTool предлагает несколько полезных решений для эффективного решения этой проблемы. А теперь продолжайте читать.
Быстрая навигация:
Установка Windows 10 застряла на 46
Windows 10 - это новейшая операционная система Windows, и многие люди предпочитают ее использовать. Однако это не идеально. Вы также столкнетесь со многими проблемами при его использовании, особенно при обновлении системы, таких как Обновление Windows 10 зависает при перезапуске , Windows 10 зависает на экране загрузки , Центр обновления Windows застрял на уровне 100 , и т.д.
Сегодня мы говорим о другой проблеме - установка Windows 10 застряла на 46. Давайте посмотрим на случай, с которым познакомились пользователи.
Ах, Windows 10. Я дважды пытался установить Windows 10. Оба раза установка зависала на 46% при установке функций и драйверов на 37%. Я поговорил со службой технической поддержки Microsoft, и однажды мне сказали, что нужно «запустить установку». Через 13 часов я перезагрузился и попытался снова, мне сказали, что мне нужны обновления Windows. Вторая установка прошла так же, как первая, с теми же процентами.с сайта answers.microsoft.com
Теперь пора посмотреть, как исправить проблему «Установка Windows 10 зависла на 46%» с помощью приведенного ниже руководства по устранению неполадок.
Как исправить зависание установки Windows 10 на 46
Если вы столкнулись с проблемой «установка Windows 10 застряла на 46%», вы можете попытаться отключить антивирусное программное обеспечение, освободить место, выполнить чистую загрузку, запустить средство устранения неполадок Центра обновления Windows, переименовать папку SoftwareDistribution и восстановить поврежденные системные файлы.
Как исправить зависание установки Windows 10 на 46
Перед тем, как попробовать следующие решения, вам лучше отключить все внешние устройства, подключенные к ПК, и отсоединить все устройства, подключенные через USB, например мышь или клавиатуру, портативный жесткий диск и т. Д.
Поскольку ваш компьютер зависает на экране настройки, вам следует перезагрузить компьютер в безопасном режиме, прежде чем выполнять какие-либо операции. Загрузочный носитель для восстановления Windows 10, такой как загрузочный DVD / USB-накопитель, можно использовать для входа в WinRE и перехода в безопасный режим. Следуйте инструкциям ниже:
Шаг 1: Вставьте установочный компакт-диск / DVD-диск Windows или загрузочный USB-накопитель в компьютер и запустите компьютер.
Шаг 2: Войдите в BIOS. Подробные инструкции представлены в этом посте - Как войти в BIOS Windows 10/8/7 (HP / Asus / Dell / Lenovo, любой ПК) .
Шаг 3: Выберите DVD или USB-накопитель в качестве первого загрузочного устройства и загрузите компьютер с этого устройства.
Шаг 4: Нажмите Почини свой компьютер войти в WinRE успешно.
Теперь вы можете продолжить вход в безопасный режим.
Шаг 1: Из Выберите опцию экран, щелкните Устранение неполадок > Расширенные настройки > Параметры запуска .
Шаг 2 : Затем щелкните Рестарт кнопка. Теперь есть несколько вариантов запуска. Вам нужно нажать на F4 ключ для включения безопасного режима.
Теперь ваш компьютер перезагрузится в безопасном режиме. Затем вы можете попробовать методы, позволяющие устранить проблему «Проверка установки Windows 10 на наличие обновлений, застрявших на 46».
Исправление 1. Отключите антивирусное программное обеспечение.
Антивирусное программное обеспечение может вызвать ошибку «Установка Windows 10 получает обновления, застрявшие на 46». Таким образом, вам необходимо отключить брандмауэр Защитника Windows и стороннее антивирусное ПО. Теперь давайте посмотрим, как отключить брандмауэр Защитника Windows.
Шаг 1: Открыть Бежать приложение в Windows и ввод firewall.cpl , затем щелкните Хорошо открыть Брандмауэр Защитника Windows .
Шаг 2: Нажмите Включение или отключение брандмауэра Защитника Windows открыть Настроить параметры .
Шаг 3: Выберите оба Отключить брандмауэр Защитника Windows (не рекомендуется) варианты и нажмите Хорошо кнопка.
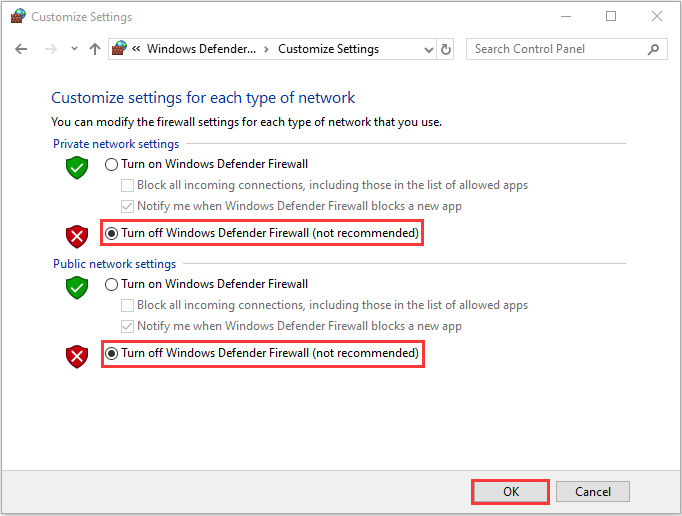
Затем вам нужно отключить стороннее антивирусное ПО, например Avast. Следуйте за этим постом - Лучшие способы временно или полностью отключить Avast для ПК и Mac чтобы отключить его.
После этого вы можете снова запустить обновление Windows и проверить, исправлена ли проблема «Установка Windows 10 застряла на 46». Если нет, попробуйте следующее решение.
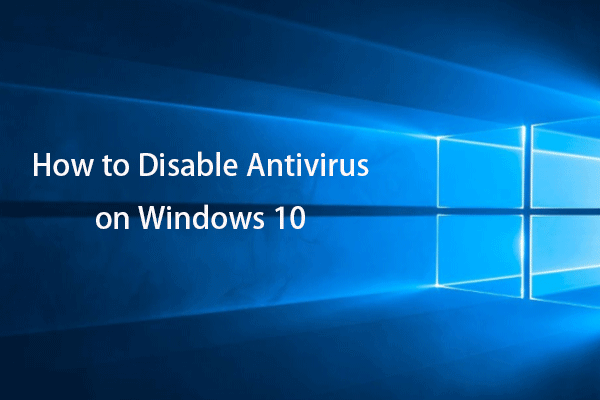 Как отключить антивирус в Windows 10 временно / навсегда
Как отключить антивирус в Windows 10 временно / навсегда Руководство по отключению антивируса в Windows 10. Узнайте, как отключить антивирус, например Защитник Windows, Avast, другие антивирусы, временно или навсегда.
Читать большеИсправление 2: освободить место
Обновления Windows могут использовать много места на диске. Таким образом, вы можете решить проблему «установка Windows 10 застряла на 46», освободив место на жестком диске. Вот как это сделать:
Шаг 1: Искать Панель управления в Поиск коробка. Щелкните значок Программы и особенности раздел.
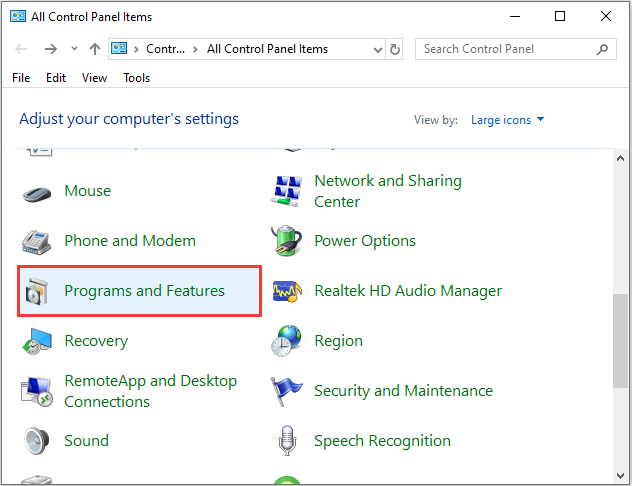
Шаг 2: Щелкните правой кнопкой мыши программу, которую вы хотите удалить, чтобы выбрать Удалить . Затем следуйте инструкциям на экране, чтобы удалить программу, чтобы освободить место.
Это может помочь освободить много места, если на вашем компьютере много неиспользуемых программ. Затем проверьте, исправлена ли проблема «Установка Windows 10 застряла на 46 при получении обновлений».
Также см: 10 способов освободить место на диске в Windows 10
Исправление 3: выполните чистую загрузку
Конфликт программного обеспечения также может вызвать проблему. Таким образом, вы можете выполнить чистую загрузку, чтобы избавиться от проблемы. Чтобы выполнить чистую загрузку, вам необходимо сделать:
Шаг 1: Тип msconfig в Бежать поле и щелкните Хорошо .
Шаг 2: Затем перейдите в Сервисы таб. Проверить Скрыть все службы Microsoft коробка.
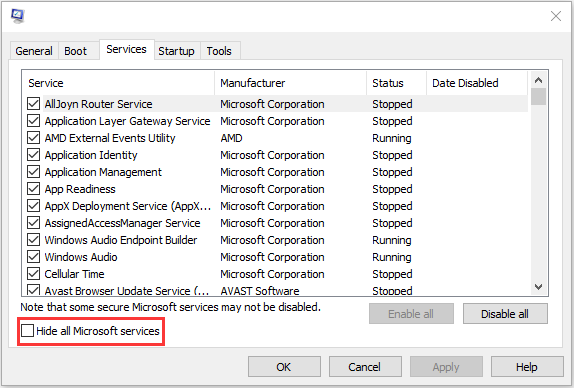
Шаг 3: Теперь нажмите на Отключить все кнопку и щелкните Применять чтобы сохранить изменение.
Шаг 4: Перейдите к Запускать вкладку и щелкните Открыть диспетчер задач .
Шаг 5: в Диспетчер задач на вкладке выберите первое включенное приложение и нажмите Отключить . Здесь нужно по одному отключать все включенные приложения. После отключения всех программ закройте Диспетчер задач и нажмите Хорошо .
Затем вы можете перезагрузить компьютер, чтобы снова обновить Windows. Если ошибка «Установка Windows 10 застряла на 46» не возникает в состоянии чистой загрузки, это означает, что ошибка была вызвана одной из программ.
Исправление 4. Запустите средство устранения неполадок Центра обновления Windows.
Если ошибка «Установка Windows 10 проверяет наличие обновлений, застрявших на 46» по-прежнему появляется, вы можете использовать средство устранения неполадок Центра обновления Windows. Вы можете обратиться к пошаговому руководству.
Шаг 1: нажмите Windows ключ и я ключ вместе, чтобы открыть Настройки применение.
Шаг 2: Затем перейдите в Устранение неполадок вкладка и выберите Центр обновления Windows .
Шаг 3: Нажмите Запустите средство устранения неполадок продолжать. Затем средство устранения неполадок Центра обновления Windows начнет обнаруживать проблемы. Это может занять некоторое время.
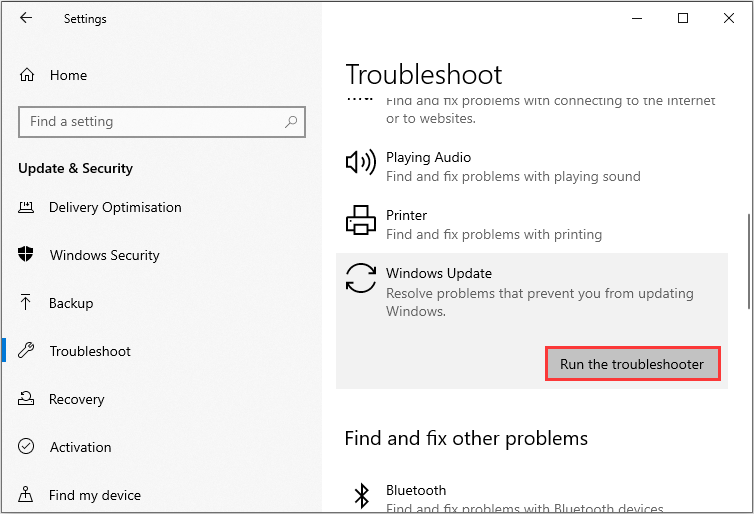
Шаг 4: Затем нажмите Применить это исправление .
Затем средство устранения неполадок Центра обновления Windows продолжит обнаружение и устранение проблемы. Когда весь процесс будет завершен, вам потребуется перезагрузить компьютер, чтобы изменения вступили в силу, и снова запустить обновление Windows, чтобы проверить, решена ли проблема.
Исправление 5: переименовать папку SoftwareDistribution
Следующий способ - переименовать папку SoftwareDistribution. Вот как это сделать:
Шаг 1: Тип Командная строка в Поиск поле, затем щелкните правой кнопкой мыши первый результат, чтобы выбрать Запустить от имени администратора .
Шаг 2: Теперь введите следующие команды одну за другой, чтобы остановить службы Центра обновления Windows, а затем нажмите Войти после каждого:
чистая остановка wuauserv
чистая остановка cryptSvc
чистые стоповые биты
net stop msiserver
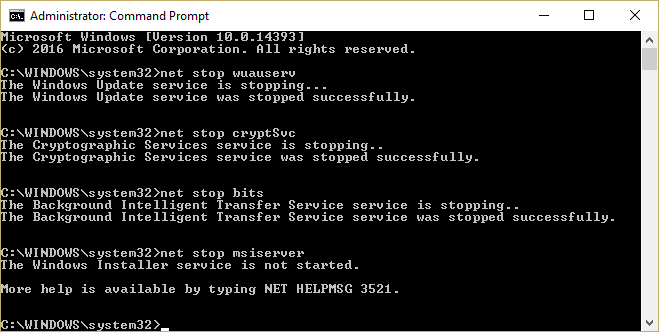
Шаг 3: Затем введите следующую команду, чтобы переименовать папку SoftwareDistribution, а затем нажмите Войти :
ren C: Windows SoftwareDistribution SoftwareDistribution.old
Шаг 4: Наконец, введите следующие команды одну за другой, чтобы запустить службы Windows Update, и нажмите Войти после каждого:
чистый старт wuauserv
чистый старт cryptSvc
чистые стартовые биты
чистый старт msiserve р
Перезагрузите компьютер и проверьте, не исчезла ли проблема «установка Windows 10 застряла на 46».
Исправление 6: восстановление поврежденных системных файлов
Если вышеперечисленные методы не работают, вы можете использовать SFC (Проверка системных файлов) и DISM (Обслуживание образов развертывания и управление ими), чтобы исправить системные файлы Windows, чтобы избавиться от ошибки «Установка Windows 10 получает обновления, застрявшие на 46».
SFC - это инструмент, который может сканировать вашу систему и восстанавливать любые поврежденные файлы. Однако, когда SFC не может получить ошибки, DISM может помочь вам в этой работе. Он выполнит тщательный поиск вашей системы и исправит поврежденные файлы.
Вот как использовать SFC для исправления поврежденных системных файлов:
Шаг 1: Ввод Командная строка в поиск панель и щелкните Запустить от имени администратора из контекстного меню.
Шаг 2: Введите следующую команду и нажмите Войти .
sfc / scannow
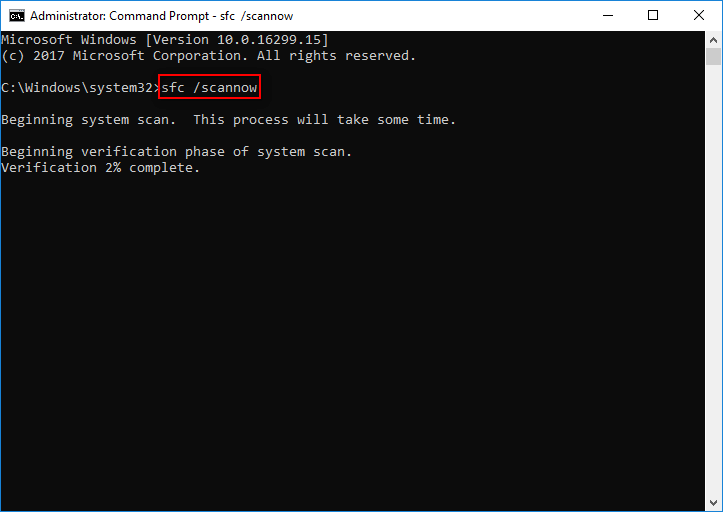
После того, как проверка будет завершена на 100%, вы можете проверить результаты сканирования, чтобы увидеть, есть ли обнаруженные ошибки.
Если SFC не может решить проблему, вы можете использовать DISM для исправления поврежденных системных файлов, прочтите этот пост - Восстановите образ Windows 10 с помощью DISM и другие полезные советы по DISM .
Это вся информация о том, как исправить проблему «Установка Windows 10 застряла на 46».




![Исправить SD-карту, не отображающуюся в Windows 10: решения 10 [Советы по MiniTool]](https://gov-civil-setubal.pt/img/data-recovery-tips/21/fix-sd-card-not-showing-up-windows-10.jpg)




![PRPROJ в MP4: как экспортировать Premiere Pro в MP4 [Полное руководство]](https://gov-civil-setubal.pt/img/blog/66/prproj-mp4-how-export-premiere-pro-mp4.jpg)
![Как исправить проблему с прерывистой записью OBS (пошаговое руководство) [MiniTool News]](https://gov-civil-setubal.pt/img/minitool-news-center/39/how-fix-obs-recording-choppy-issue.jpg)







![Как сделать полный или частичный снимок экрана в Windows 10? [Новости MiniTool]](https://gov-civil-setubal.pt/img/minitool-news-center/15/how-take-full-partial-screenshot-windows-10.jpg)
