Как временно или навсегда отключить антивирус в Windows 10 [Новости MiniTool]
How Disable Antivirus Windows 10 Temporarily Permanently
Резюме :
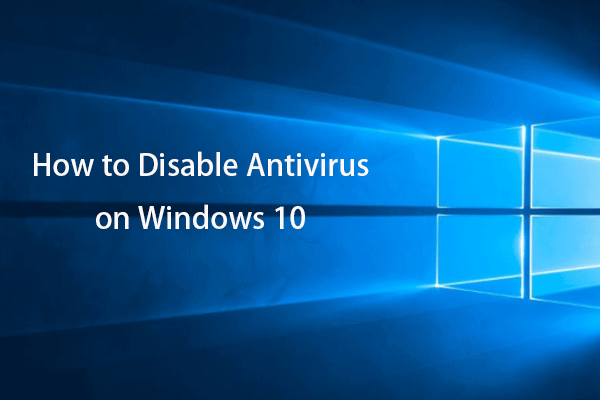
Если вы хотите отключить антивирусные программы на своем компьютере с Windows 10, вы можете проверить следующие способы. Для пользователей Windows Программное обеспечение MiniTool предлагает бесплатное программное обеспечение для восстановления данных, бесплатный менеджер разделов диска, бесплатное программное обеспечение для резервного копирования и восстановления системы и т. д.
Иногда вам может потребоваться отключить антивирус в Windows 10, например, антивирусное программное обеспечение мешает установке доверенной программы, антивирусное приложение конфликтует с определенным процессом Windows и т. Д. Если вы не знаете, как отключить антивирус в Windows 10 , вы можете воспользоваться описанными ниже способами, чтобы легко это сделать.
Однако имейте в виду, что антивирусное программное обеспечение предназначено для защиты вашего компьютера от вирусов, вредоносных программ и даже хакеров. Вы можете временно отключить его, но дважды подумайте, прежде чем решите отключить его навсегда.
Как временно отключить антивирус в Windows 10
Чтобы отключить стороннее антивирусное программное обеспечение в Win 10, обычно вы можете щелкнуть правой кнопкой мыши значок программы справа от панели задач Windows и выбрать «Отключить» или «Выход», чтобы временно отключить ее. Если вы хотите снова включить его позже, вы можете перезагрузить компьютер.
Вы также можете попробовать запустить Windows 10 в безопасном режиме , и все антивирусные программы не будут загружены в безопасном режиме.
Если вы хотите отключить антивирусную защиту Защитника Windows в реальном времени, вы можете использовать один из двух способов ниже.
Способ 1. Через настройки безопасности Windows
- Нажмите Windows + I, чтобы открыть настройки Windows.
- Щелкните Обновление и безопасность -> Безопасность Windows -> Защита от вирусов и угроз.
- Найдите раздел «Настройки защиты от вирусов и угроз» в правом окне и нажмите «Управление настройками».
- Отключите параметр «Защита в реальном времени, если она отключена, ваше устройство останется уязвимым».
Таким образом, вы можете временно отключить антивирус в Windows 10. Если вы хотите снова включить антивирусную защиту в реальном времени, вы можете перезагрузить компьютер или выполнить ту же операцию, указанную выше, чтобы включить эту опцию.
Способ 2. Отключить антивирус Windows через групповую политику
- Вы можете нажать Windows + R, ввести gpedit.msc в диалоговом окне «Выполнить» и нажать Enter, чтобы открыть групповую политику в Windows 10.
- Щелкните следующее: Конфигурация компьютера> Административные шаблоны> Компоненты Windows> Антивирус Microsoft Defender.
- В правом окне вы можете дважды щелкнуть «Отключить антивирус Microsoft Defender» и выбрать параметр «Включено».
- Нажмите «Применить» и нажмите «ОК», чтобы сохранить изменения.
Если вы хотите снова включить антивирус Защитника Windows, вы можете выполнить те же инструкции выше и выбрать вариант Не настроено.
Неправильное редактирование групповой политики может привести к сбоям в работе вашего компьютера, поэтому вам рекомендуется экспорт и резервное копирование параметров групповой политики прежде чем редактировать его.
Как навсегда отключить антивирус в Windows 10
Чтобы навсегда отключить антивирус в Windows 10, вы можете удалить / удалить антивирусную программу. Узнайте, как удалить антивирусную программу на вашем компьютере с Windows 10.
- Вы можете нажать Windows + R, ввести панель управления и нажать Enter, чтобы откройте Панель управления в Windows 10 .
- Затем вы можете нажать «Программы и компоненты». Прокрутите вниз, чтобы найти целевую антивирусную программу, щелкните ее правой кнопкой мыши и выберите Удалить, чтобы удалить ее с вашего компьютера. Таким образом, вы можете навсегда отключить антивирус на своем компьютере с Windows 10.
Нижняя граница
Если вам нужно отключить антивирус в Windows 10, вы можете следовать приведенному выше руководству. Чтобы восстановить потерянные данные в Windows 10, вы можете использовать бесплатное программное обеспечение для восстановления данных - MiniTool Power Data Recovery .
![Исправлена! Средство устранения неполадок оборудования и устройств отсутствует в Windows 10 [Новости MiniTool]](https://gov-civil-setubal.pt/img/minitool-news-center/10/fixed-hardware-device-troubleshooter-is-missing-windows-10.png)


![Исправлено: необходимо включить защиту системы на этом диске Win10 / 8/7! [Советы по MiniTool]](https://gov-civil-setubal.pt/img/backup-tips/01/fixed-you-must-enable-system-protection-this-drive-win10-8-7.jpg)
![MiniTool Power Data Recovery Crack и серийный ключ 2021 [Советы по MiniTool]](https://gov-civil-setubal.pt/img/data-recovery-tips/07/minitool-power-data-recovery-crack-serial-key-2021.jpg)

![4 основных метода исправления ошибки 577 Защитника Windows Windows 10 [Новости MiniTool]](https://gov-civil-setubal.pt/img/minitool-news-center/49/top-4-methods-fix-windows-defender-error-577-windows-10.png)
![Два решения для обновления Windows 10 без потери программ [Советы по MiniTool]](https://gov-civil-setubal.pt/img/backup-tips/72/two-solutions-refresh-windows-10-without-losing-programs.png)

![Что такое RtHDVCpl.exe? Это безопасно и нужно ли его удалять? [Новости MiniTool]](https://gov-civil-setubal.pt/img/minitool-news-center/01/what-is-rthdvcpl-exe.png)







![Что делать, если в Win10 возникает ошибка синего экрана при отказе оборудования NMI? [Новости MiniTool]](https://gov-civil-setubal.pt/img/minitool-news-center/94/what-if-nmi-hardware-failure-blue-screen-error-occurs-win10.jpg)

