Исправлено: Документы Google не могут загрузить файл [Новости MiniTool]
Fix Google Docs Unable Load File
Резюме :
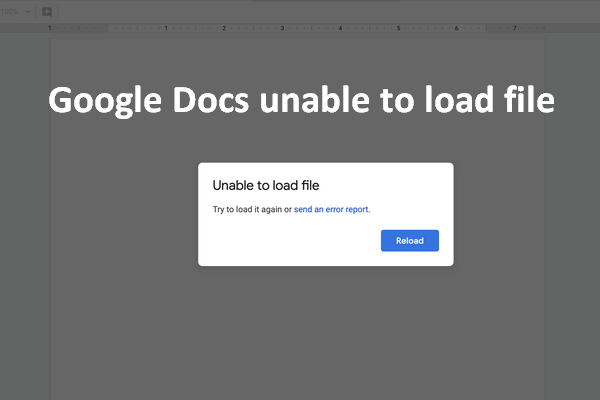
Гугл документышироко используется во всем мире как текстовый процессор. Это часть службы Google Диска. Однако многие люди сообщали об одной и той же ошибке:Гугл документыневозможно загрузить файл. Они не могут загрузить документ, когда это необходимо, и им отчаянно нужно решение, чтобы исправить это.
Рекомендуется создавать резервные копии важных файлов или вовремя восстанавливать потерянные файлы с помощью Программное обеспечение MiniTool .
Что такое Google Документы?
Документы Google, выпущенные Google, являются частью службы Google Диска. Это бесплатный текстовый процессор / презентационная программа на базе Интернета, которую используют многие люди. Google Docs поддерживает множество операционных систем, таких как Windows, Android и iOS. Вы можете делать множество вещей (создавать, редактировать и сотрудничать с другими) с помощью приложения Google Docs.
Расширенное чтение:
Microsoft Word и Notepad - две другие популярные программы для обработки текстов.
Документы Google не могут загрузить файл
Однако стало известно, что Документы Google перестали работать, что привело к тому, что миллионы его пользователей не смогли получить доступ к своим документам. Пользователи сказали, что их Документам Google не удалось загрузить файл ; всплывает окно с подсказкой, чтобы проинформировать их об этой проблеме.
Невозможно загрузить файл
Попробуйте загрузить его еще раз или отправьте отчет об ошибке.
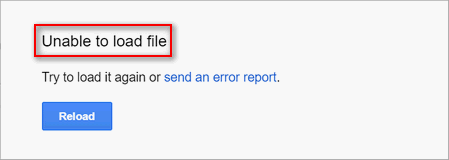
Вы можете нажать на Перезагрузить кнопку, чтобы повторить попытку. Если не удалось, просто нажмите отправить отчет об ошибке ссылка, чтобы сообщить в Google об ошибке 'Документы Google не работают'.
Не паникуйте, когда вы сталкиваетесь с тем, что Документы Google не открываются, Документы Google не отвечают и многие другие проблемы с Документами Google. Ты не одинок.
Как исправить, когда Документы Google не работают
Вы можете обнаружить, что Документы Google не загружаются в Chrome или других веб-браузерах, верно? В этой части я покажу вам, как работать с ошибкой загрузки Google Docs, используя разные методы.
Метод 1: очистите кеш и файлы cookie (на примере Chrome).
- Откройте Chrome, дважды щелкнув значок приложения или другим способом.
- Нажмите кнопку «Еще», представленную тремя точками.
- Перейдите к Дополнительные инструменты вариант в меню.
- выберите Очистить данные просмотра из подменю. (Вы также можете нажать Ctrl + Shift + Del для прямого доступа к странице Очистить данные просмотра.)
- Убедитесь, что Продвинутый вкладка отмечена.
- Выбрать Все время для временного диапазона.
- Установите все флажки, которые вы видите под ним.
- Нажми на Очистить данные кнопку и жди.
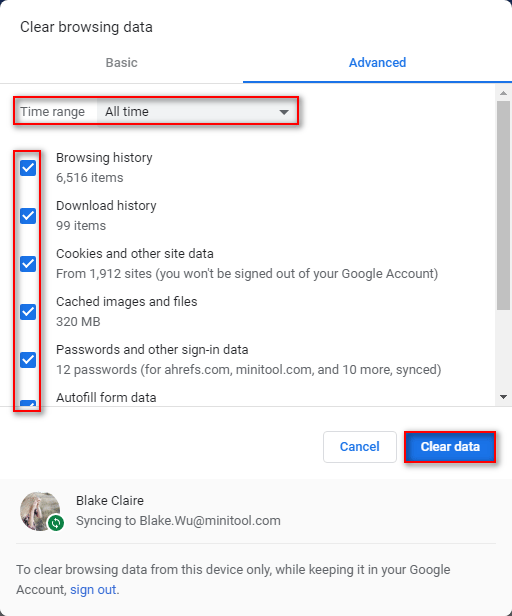
Как восстановить удаленную историю в Google Chrome?
Метод 2: сбросьте настройки браузера (также на примере Chrome).
- Повторите шаги 1 и 2, упомянутые в предыдущем методе.
- выберите Настройки из раскрывающегося меню.
- Прокрутите вниз, чтобы щелкнуть Продвинутый .
- Ищите Сброс и очистка раздел.
- выберите Восстановить исходные настройки по умолчанию .
- Нажми на Сбросить настройки кнопку и подождите несколько секунд.
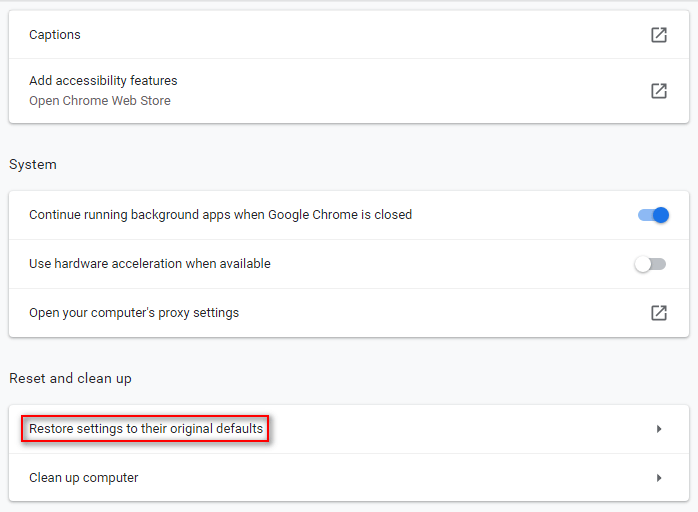
Способ 3: отключить расширения (в Chrome).
- Повторите шаги 1 ~ 3, указанные в методе 1.
- выберите Расширения из подменю. (Вы также можете ввести хром: // расширения в адресную строку Chrome и нажмите Войти .)
- Выключите переключатель каждого расширения (Google Docs Offline не включен) в списке.
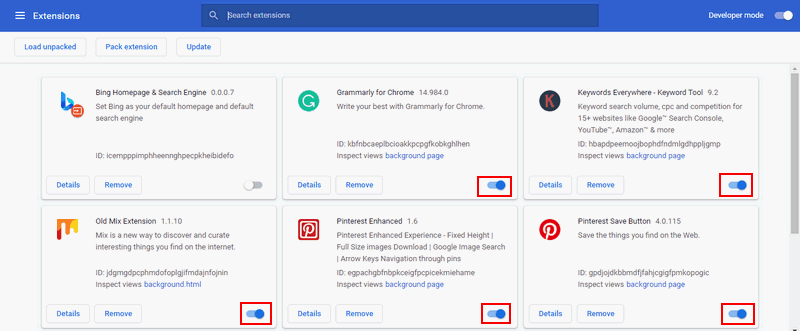
Метод 4: предоставить браузеру доступ к Брандмауэр Windows .
- Нажми на Начало кнопка внизу слева.
- выберите Настройки из левой боковой панели.
- Выбрать Обновление и безопасность .
- Перейти к Безопасность Windows на левой панели.
- Нажмите Межсетевой экран и защита сети на правой панели.
- Нажмите Разрешить приложение через брандмауэр .
- Нажми на Изменить настройки кнопка.
- Найдите в списке свой браузер и установите флажки под частным и общедоступным.
- Нажми на Хорошо кнопку для подтверждения изменений.
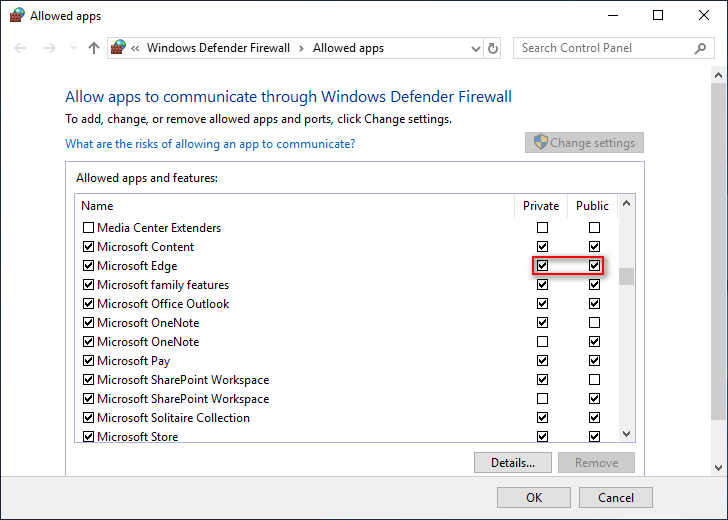
Другие решения для устранения неполадок Документов Google, которые не могут загрузить файл:
- Проверьте соединение Wi-Fi.
- Используйте режим инкогнито.
- Обновите до последней версии.
- Отключите и снова включите автономный доступ.
- Выйдите из учетной записи Google и войдите снова.
- Запустите инструмент очистки браузера, чтобы удалить программное обеспечение.
- Попробуйте другой браузер.

![9 способов открыть управление компьютером в Windows 10 [Новости MiniTool]](https://gov-civil-setubal.pt/img/minitool-news-center/92/9-ways-open-computer-management-windows-10.jpg)
![[Решено] Как исправить, что ASUS Smart Gesture не работает? [Новости MiniTool]](https://gov-civil-setubal.pt/img/minitool-news-center/94/how-fix-asus-smart-gesture-not-working.png)
![Исправить невозможность перезагрузки компьютера Отсутствует необходимый раздел диска [Советы по MiniTool]](https://gov-civil-setubal.pt/img/data-recovery-tips/95/fix-unable-reset-your-pc-required-drive-partition-is-missing.jpg)

![Как исправить FATAL ERROR VIDEO DXGKRNL в Windows 10 [Новости MiniTool]](https://gov-civil-setubal.pt/img/minitool-news-center/26/how-fix-video-dxgkrnl-fatal-error-windows-10.png)

![7 советов по исправлению ошибки Cortana в Windows 10 [Новости MiniTool]](https://gov-civil-setubal.pt/img/minitool-news-center/24/7-tips-fix-cortana-something-went-wrong-error-windows-10.jpg)




![Коды резервного копирования Discord: узнайте все, что хотите знать! [Новости MiniTool]](https://gov-civil-setubal.pt/img/minitool-news-center/80/discord-backup-codes.png)
![(Исправлено 11) Файлы JPG не открываются в Windows 10 [MiniTool]](https://gov-civil-setubal.pt/img/tipps-fur-datenwiederherstellung/26/jpg-dateien-konnen-windows-10-nicht-geoffnet-werden.png)





