BSOD Ucx01000.sys в Windows: что это такое и как это исправить
Ucx01000 Sys Bsod On Windows What It Is How To Fix It
Ошибка BSOD — это досадная проблема, с которой никто не хочет столкнуться. Однако вы неизбежно столкнетесь с некоторыми подобными проблемами. Одна конкретная ошибка BSOD, с которой вы часто сталкиваетесь, — это BSOD ucx01000.sys. Этот Миниинструмент руководство научит вас решать эту проблему BSOD.Что такое BSOD Ucx01000.sys
Ucx01000.sys является важной частью операционной системы Windows. Это конкретно связано с драйверами и функциями USB 3.0. Этот файл позволяет компьютеру взаимодействовать с устройствами USB 3.0 и обеспечивает правильную работу портов USB.
Ошибки синего экрана Ucx01000.sys связаны с драйвером системного программного интерфейса разъема USB Type-C (UCSI) в операционной системе Windows. Этот драйвер отвечает за управление портами USB Type-C и подключенными к ним устройствами. Если файл Ucx01000.sys сталкивается с проблемами или повреждается, BSOD может возникнуть ошибка.
Как исправить BSOD Ucx01000.sys
Исправление 1: восстановить поврежденные системные файлы
Когда критические системные файлы Windows отсутствуют или повреждены, некоторые функции Windows могут перестать работать должным образом или Windows может полностью перестать отвечать на запросы. Синий экран - одна из неисправностей. Вы можете использовать инструменты администрирования (DISM) и Проверка системных файлов инструмент (SFC) для сканирования системных файлов и восстановления поврежденных файлов. Вот шаги.
Шаг 1: Введите cmd в строке поиска щелкните правой кнопкой мыши Командная строка и выберите Запуск от имени администратора .
Шаг 2. При появлении запроса UAC нажмите Да продолжить.
Шаг 3: Введите DISM.exe/Онлайн/Очистка образа/Восстановление здоровья в окно и ударил Входить .
Шаг 4: Этот процесс займет некоторое время. Когда он закончится, введите СФЦ /сканноу и ударил Входить .

Связанное сообщение: Подробная информация о проверке системных файлов Windows 10
Исправление 2. Запустите антивирусное сканирование.
Вредоносное ПО на вашем компьютере может вызвать BSOD ucx01000.sys. Более того, это также может привести к потере файлов. В этом случае вам необходимо запустить антивирусное сканирование для устранения вредоносных программ, а также вирусов. Вот как вы можете это сделать.
Шаг 1: Нажмите кнопку Победа + Я ключи, чтобы открыть Настройки приложение.
Шаг 2: Нажмите Обновление и безопасность > Безопасность Windows > Защита от вирусов и угроз .
Шаг 3. В разделе «Текущие угрозы» нажмите Параметры сканирования .
Шаг 4: Нажмите Полное сканирование и ударил Сканировать сейчас . Этот процесс займет некоторое время. Подождите, пока оно будет завершено.
Советы: Если ваши файлы потеряны из-за вредоносного ПО или вирусной атаки, это бесплатная программа для восстановления файлов , MiniTool Power Data Recovery поможет вам восстановить их. Как профессиональный и надежный инструмент восстановления, он поддерживает восстановление всех типов файлов, включая аудио, видео, фотографии и т. д. Кроме того, он способен извлекать файлы с различных устройств хранения, таких как SD-карты, USB-накопители и т. д. Кстати, с его помощью можно восстановить 1 ГБ файлов без каких-либо центов. Загрузите и установите его на свой компьютер.MiniTool Power Data Recovery бесплатно Нажмите, чтобы скачать 100% Чисто и безопасно
Исправление 3. Запустите тест памяти.
Неисправный модуль оперативной памяти может вызвать случайные сбои, вызывающие BSOD ucx01000.sys в Windows 10. Вы можете запустить тест памяти, чтобы обнаружить проблемы с оперативной памятью. Результаты теста памяти покажут вам, есть ли в вашей оперативной памяти какие-либо ошибки или дефекты. Работайте со следующими шагами.
Шаг 1: Щелкните правой кнопкой мыши по Начинать кнопку и выбери Бегать чтобы открыть диалоговое окно запуска.
Шаг 2: Введите mdsched.exe в поле и нажмите Входить .
Шаг 3: Вас спросят, хотите ли вы перезагрузить компьютер и запустить тест немедленно или запланировать запуск теста при следующем запуске компьютера. Выберите нужный вариант и дождитесь завершения процесса перезапуска.
Если отображается сообщение с указанием типа и места ошибки, возможно, вам необходимо заменить ОЗУ. Если отображается сообщение о том, что тест завершился успешно, это означает, что ошибки нет.
Исправление 4. Выполните восстановление системы.
Вы можете восстановить состояние вашего ПК до предыдущего момента времени, выполнив восстановление системы. Это особенно полезно при устранении неполадок, вызванных недавними изменениями, такими как установка программного обеспечения, обновление драйверов или изменение настроек системы. Вот способ.
Шаг 1: Нажмите кнопку Победа + Р ключи, чтобы открыть Бегать диалог.
Шаг 2: Введите Свойства системыЗащита в поле «Открыть» и нажмите Входить .
Шаг 3: В Защита системы вкладка, нажмите на Восстановление системы .
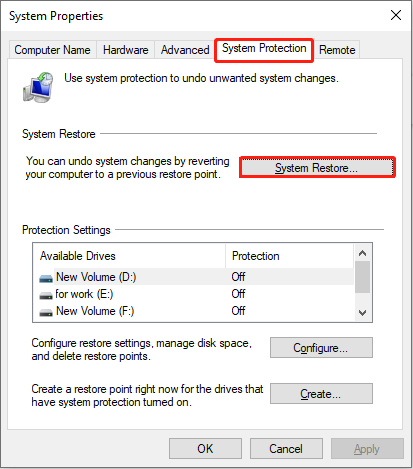
Шаг 4: В новом окне нажмите Следующий . Выберите точку восстановления и нажмите Следующий > Заканчивать .
Исправление 5: установите обновления Windows
Устаревшая система Windows может привести к проблеме с драйвером ucx01000.sys. Чтобы это исправить, вам необходимо обновить Windows в соответствии с приведенными ниже операциями.
Шаг 1: Откройте Настройки приложение и нажмите Обновление и безопасность > Центр обновления Windows .
Шаг 2: Нажмите Проверьте наличие обновлений чтобы определить, есть ли доступное обновление.
Если он есть, нажмите Скачать и установить чтобы получить это.
Заключение
В этом сообщении показано несколько способов исправления BSOD ucx01000.sys. Вы можете использовать один из них по своему усмотрению, чтобы избавиться от этой досадной проблемы.
![Что такое таблица разделов [MiniTool Wiki]](https://gov-civil-setubal.pt/img/minitool-wiki-library/36/what-is-partition-table.jpg)


![Попробуйте эти методы, чтобы отключить службу отчетов об ошибках Windows 10 [Новости MiniTool]](https://gov-civil-setubal.pt/img/minitool-news-center/91/try-these-methods-disable-windows-10-error-reporting-service.png)

![9 способов открыть управление компьютером в Windows 10 [Новости MiniTool]](https://gov-civil-setubal.pt/img/minitool-news-center/92/9-ways-open-computer-management-windows-10.jpg)
![Как быстро исправить ошибку камеры в Windows 10 [Новости MiniTool]](https://gov-civil-setubal.pt/img/minitool-news-center/59/how-fix-camera-error-windows-10-quickly.png)




![3 способа проверить использование жесткого диска (какая программа использует диск) [Новости MiniTool]](https://gov-civil-setubal.pt/img/minitool-news-center/16/3-ways-check-hard-drive-usage.jpg)
![Что такое Microsoft Sway? Как войти/загрузить/использовать? [Советы по мини-инструменту]](https://gov-civil-setubal.pt/img/news/B7/what-is-microsoft-sway-how-to-sign-in/download/use-it-minitool-tips-1.jpg)




![10 лучших бесплатных тем и фонов для Windows 11 для скачивания [Советы по MiniTool]](https://gov-civil-setubal.pt/img/news/C1/top-10-free-windows-11-themes-backgrounds-for-you-to-download-minitool-tips-1.png)

![Модификации Twitch не загружаются? Получите методы прямо сейчас! [Новости MiniTool]](https://gov-civil-setubal.pt/img/minitool-news-center/36/is-twitch-mods-not-loading.jpg)