Почему мои PDF-файлы открываются в Chrome | Изменить программу просмотра PDF по умолчанию
Why Are My Pdfs Opening Chrome Change Default Pdf Viewer
Почему мои PDF-файлы открываются в Chrome ? Почему мои PDF-файлы изменились на Chrome HTML? Почему мои PDF-файлы сохраняются в Chrome? Этот пост от MiniTool PDF Editor расскажет вам причины и предложит соответствующие решения.
На этой странице :- Почему мои PDF-файлы открываются в Chrome?
- Как исправить проблему открытия PDF-файлов в Chrome
- Дальнейшее чтение
- Нижняя граница
Почему мои PDF-файлы открываются в Chrome?
Почему мои PDF-файлы открываются в Chrome, а не на компьютере? Вы можете ожидать, что файлы PDF будут открываться в программе чтения/просмотра PDF, но вместо этого они открываются в браузере по умолчанию. Это довольно распространенная проблема.
На этой неделе все мои PDF-файлы начали открываться в моем веб-браузере. Я не знаю, почему это изменилось с открытия на сервере, но я хочу вернуть это обратно. Кто-нибудь знает, как это можно изменить?https://ответы.microsoft.com
Почему мои PDF-файлы открываются в Chrome? Возможные причины следующие:
- На вашем компьютере не установлена программа для чтения PDF-файлов или программное обеспечение.
- Вы установили Google Chrome в качестве приложения по умолчанию для открытия файлов PDF.
- Ваша программа для чтения PDF-файлов поставляется с расширением Chrome. Вы изменили его настройки, чтобы PDF-файлы открывались с помощью расширения Chrome в браузере.
 7 лучших программ для чтения PDF-файлов для Windows 10/11
7 лучших программ для чтения PDF-файлов для Windows 10/11В этом посте представлены 7 лучших программ для чтения PDF-файлов для Windows 10/11, которые улучшат качество чтения PDF-файлов.
Читать далееКак исправить проблему открытия PDF-файлов в Chrome
Почему мои PDF-файлы открываются в Chrome? Теперь, когда вы знаете причины, вы можете решить проблему соответствующим образом.
Способ 1. Установите PDF Reader
Во-первых, вам нужно проверить, установлена ли у вас программа чтения PDF-файлов. Щелкните правой кнопкой мыши PDF-файл и выберите Открыть с . Появится список приложений. Вам необходимо посмотреть, есть ли в списке программа для чтения PDF-файлов.
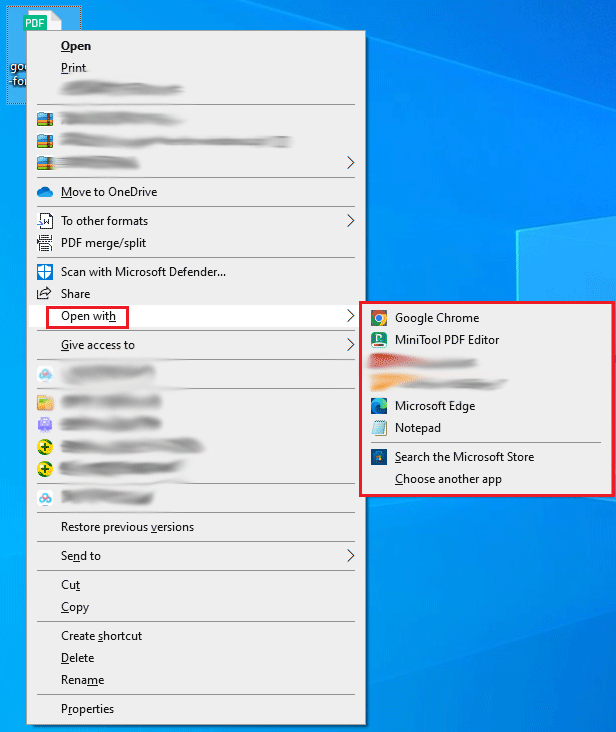
Если в списке нет программы просмотра PDF-файлов, вам необходимо ее установить. Затем я рекомендую вам установить MiniTool PDF Editor. Он может открывать, просматривать, создавать, редактировать, конвертировать, читать, аннотировать, вращать, разделять, объединять, сжимать и защищать PDF-файлы паролем. Конечно, это программное обеспечение также предлагает и другие функции, включая добавление водяных знаков в файлы PDF, перевод текста и т. д.
MiniTool PDF Editor предлагает 7-дневную бесплатную пробную версию, позволяющую опробовать все его функции. Даже если срок действия 7-дневной бесплатной пробной версии истечет, вы все равно сможете использовать ее для открытия PDF-файлов, просмотра PDF-файлов в различных режимах, поворота PDF-файлов, изменения тем PDF-файлов, разделения экрана и подсчета слов.
Редактор PDF-файлов MiniToolНажмите, чтобы скачать100%Чисто и безопасно
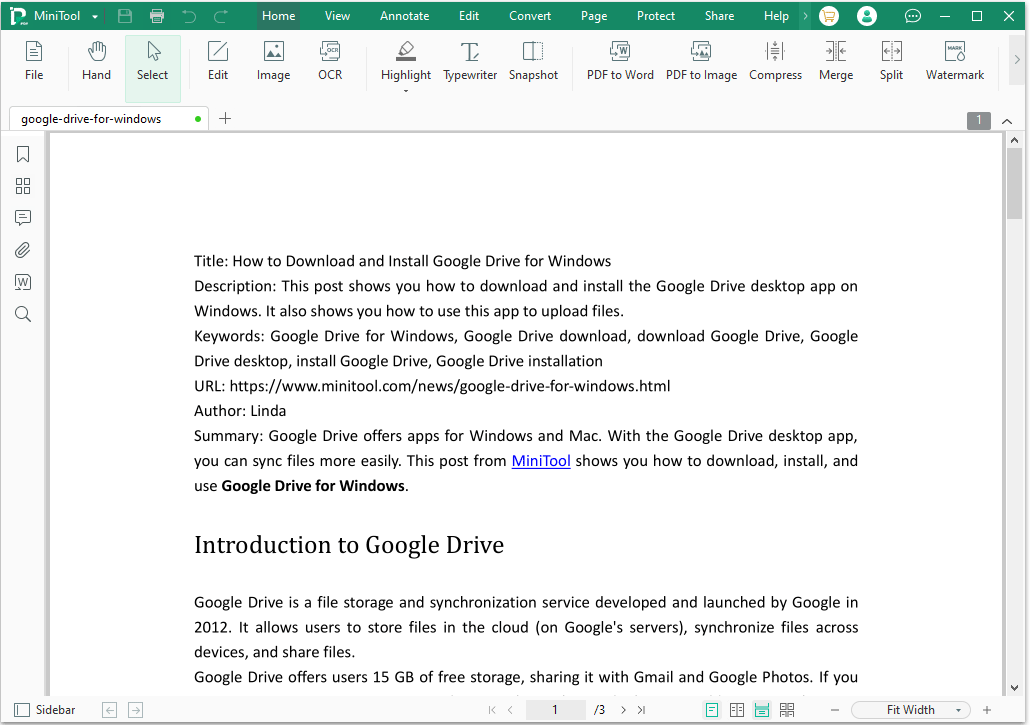
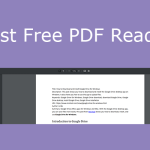 Лучшие бесплатные программы просмотра PDF для Windows – легко открывайте PDF
Лучшие бесплатные программы просмотра PDF для Windows – легко открывайте PDFВ этом посте представлены 5 лучших бесплатных программ просмотра PDF-файлов для Windows 10/11. Вы можете попробовать их для открытия, просмотра и печати PDF-файлов.
Читать далееСпособ 2. Изменить программу просмотра PDF по умолчанию
Если вы установили программу чтения PDF-файлов, но файл PDF по-прежнему открывается в Chrome при двойном щелчке по нему, причина в том, что вы установили Google Chrome в качестве средства просмотра PDF-файлов по умолчанию, а не программу для чтения PDF-файлов. В этом случае вам необходимо изменить программу просмотра PDF по умолчанию.
Как изменить программу просмотра PDF по умолчанию в Windows 11/10? Вот 4 способа для вас.
Способ 1. Измените программу просмотра PDF по умолчанию через «Открыть с помощью».
- Щелкните правой кнопкой мыши PDF-файл и выберите Открыть с .
- В списке приложений нажмите Выбрать другое приложение .
- На Как вы хотите открыть этот файл окне выберите приложение для просмотра PDF-файлов и установите флажок перед Всегда используйте это приложение для открытия файлов .pdf. .
- Нажмите кнопку ХОРОШО кнопка.
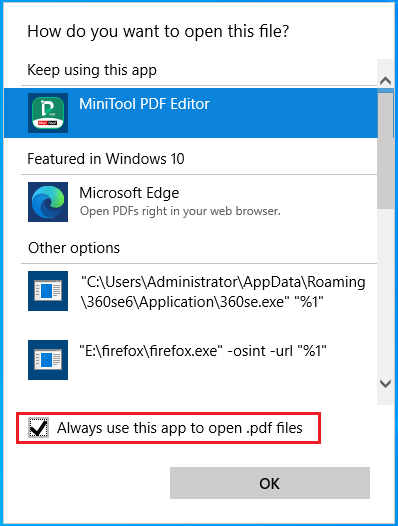
Способ 2. Изменить программу просмотра PDF по умолчанию через свойства.
- Щелкните правой кнопкой мыши PDF-файл и выберите Характеристики .
- Нажмите кнопку Изменять кнопку, выберите приложение для чтения PDF-файлов и нажмите ХОРОШО .
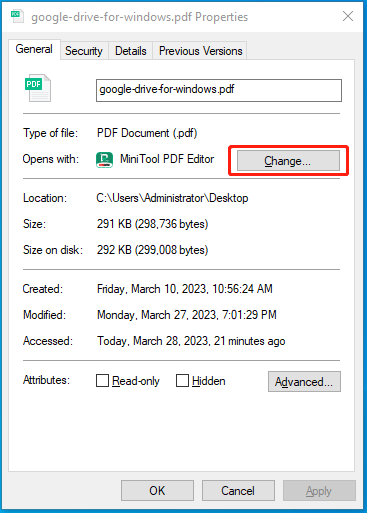
Способ 3. Изменить программу просмотра PDF по умолчанию через настройки
- нажмите Окна + Я ключи для открытия Настройки .
- Идти к Программы > Приложения по умолчанию .
- На правой панели прокрутите вниз, чтобы найти Выбор приложений по умолчанию по типу файла ссылку и щелкните ее.
- В новом интерфейсе прокрутите вниз, чтобы найти .pdf тип файла.
- Нажмите на приложение после .pdf тип файла и выберите приложение для просмотра PDF-файлов.
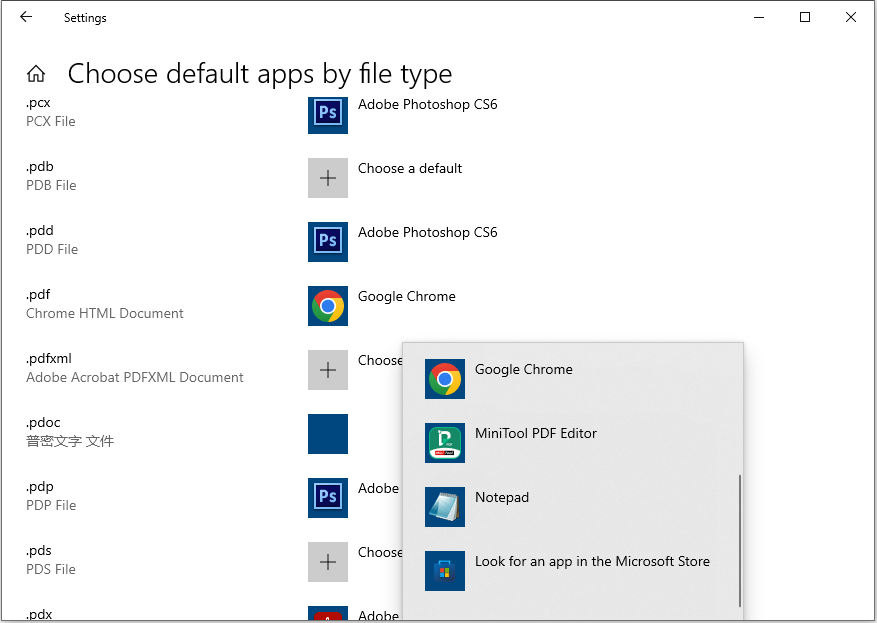
Способ 4. Изменить программу просмотра PDF по умолчанию в приложении
Если вы хотите установить приложение в качестве средства просмотра PDF-файлов по умолчанию, вам просто нужно открыть это приложение. Затем появится всплывающее окно с просьбой сделать его приложением PDF по умолчанию. Вы просто нажимаете ХОРОШО . Вы также можете перейти к настройкам или предпочтениям приложения, чтобы установить его в качестве приложения PDF по умолчанию.
Как изменить программу просмотра PDF по умолчанию? Вот 4 простых способа помочь вам. Вы можете попробовать.Нажмите, чтобы написать в Твиттере
Читайте также: Как решить проблему PDF не печатается в Windows 10?Способ 3. Отключите надстройку в PDF Reader
Некоторые программы для чтения PDF-файлов, такие как Adobe Acrobat Reader DC, поставляются с расширением Chrome, позволяющим открывать PDF-файлы в Chrome. Если вы хотите открывать PDF-файл не в Chrome, а в средстве просмотра PDF-файлов, вам необходимо отключить надстройку. Если взять в качестве примера Adobe Acrobat Reader DC, процесс выглядит следующим образом:
- Откройте Акробат Ридер.
- Нажмите значок вашей учетной записи и выберите Предпочтения .
- На Предпочтения окно, нажмите Интернет на левой панели, а затем выберите Настройки Интернета .
- В новом окне выберите пункт Программы вкладка.
- Нажмите Управление дополнениями и выбери Acrobat Reader в списке дополнений.
- Нажмите Запрещать чтобы PDF-файлы не открывались в браузере.
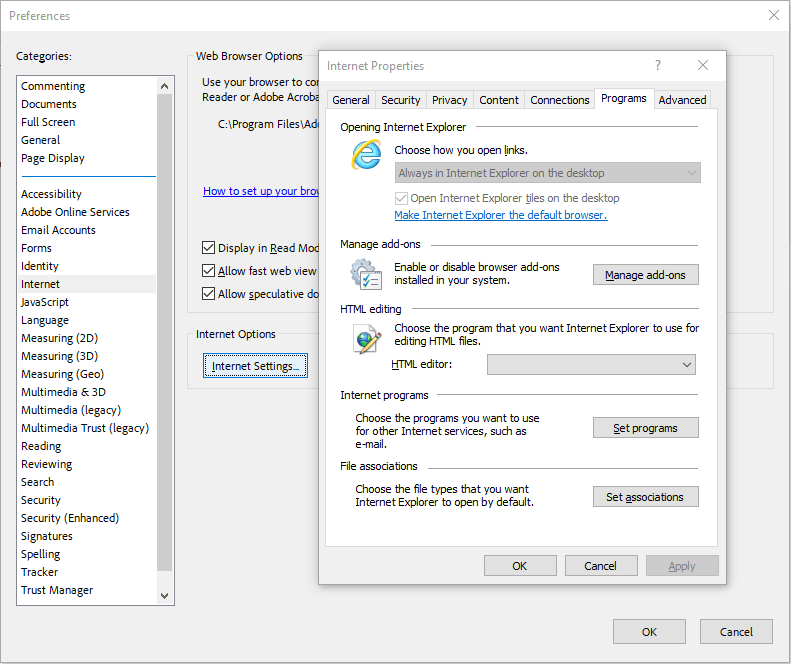 Читайте также: Как решить: Adobe Acrobat Reader не открывается на ПК с Windows
Читайте также: Как решить: Adobe Acrobat Reader не открывается на ПК с Windows Дальнейшее чтение
№1. Почему мои PDF-файлы сохраняются в Chrome? Почему мои PDF-файлы изменились на Chrome HTML?
Некоторые люди сообщают, что тип их PDF-файлов становится HTML-документом Chrome (.pdf). Причина в том, что на вашем компьютере не установлена программа чтения PDF-файлов или вы установили Google Chrome в качестве приложения по умолчанию для открытия PDF-файлов. Чтобы решить эту проблему, вам просто нужно установить приложение для чтения PDF-файлов и установить его в качестве приложения PDF по умолчанию.
№2. Как скачать PDF-файлы из Chrome?
Некоторые веб-страницы предлагают для загрузки PDF-файлы. Если вы хотите загрузить PDF-файл из Chrome, вам нужно щелкнуть этот PDF-файл. Он откроется в новом окне. В новом окне нажмите кнопку загрузки.
Что делать, если вы хотите загрузить PDF-файл напрямую, щелкнув по нему? Вам необходимо изменить настройки просмотра PDF-файлов Chrome. Вот руководство:
Шаг 1: Отключите расширения Chrome PDF. Если у вас не установлено расширение PDF, вы можете пропустить этот шаг.
- Откройте Google Chrome и нажмите кнопку трехточечный значок в правом верхнем углу.
- Идти к Настройки > Расширения чтобы отключить расширения, связанные с PDF.
Шаг 2: Измените настройки PDF-документа Chrome.
- Идти к Настройки > Конфиденциальность и безопасность > Настройки сайта > Дополнительные настройки контента .
- Нажмите PDF-документ и выберите Скачать PDF-файлы . Тогда PDF-файлы не будут открываться в Chrome. Вместо этого они будут загружены непосредственно на ваш компьютер.
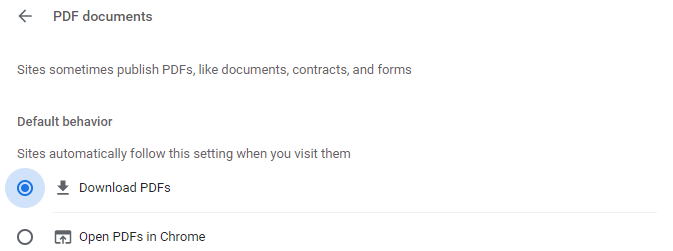 Читайте также: 10 лучших бесплатных PDF-конвертеров
Читайте также: 10 лучших бесплатных PDF-конвертеров Почему мои PDF-файлы открываются в Chrome? Вот сообщение, предлагающее причины и соответствующие решения. Если вы столкнулись с той же проблемой, этот пост может вам помочь.Нажмите, чтобы написать в Твиттере
Нижняя граница
Знаете ли вы другие причины, по которым PDF-файлы открываются в Chrome? Поделитесь ими с нами в следующей зоне комментариев. Кроме того, если у вас возникли проблемы при использовании MiniTool PDF Editor, свяжитесь с нами по Нас . Мы свяжемся с вами как можно скорее.



![Как восстановить Windows 11/10 с помощью командной строки? [Гид]](https://gov-civil-setubal.pt/img/backup-tips/78/how-repair-windows-11-10-using-command-prompt.jpg)




![3 решения для Xbox Game Pass не работают в Windows 10 [Новости MiniTool]](https://gov-civil-setubal.pt/img/minitool-news-center/11/3-solutions-xbox-game-pass-not-working-windows-10.png)


![Лучшие альтернативы Microsoft Baseline Security Analyzer [Новости MiniTool]](https://gov-civil-setubal.pt/img/minitool-news-center/82/best-alternatives-microsoft-baseline-security-analyzer.jpg)



![Как бороться с ошибкой неформатирования карты Micro SD - см. Здесь [Советы по MiniTool]](https://gov-civil-setubal.pt/img/data-recovery-tips/99/how-deal-with-micro-sd-card-not-formatted-error-look-here.png)

![Исправлено - удаленный вызов процедуры завершился ошибкой и не был выполнен [Новости MiniTool]](https://gov-civil-setubal.pt/img/minitool-news-center/53/fixed-remote-procedure-call-failed.png)

