3 быстрых способа показать свой рабочий стол в Windows 10
3 Quick Ways Show Your Desktop Windows 10
Некоторые значки по умолчанию размещаются на рабочем столе, чтобы пользователи могли легко получить к ним доступ. Вы также можете согласиться создавать ярлык на рабочем столе каждый раз при установке нового приложения. Но как попасть напрямую на рабочий стол, когда там много открывающихся программ, документов и окон. В этом посте на веб-сайте MiniTool будут представлены 3 способа быстрого отображения рабочего стола в Windows 10.
На этой странице :Рабочий стол Windows 10 — это главное окно, которое вы видите после запуска компьютера. По умолчанию здесь размещено несколько значков: «Этот компьютер», «Корзина», «Internet Explorer» и т. д. Кроме того, каждый раз, когда вы устанавливаете на компьютер новое приложение, вас будет спрашивать, создавать ли в последнем ярлык на рабочем столе или нет. шаг установки.
Но как ты можешь показать рабочий стол Windows 10 непосредственно когда открывается много программ и окон? Не беспокойтесь; 3 метода отображения рабочего стола Windows 10 будут представлены один за другим в следующих разделах.

Пробная версия восстановления данных MiniTool PowerНажмите, чтобы скачать100%Чисто и безопасно
Как показать рабочий стол в Windows 10
Пользователям, которые открывают слишком много окон для многозадачности, сложно найти нужное окно вручную, щелкая значки на панели задач. Поэтому они предпочитают использовать сочетания клавиш или комбинации клавиш для переключения между окнами (Alt + Tab) и просмотра всех миниатюр задач в одном окне (Windows + Tab).
Однако что, если они хотят быстро отображать значки на рабочем столе Windows 10? Было бы очень затруднительно нажимать кнопку свертывания (или кнопку закрытия) при открытии окон одно за другим, чтобы попасть на рабочий стол. Люди задаются вопросом, есть ли в Windows 10 ярлык на рабочем столе. В материалах ниже я покажу вам, как попасть на рабочий стол в Windows 10 тремя способами.
Microsoft выпустила обои Bing для установки изображения на рабочий стол!
Первый способ: нажмите значок «Показать рабочий стол».
- Посмотрите в правый нижний угол и найдите крошечную область справа от небольшой вертикальной линии. (Он находится в дальнем правом углу панели задач.)
- Переместите курсор сюда и щелкните по нему; Рабочий стол будет показан вам сразу. (Все запущенные программы и окна свернуты, а не закрыты.)
- Вы также можете щелкнуть правой кнопкой мыши по этой крошечной области и выбрать Показать рабочий стол из всплывающего меню.
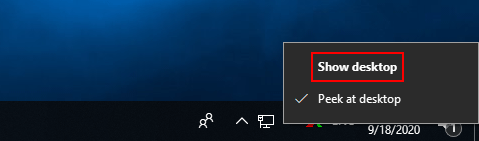
Если вы щелкнете по этой области еще раз (или щелкните ее правой кнопкой мыши и выберите Показать рабочий стол снова), окна снова вернутся на свое место.
Пожалуйста, обрати внимание:
Вы можете взглянуть на свой рабочий стол, чтобы увидеть некоторую ключевую информацию напрямую, наведя указатель мыши на значок «Показать рабочий стол», если в меню, вызываемом правой кнопкой мыши, включена опция «Просмотр на рабочем столе». Вы можете настроить Peek на рабочем столе, выполнив следующие действия:
- Открыть Настройки .
- Выбирать Персонализация .
- Выбирать Панель задач .
- Перейдите к Используйте Peek для предварительного просмотра рабочего стола, наведя указатель мыши на кнопку «Показать рабочий стол» в конце панели задач. .
- Переключите переключатель под ним в положение На .
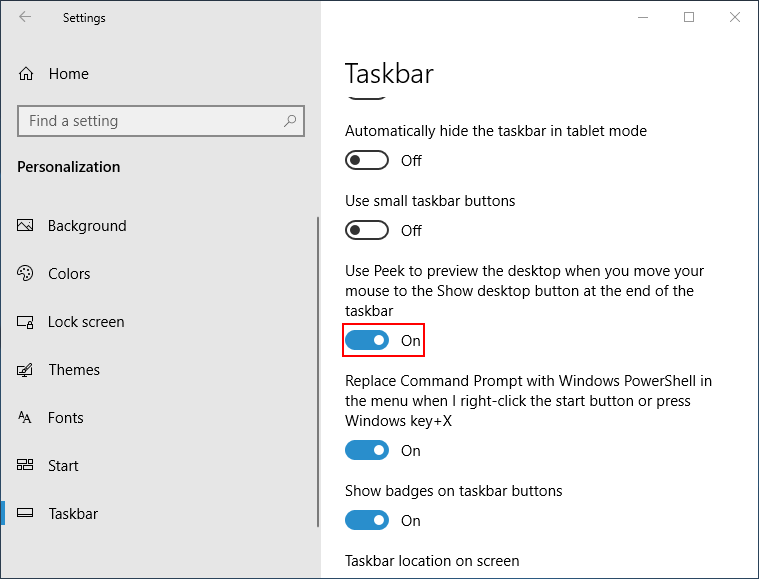
Второй способ: щелкните правой кнопкой мыши на панели задач.
- Перейдите на панель задач, которая по умолчанию расположена внизу экрана. (Вы можете изменить его вручную.)
- Щелкните правой кнопкой мыши любое пустое место на панели задач.
- Выбирать Показать рабочий стол из всплывающего контекстного меню.
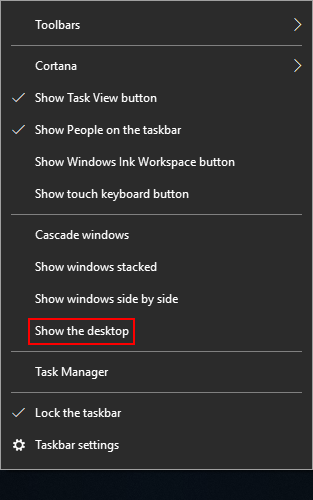
Чтобы вернуть открывающиеся окна, вам просто нужно еще раз щелкнуть правой кнопкой мыши на панели задач и выбрать Показать открытые окна .
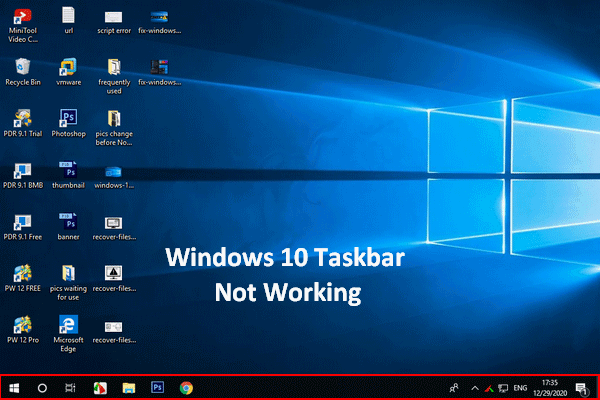 Панель задач Windows 10 не работает – как исправить (оптимальное решение)
Панель задач Windows 10 не работает – как исправить (оптимальное решение)Если вы обнаружите, что панель задач Windows 10 не работает, не паникуйте, у меня есть полезные методы, которые могут вам помочь.
Читать далееТретий способ: используйте сочетание клавиш
- Убедитесь, что ваша клавиатура подключена и работает нормально.
- Нажимать Windows + Д одновременно, независимо от того, в каком окне вы находитесь.
- Рабочий стол будет показан сразу.
Если вам нужно вернуться к открывшемуся окну, на котором вы остановились, нажмите Windows + Д снова.
Сочетания клавиш иногда могут перестать работать.
Вот и все о методах и действиях показа рабочего стола Windows 10.
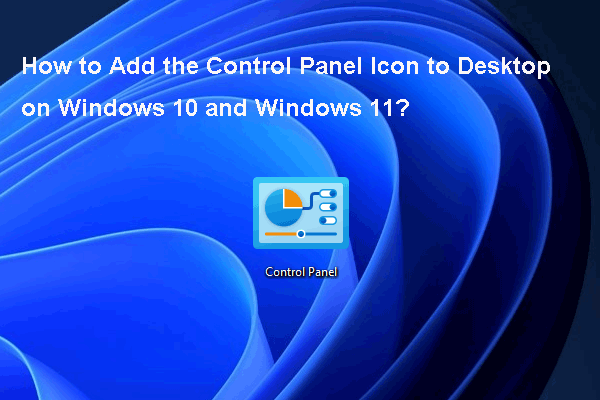 Как добавить значок панели управления на рабочий стол в Windows 10/11?
Как добавить значок панели управления на рабочий стол в Windows 10/11?В этом посте мы покажем вам, как добавить значок панели управления на рабочий стол в Windows 10/11, а также некоторую другую соответствующую информацию.
Читать далее
![Загрузить Realtek HD Audio Manager для Windows 10 [Новости MiniTool]](https://gov-civil-setubal.pt/img/minitool-news-center/48/realtek-hd-audio-manager-download.png)


![Кросс-платформенное сохранение Borderlands 3: да или нет? Почему и как? [Новости MiniTool]](https://gov-civil-setubal.pt/img/minitool-news-center/69/borderlands-3-cross-save.jpg)
![Что такое слот M.2 и какие устройства используют слот M.2? [Новости MiniTool]](https://gov-civil-setubal.pt/img/minitool-news-center/44/what-is-an-m-2-slot.jpg)




![Методы Acrobat не удалось подключиться к серверу DDE Ошибка [Новости MiniTool]](https://gov-civil-setubal.pt/img/minitool-news-center/27/methods-acrobat-failed-connect-dde-server-error.png)

![[Полный обзор] Безопасен ли uTorrent в использовании? 6 советов по безопасному использованию [Советы по MiniTool]](https://gov-civil-setubal.pt/img/backup-tips/54/is-utorrent-safe-use.jpg)
![Как показать / восстановить скрытые файлы на USB или SD-карте [Советы по MiniTool]](https://gov-civil-setubal.pt/img/data-recovery-tips/63/how-show-recover-hidden-files-usb.jpg)
![Что такое утилита настройки Aptio? Как исправить, если Asus застрял в нем? [Советы по MiniTool]](https://gov-civil-setubal.pt/img/backup-tips/53/what-is-aptio-setup-utility.jpg)


![Как легко сделать восстановление данных Android без рута? [Советы по MiniTool]](https://gov-civil-setubal.pt/img/android-file-recovery-tips/02/how-do-android-data-recovery-without-root-easily.jpg)
