Сочетания клавиш Windows не работают? Пожалуйста, попробуйте эти 7 исправлений [Новости MiniTool]
Windows Keyboard Shortcuts Not Working
Резюме :
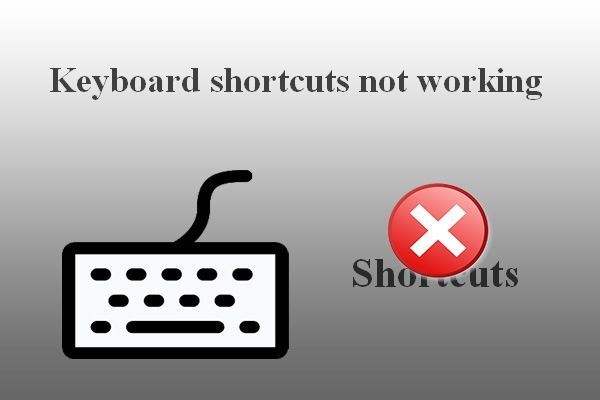
Сочетания клавиш - это комбинация клавиш для быстрого и непосредственного запуска задачи на вашем компьютере. Люди предпочитают использовать сочетания клавиш, чтобы легко открывать определенные страницы, программы и процессы. Однако некоторые люди сказали, что их сочетания клавиш не работают (все сочетания клавиш не работают или некоторые клавиши не работают). MiniTool показывает, как эффективно решить проблему.
Как исправить сочетания клавиш, не работающие в Windows 7/8/10
В основном существует два типа сочетаний клавиш: сочетания клавиш для Windows (например, Ctrl + C, Ctrl + V и Ctrl + X) и горячие клавиши производителя (кнопки для управления громкостью / беспроводным подключением). Некоторые программы и окна очень удобно открывать, нажимая соответствующие ярлыки. Однако компьютер иногда не реагирует на нажатие сочетаний клавиш.
Вы можете обнаружить, что некоторые клавиши не работают в Windows 7/8/10:
- Клавиша управления не работает
- Клавиша окна не работает
- Клавиша Alt не работает
- И т.п.
Пожалуйста, не беспокойтесь слишком сильно, столкнувшись с этими проблемами; несколько полезных способов устранения неполадок сочетания клавиш не работают вводятся один за другим. Решения и шаги, представленные ниже, реализованы в Windows 10 (процесс устранения неполадок горячих клавиш, не работающих в других системах, аналогичен).
Наконечник: Если вы не хотите подвергать свои драгоценные данные опасности, вам необходимо загрузить и установить мощный инструмент восстановления. Таким образом, вы можете вовремя компенсировать неожиданную потерю данных.Что нужно сделать в первую очередь
Первый: очистите клавиши клавиатуры.
Сочетания клавиш Windows не работают, возможно, из-за грязи или другой коррозии клавиатуры. Вы должны попытаться исправить, выключив компьютер -> отключив клавиатуру (если вы используете настольный компьютер) -> протрите кнопки мягкой тканью.
Два: поменять порт USB.
Вы также можете отключить клавиатуру рабочего стола от текущего USB-порта и подключить ее к другому порту на том же компьютере. Если это не удалось, попробуйте подключить клавиатуру к другому компьютеру.
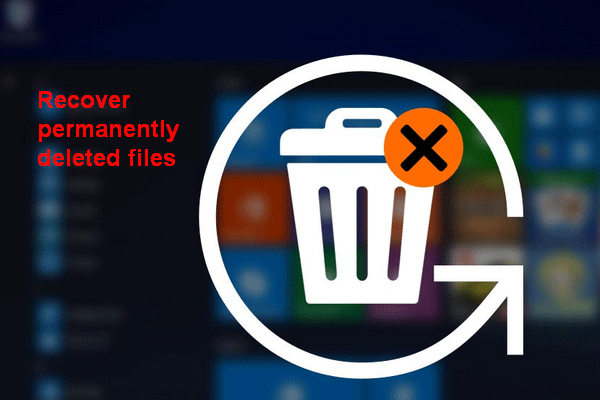 [Решено] Как восстановить навсегда удаленные файлы в Windows
[Решено] Как восстановить навсегда удаленные файлы в Windows Узнайте, как восстановить окончательно удаленные файлы в Windows 10/8/7 / XP / Vista после «сдвиг-удаление» или «пустой корзины».
Читать большеТри: запустите средство устранения неполадок клавиатуры.
- Откройте настройки Windows, нажав Windows + I (есть и другие способы).
- Прокрутите вниз, чтобы выбрать Обновление и безопасность (Центр обновления Windows, восстановление, резервное копирование).
- Выбрать Устранение неполадок на панели слева.
- Перейдите к Найдите и устраните другие проблемы раздел на правой панели.
- Выбрать Клавиатура в этом разделе.
- Нажми на Запустите средство устранения неполадок кнопка появилась только сейчас.
- Следуйте инструкциям на экране для обнаружения и устранения проблем.
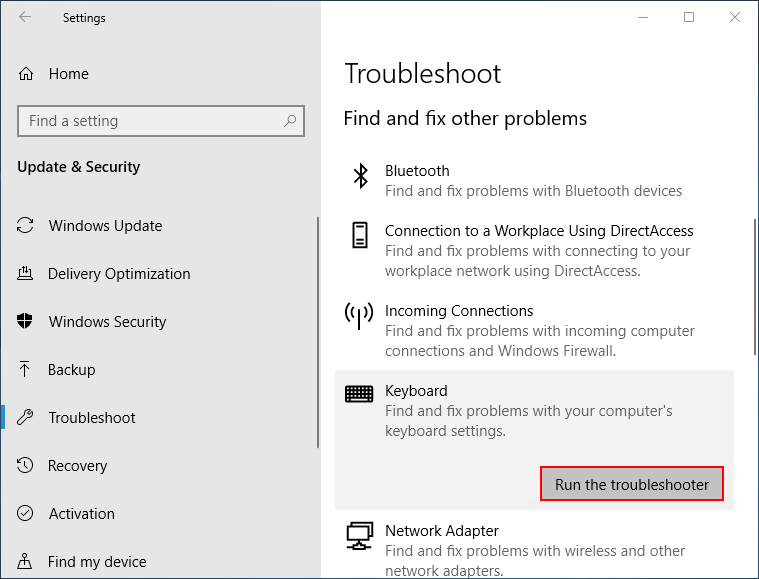
Четвертое: отключить залипание клавиш
- Нажмите Windows + S , чтобы открыть поиск Windows.
- Тип панель управления и ударил Войти .
- Нажми на Простота доступа ссылка.
- Выбрать Измените работу вашей клавиатуры под Центром легкого доступа.
- Снимите отметку Включите залипание клавиш , Включите Toggle Keys и Включите ключи фильтра в разделе Упростить ввод.
- Нажмите Применять а потом Хорошо .
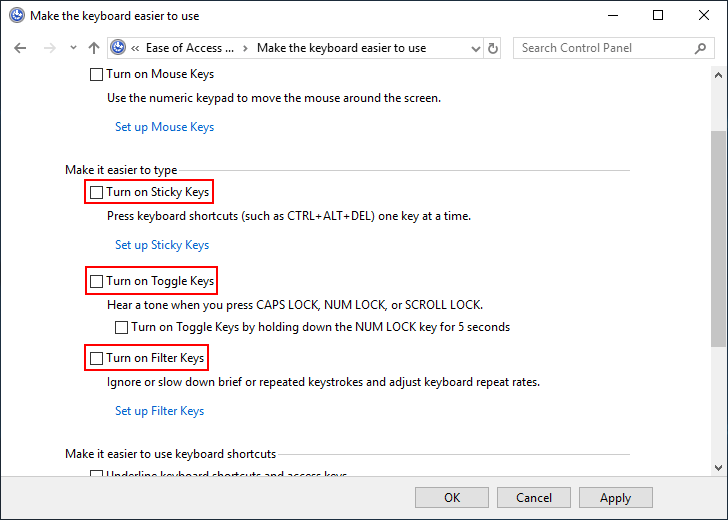
Пять: обновить драйвер клавиатуры
- Нажмите Windows + X выбирать Диспетчер устройств .
- Развернуть Клавиатуры .
- Щелкните правой кнопкой мыши текущую клавиатуру.
- Выбрать Обновить драйвер и следуйте инструкциям, чтобы завершить обновление.
Что делать, если меню WinX не работает?
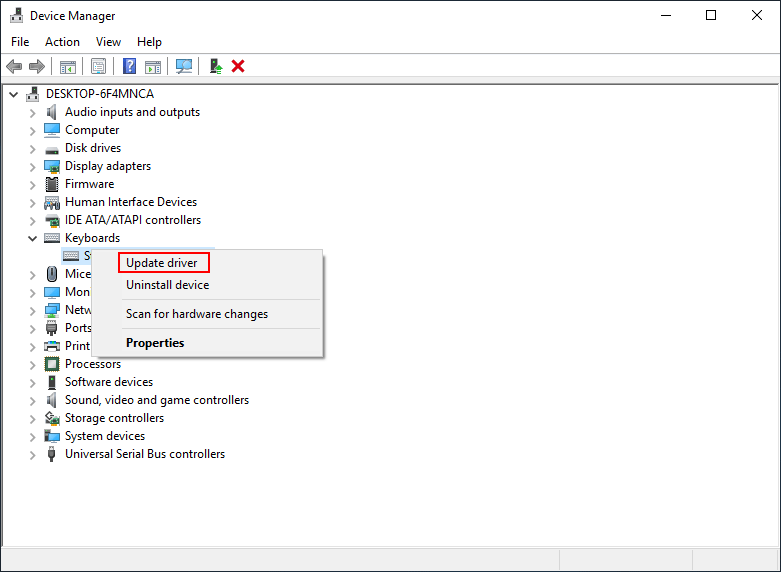
Вы также можете выбрать Удалить устройство на шаге 4 -> следуйте инструкциям, чтобы завершить удаление -> отсоедините клавиатуру -> повторно подключите клавиатуру и дождитесь, пока система автоматически переустановит драйвер.
Шесть: чистая система загрузки
- открыто Поиск Windows .
- Тип Конфигурация системы и ударил Войти .
- Перейдите к Выборочный запуск на вкладке Общие.
- Снимите отметку Загрузить элементы автозагрузки .
- Перейти к Сервисы таб.
- Проверьте Скрыть все службы Microsoft и нажмите Отключить все .
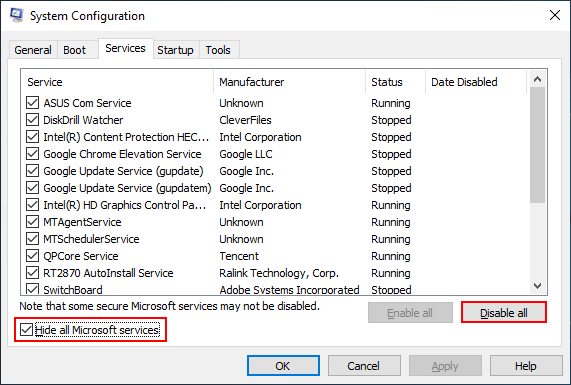
Семь: запустить DSIM Tool
- открыто Поиск Windows .
- Тип cmd .
- Щелкните правой кнопкой мыши на Командная строка .
- выберите Запустить от имени администратора .
- Тип Dism / Online / Cleanup-Image / ScanHealth и ударил Войти .
- Тип Dism / Online / Cleanup-Image / RestoreHealth и ударил Войти .
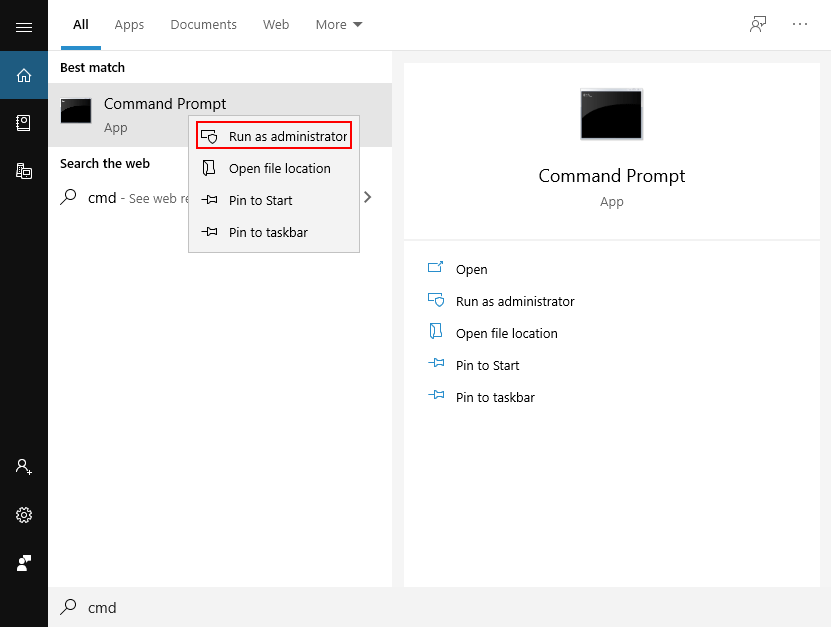
[Решено 2020] Ошибка DISM на компьютере с Windows 10/8/7.
Вы также можете попробовать следующие методы, чтобы исправить неработающие сочетания клавиш.
- Пытаться Восстановление системы
- Сбросьте вашу ОС
- Сбросить настройки клавиатуры
- Обновите BIOS до последней версии
- Перейти к обслуживанию системы
- Отключить переключатель игрового режима
- Создать новую учетную запись пользователя
- Включить службу HID Human Interface Service
- Удалите ранее установленное программное обеспечение клавиатуры
- Восстановить установку Windows 10

![Программное обеспечение Oculus не устанавливается в Windows 10/11? Попробуйте исправить это! [Советы по мини-инструменту]](https://gov-civil-setubal.pt/img/news/1E/oculus-software-not-installing-on-windows-10/11-try-to-fix-it-minitool-tips-1.png)



![3 способа легко создать автоматическое резервное копирование файлов в Windows 10 [Советы по MiniTool]](https://gov-civil-setubal.pt/img/backup-tips/32/3-ways-create-automatic-file-backup-windows-10-easily.jpg)

![Как исправить синий экран смерти 0x0000007B? Попробуйте 11 методов [Советы по MiniTool]](https://gov-civil-setubal.pt/img/backup-tips/36/how-fix-blue-screen-death-0x0000007b.png)



![Как загрузить Surface с USB [для всех моделей]](https://gov-civil-setubal.pt/img/partition-disk/99/how-boot-surface-from-usb.png)


![[Простое руководство] Как проверить работоспособность графического процессора в Windows 10 11?](https://gov-civil-setubal.pt/img/news/87/easy-guide-how-to-check-gpu-health-windows-10-11-1.png)



![Ошибка доступа к оборудованию Facebook: нет доступа к камере или микрофону [MiniTool News]](https://gov-civil-setubal.pt/img/minitool-news-center/53/hardware-access-error-facebook.png)
![6 основных способов взлома звука в Windows 10 [обновление 2021] [Новости MiniTool]](https://gov-civil-setubal.pt/img/minitool-news-center/58/top-6-ways-windows-10-audio-crackling.png)