Включение и отключение компонентов Windows. Пусто: 6 решений [Новости MiniTool]
Turn Windows Features
Резюме :
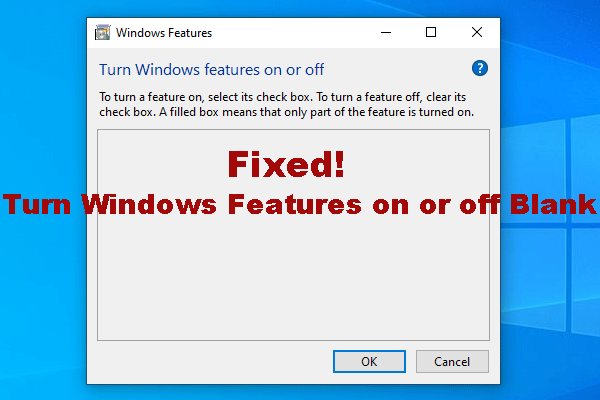
Если вы хотите включить или выключить некоторые функции Windows, вы можете ввести optionalfeatures.exe в поле поиска, чтобы открыть «Компоненты Windows», а затем сделать выбор. Но иногда вы можете обнаружить, что включить или выключить функции Windows пусто. Если отображаются пустые функции Windows, знаете ли вы, как это исправить? Решение MiniTool покажет вам несколько доступных решений.
Включение и отключение компонентов Windows Пустой или Пустой
Почему вам нужно использовать функции Windows?
Windows всегда оснащена множеством функций. Иногда вы можете обнаружить, что есть ошибки. Если вам не нужно использовать эту функцию Windows, вы можете просто отключить ее, чтобы устранить ошибку. Или, возможно, функция Windows, которую вы хотите использовать, отключена, и вам нужно ее включить.
Независимо от того, с какой ситуацией вы столкнулись, вам просто нужно включить или отключить функции Windows в соответствии с вашими требованиями. Как делать эту работу?
Как открыть возможности Windows?
Вы можете использовать эти два метода для открытия компонентов Windows:
- Идти к Панель управления> Программы и компоненты> Включение и отключение компонентов Windows .
- Тип Exe в поле поиска и нажмите Войти .
Компоненты Windows начнут загружать функции на ваш компьютер. Если все в порядке, вы увидите следующий интерфейс со списком функций Windows. Эти функции включают Hyper-V, защищенный хост, мост для центров обработки данных и многое другое.
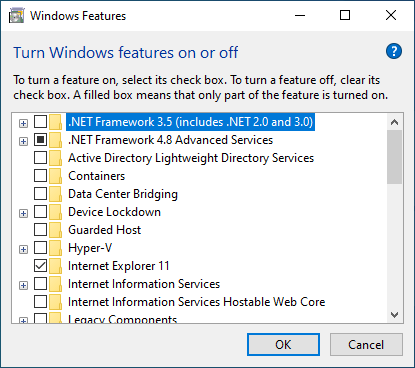
Затем вы можете выбрать функцию, чтобы включить ее, или снять флажок, чтобы отключить ее. Но иногда вы можете обнаружить, что компоненты Windows не загружают те функции, которые вы хотите видеть. То есть включите или отключите функции Windows пустым или пустым в Windows 7 или Windows 10.
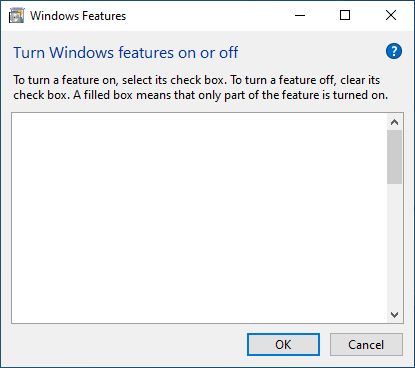
Эта проблема может возникнуть независимо от того, используете ли вы Windows 10 или Windows 7. Если вас это тоже беспокоит, знаете ли вы, как решить эту проблему? Теперь мы покажем вам некоторые решения по исправлению того, что функции Windows не загружаются.
Решение 1. Выполните восстановление системы
Если вы создали точку восстановления системы, вы можете выполнить восстановление системы, чтобы вернуть компьютер к предыдущей точке, когда функции Windows могут работать нормально.
Решение 2. Запустите средство проверки системных файлов
Проблема с пустыми функциями Windows также может быть вызвана повреждением системных файлов Windows. Чтобы исключить эту проблему, вы можете запустить проверку системных файлов для замены поврежденных системных файлов Windows.
Решение 3. Создайте нового администратора
Некоторые пользователи считают, что проблема включения или выключения функций Windows исчезает после создания нового администратора. Итак, вы также можете попробовать этот метод, чтобы узнать, полезен ли он.
Решение 4. Установите автоматический установщик модулей Windows.
Вот руководство по выполнению этой работы:
- Нажмите Win + R одновременно открыть Run.
- Тип msc и нажмите Войти .
- найти Установщик модулей Windows и дважды щелкните по нему.
- Измените его статус запуска на Автоматический .
- Нажмите Хорошо сохранить сдачу.
Решение 5. Используйте командную строку
Чтобы избавиться от функций Windows, которые не загружаются с помощью командной строки, вы можете выполнить следующие действия:
1. Откройте командную строку.
2. Введите следующую команду:
reg удалить HKLM КОМПОНЕНТЫ / v StoreDirty
3. Нажмите Войти .
Решение 6. Используйте DISM
Если Хранилище компонентов содержит некоторую поврежденную информацию, вы также можете столкнуться с тем, что функции Windows не загружаются. Вы можете использовать DISM, чтобы исправить повреждение в хранилище компонентов.
1. Откройте командную строку.
2. Введите следующую команду:
DISM / Онлайн / Очистка-Образ / RestoreHealth
3. Нажмите Войти .
Четыре. Перезагрузите компьютер .
Мы надеемся, что эти 6 решений помогут вам избавиться от проблем с включением и отключением функций Windows.





![Realtek HD Audio Universal Service Driver [Загрузить/обновить/исправить] [Советы MiniTool]](https://gov-civil-setubal.pt/img/news/FC/realtek-hd-audio-universal-service-driver-download/update/fix-minitool-tips-1.png)





![Как лучше всего делать резервные копии фотографий? Вот подробное руководство! [Советы по MiniTool]](https://gov-civil-setubal.pt/img/backup-tips/73/what-is-best-way-backup-photos.png)


![Как быстро исправить ошибку камеры в Windows 10 [Новости MiniTool]](https://gov-civil-setubal.pt/img/minitool-news-center/59/how-fix-camera-error-windows-10-quickly.png)
![[Руководства] Как подключить Beats к Windows 11/Mac/iPhone/Android?](https://gov-civil-setubal.pt/img/news/28/how-pair-beats-with-windows-11-mac-iphone-android.png)


![[Исправлено] 3 лучших действенных способа решения проблемы высокой загрузки процессора в Discord](https://gov-civil-setubal.pt/img/news/34/top-3-workable-ways-solve-discord-high-cpu-usage.png)
