Как исправить кирпичный компьютер в Windows 10/8/7 - Soft Brick? [Советы по MiniTool]
How Fix Bricked Computer Windows 10 8 7 Soft Brick
Резюме :
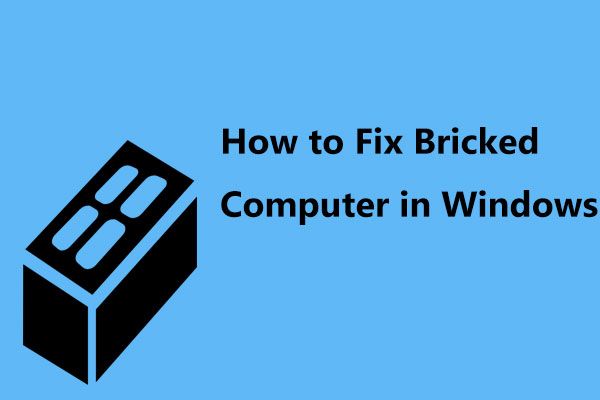
Вы установили Windows 10, но после обновления ваш компьютер блокируется и не загружается? Не принимайте это близко к сердцу! Это правильное место, куда вы пришли, и мы расскажем вам о некоторых возможных методах, которые помогут вам избавиться от проблемы с блокировкой компьютера после обновления Windows 10.
Быстрая навигация:
Что означает 'кирпич'?
Обычно он описывает электронное устройство, такое как мобильное устройство или ПК, больше не может функционировать из-за серьезного физического повреждения, серьезной неправильной конфигурации, поврежденной прошивки или аппаратной проблемы, таким образом, технологически полезно, как кирпич.
В зависимости от работоспособности устройства кирпичная кладка можно разделить на 2 типа: мягкий кирпич и твердый кирпич. Устройство с мягким кирпичом может подавать признаки жизни, но не может успешно загрузиться или отобразить экран ошибки. Но устройство из твердого кирпича не имеет признаков жизни, и его обычно трудно восстановить из твердого кирпича.
В качестве примера мы возьмем мягкий кирпич.
Компьютер становится кирпичом после обновления
Иногда, когда вы выполняете специальные операции, устанавливаете неподходящие программы или платформы и т. Д., Вы можете обнаружить, что на вашем компьютере возникают проблемы. Из-за проблем несовместимости, предупреждений о вредоносном ПО или неисправностей вы можете обнаружить, что заблокировали свой компьютер.
Часто возникает проблема с блокировкой ПК, особенно если вы установили обновление для Windows 10. При поиске «кирпичного компьютера» в Google есть много форумов по этой теме:
«Обновление Windows 10 заблокировало мой компьютер: я пытался установить обновление Windows. Самая последняя попытка при перезапуске экрана зависала на 33%, и мне пришлось выполнить полную перезагрузку. Теперь просто сидит и пищит каждые 15 секунд. Монитор даже не поднимается… »answers.microsoft.com
Ну тогда как вы можете исправить заблокированный компьютер в Windows 10/8/7, если кирпич вызван самой операционной системой (мягкий кирпич)? Найдите решения из следующей части прямо сейчас!
Резервное копирование важных файлов на кирпичном компьютере
Если ваш компьютер заблокирован, возможно, вас очень беспокоят важные файлы на диске компьютера. Чтобы обеспечить безопасность данных на ПК, мы настоятельно рекомендуем в первую очередь создавать резервные копии важных файлов.
Как вы можете создать резервную копию ваших личных файлов перед ремонтом компьютера?
Как упоминалось выше, когда компьютер заблокирован, он не загружается, и вы не можете перейти на рабочий стол компьютера для резервного копирования данных. В этом случае встроенная в Windows функция «Назад и восстановление» бесполезна. Здесь вам нужно использовать профессиональную ПО для резервного копирования на ПК .
MiniTool ShadowMaker, разработанный для компьютерных систем, включая Windows 10/8/7, станет вашим хорошим помощником, поскольку он может легко создавать резервные копии ваших файлов, системы, диска или раздела, когда ПК не работает должным образом.
Он предлагает вам Мастер создания медиа функция, которая может помочь вам создать загрузочный CD / DVD-диск на основе WinPE, флэш-накопитель USB или жесткий диск USB и загрузить компьютер с этого устройства. Затем вы можете создавать резервные копии файлов с помощью Bootable Edition этого программного обеспечения.
Резервное копирование файлов в WinPE - платная функция, поэтому вам необходимо приобрести MiniTool ShadowMaker Pro Edition или продвинутый. Или вы можете получить пробную версию бесплатно в течение 30 дней.
Статьи по Теме
- Как создать загрузочный CD / DVD и USB-накопитель / жесткий диск с помощью Media Builder?
- Как загрузиться с записанного загрузочного CD / DVD MiniTool и USB-накопителя / жесткого диска?
Шаг 1. После загрузки кирпичного компьютера с созданного диска или привода вы можете нажать Программа MiniTool для запуска MiniTool ShadowMaker Bootable Edition.
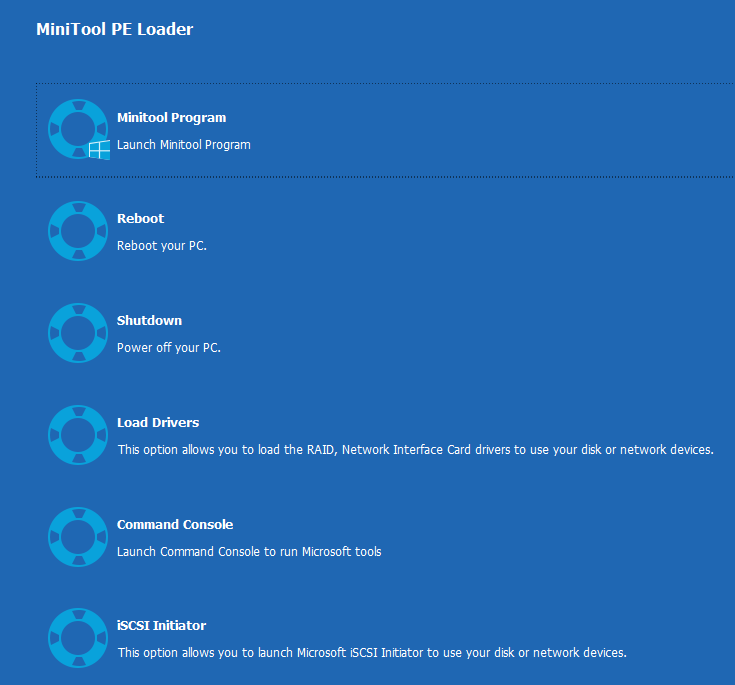
Шаг 2: Это программное обеспечение будет работать в интерфейсе восстановления. Просто нажмите на Резервное копирование на панели инструментов, то вы увидите, что этот инструмент резервного копирования поможет создать резервную копию вашей системы Windows, так как были выбраны все соответствующие системные разделы для запуска Windows.
Чтобы создать резервную копию файлов перед ремонтом ноутбука или настольного компьютера, нажмите кнопку Источник часть, войдите в следующий интерфейс и нажмите Папки и файлы раздел.
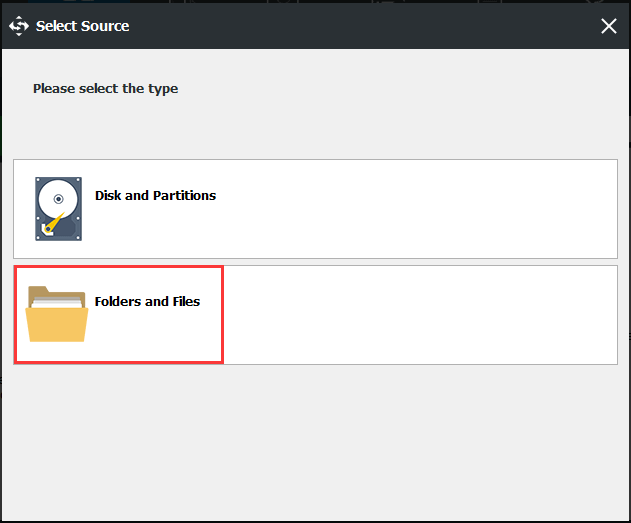
Далее перейдите к Компьютер путь, найдите файлы, для которых необходимо создать резервную копию, и щелкните значок Хорошо кнопку, чтобы вернуться на страницу резервного копирования.
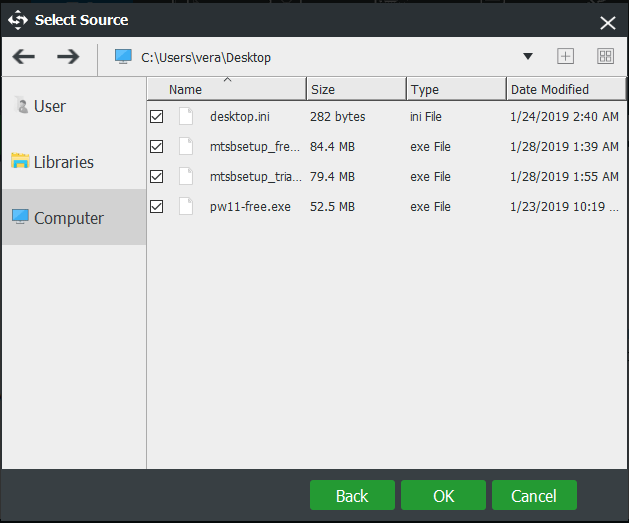
Шаг 3: Затем вам нужно выбрать путь назначения, чтобы сохранить файл с резервной копией изображения. Здесь рекомендуется внешний жесткий диск или USB-накопитель.
 Резервное копирование Windows 10 на USB-накопитель: два простых способа!
Резервное копирование Windows 10 на USB-накопитель: два простых способа! В этом посте показано, как легко создать резервную копию Windows 10 на USB-накопитель: создать образ системы на USB и создать диск восстановления Windows 10.
Читать больше 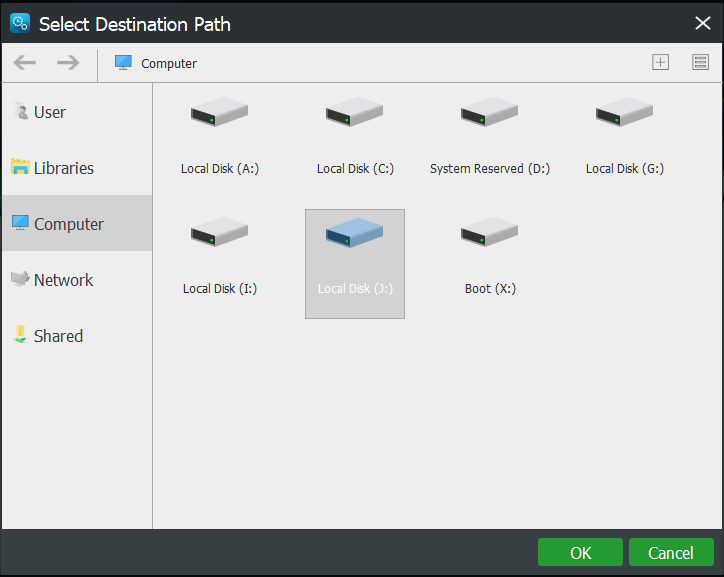
Шаг 3. В интерфейсе резервного копирования щелкните значок Резервное копирование сейчас кнопку, чтобы немедленно начать резервное копирование файла, чтобы избежать потери данных в случае неисправности компьютера.
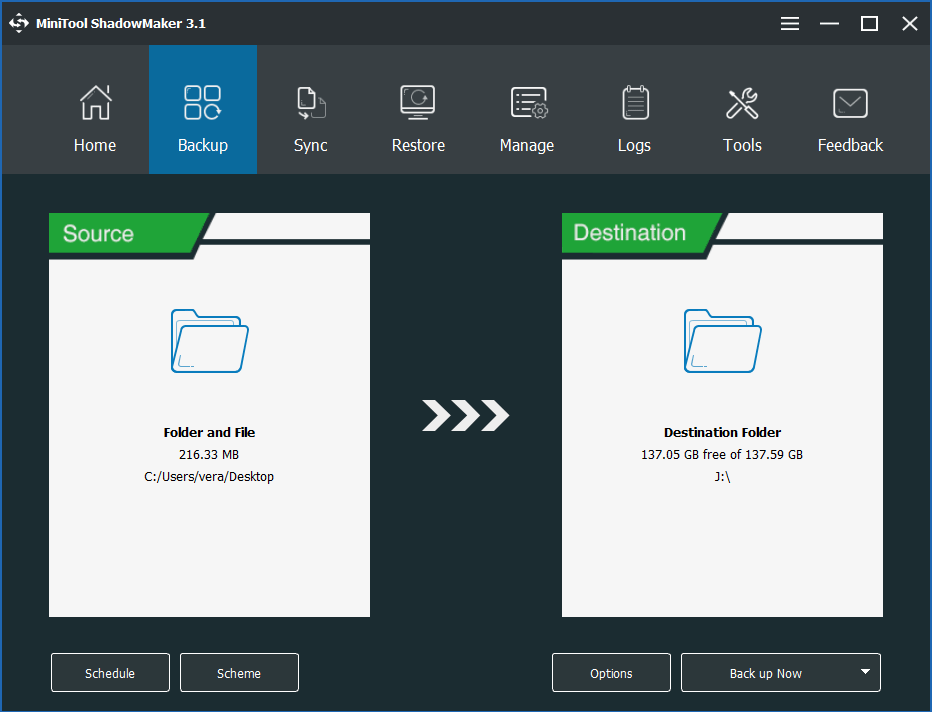
Помимо создания образа для важных файлов, вы также можете синхронизировать файлы или клонировать свой диск на другой диск для защиты данных. Вот этот пост - Как сделать резервную копию файлов в Windows 10 показывает два способа резервного копирования файлов.
![Как использовать приложение Windows 10 Photos для редактирования фотографий и видео [Новости MiniTool]](https://gov-civil-setubal.pt/img/minitool-news-center/02/how-use-windows-10-photos-app-edit-photos.png)







![Avast не открывается в Windows? Вот несколько полезных решений [Советы по MiniTool]](https://gov-civil-setubal.pt/img/backup-tips/12/avast-not-opening-windows.png)

![Как исправить ошибку «Нет связанной программы электронной почты» [Новости MiniTool]](https://gov-civil-setubal.pt/img/minitool-news-center/87/how-fix-there-is-no-email-program-associated-error.jpg)


![Что такое составной том и как его создать [MiniTool Wiki]](https://gov-civil-setubal.pt/img/minitool-wiki-library/08/what-is-spanned-volume.jpg)


![[ИСПРАВЛЕНО] Внешний жесткий диск зависает на компьютере? Получите решения здесь! [Советы по MiniTool]](https://gov-civil-setubal.pt/img/data-recovery-tips/71/external-hard-drive-freezes-computer.jpg)


