Как отключить рекламу в Windows 11 из меню «Пуск» и других мест?
How To Disable Ads On Windows 11 From Start Menu Other Places
Вы можете найти множество раздражающей рекламы в разных местах ПК с Windows 11, которая мешает вам работать. Как отключить рекламу в Windows 11? Миниинструмент предложит вам полное руководство по удалению рекламы из меню «Пуск», экрана блокировки, проводника Windows 11 и т. д.В Windows 11 много рекламы
После обновления до Windows 11 вы можете быть засыпаны текущими новостями, баннерами и рекламой, особенно раздражающей рекламой, которая может появляться в различных местах системы. Цель всего этого — продвижение продуктов Microsoft.
По словам Microsoft, она начала показывать рекламу в меню «Пуск» Windows 11 с момента выхода КБ5036980 обновлять. Подробно, в разделе «Рекомендуемые» меню «Пуск» показаны некоторые приложения Microsoft Store. Кроме того, на главной странице настроек Windows 11 добавлена реклама Game Pass — эта компания называет этот раздел новой карточкой рекомендаций Game Pass, которая впервые была найдена в сборке Windows 11 Insider Preview Build 26120.470.
Помимо этих мест, вы можете заметить рекламу и в других местах. Эта реклама может испортить вам впечатления и повлиять на производительность и удовольствие. Итак, вам следует принять меры по отключению рекламы в Windows 11, и ниже приведено пошаговое руководство.
Советы: Если вы хотите удалить рекламу Windows 10, обратитесь к этому руководству — Как удалить рекламу из Windows 10 – полное руководство .Удалить рекламу из Windows 11 из меню «Пуск»
Следуя инструкциям ниже, вы можете легко удалить рекламу в меню «Пуск» Windows 11, что облегчит поиск того, что вам нужно.
Шаг 1: Нажмите Победа + Я открыть Настройки .
Шаг 2. Направляйтесь в сторону Персонализация > Пуск .
Шаг 3. Отключите переключатель Показывайте рекомендации, советы, рекламу приложений и т. д. .
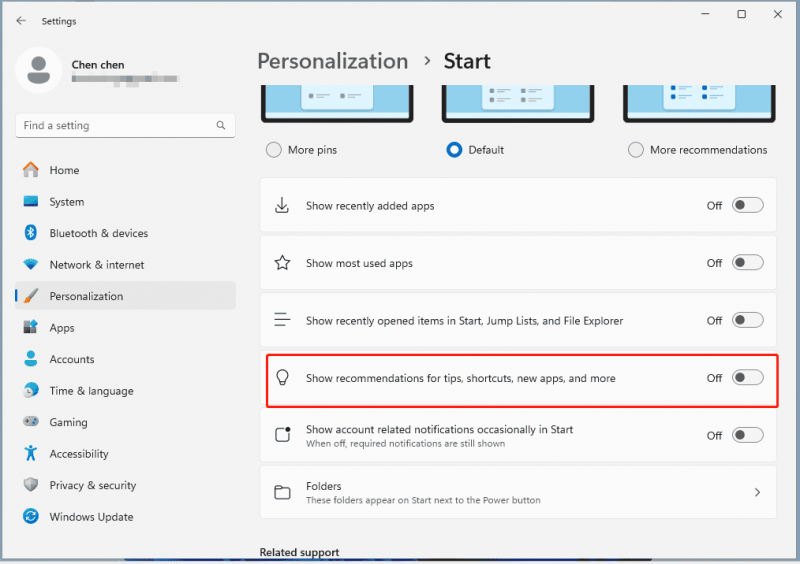
Шаг 4: Кроме того, вы можете отключить эти параметры в соответствии с вашими потребностями:
- Показать недавно добавленные приложения
- Показать наиболее часто используемые приложения
- Показывать недавно открытые элементы в меню «Пуск», списках переходов и проводнике.
- Время от времени показывать уведомления, связанные с учетной записью, в меню «Пуск»
Шаг 5. Чтобы удалить рекламу приложений, нажмите кнопку Начинать кнопку, выберите нежелательное приложение, щелкните его правой кнопкой мыши и нажмите Удалить . Затем нажмите Удалить для подтверждения операции.
Отключить рекламу на экране блокировки Windows 11
Если вам нужно заблокировать рекламу на экране блокировки Windows 11, перейдите по ссылке Настройки > Персонализация > Экран блокировки . Во-вторых, выберите Картина или Слайд-шоу и снимите флажок Получайте забавные факты, советы, подсказки и многое другое на экране блокировки. .
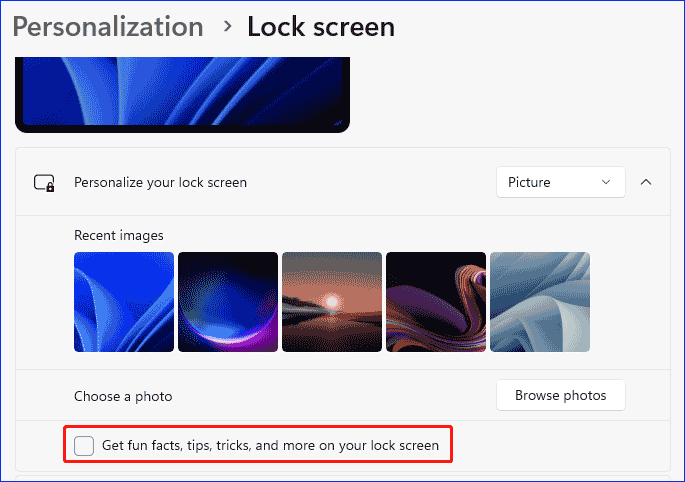
Отключите рекламу в поиске Windows 11
Поиск Windows 11 также показывает вам некоторые веб-предложения, которые можно рассматривать как рекламу, побуждающую вас использовать онлайн-сервисы или программы, которые вам не нужны.
Чтобы заблокировать эту рекламу:
Шаг 1. Перейдите в Настройки > Конфиденциальность и безопасность .
Шаг 2: Удар Разрешения на поиск , прокрутите эту страницу вниз и выключите переключатель Показать основные моменты поиска под Дополнительные настройки .
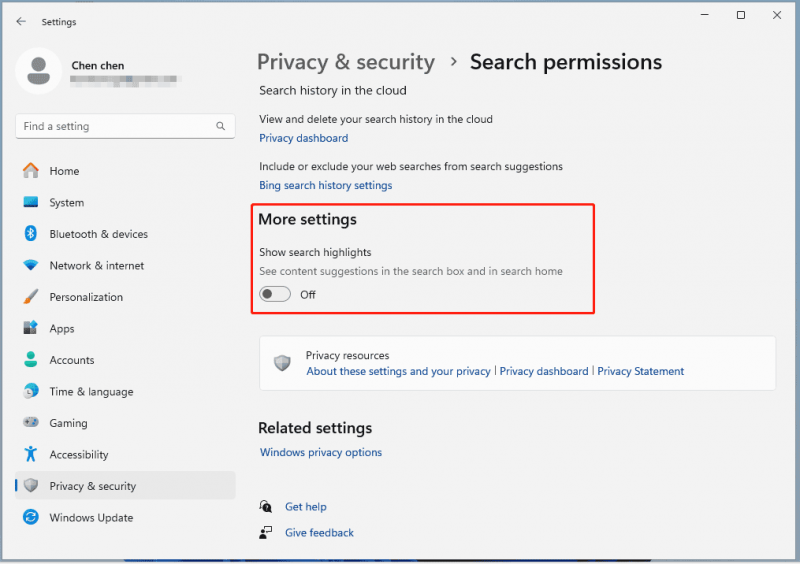
Удалить рекламу из виджетов Windows 11
Виджеты показывают последние новости, прогноз погоды и т. д., однако они показывают рекламу услуг и продуктов Microsoft, а также спонсируемый контент. Следовательно, перейдите к отключению рекламы в виджетах Windows 11 следующим образом: перейдите к Настройки > Персонализация > Панель задач и отключите Виджеты кнопка.
Блокировка рекламы в проводнике Windows 11
Проводник — еще одно место, где вы можете увидеть рекламу OneDrive и Microsoft 365. Нажмите «Найти». три точки выбирать Параметры , ударять Вид , снять галочку Показывать уведомления поставщика синхронизации и нажмите Применить > ОК .
Также читайте: Как легко отключить рекламу в проводнике Windows 11
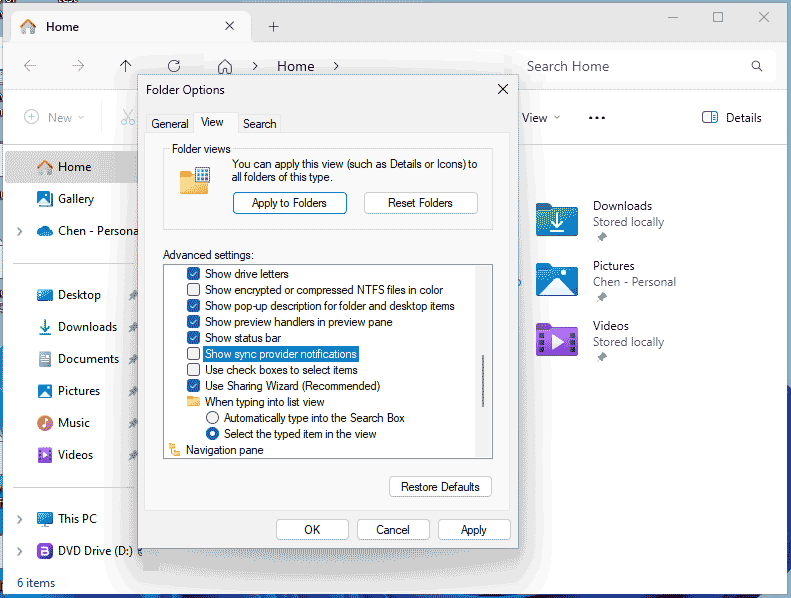
Отключить рекламу в Windows 11 из других мест
- Заблокировать рекламные уведомления: перейдите к Настройки > Система > Уведомления > Дополнительные настройки. и снимите флажки со всех трех опций.
- Отключить настройки использования устройства: перейдите к Настройки > Персонализация > Использование устройства. и отключите все параметры, чтобы перестать получать персонализированные советы, рекламу и рекомендации в Microsoft.
- Запретить приложениям показывать таргетированную рекламу: В Настройки , иди в Конфиденциальность и безопасность > Общие и отключить Разрешить приложениям показывать мне персонализированную рекламу, используя мой рекламный идентификатор .
Заключение
Отключить рекламу в Windows 11 — это простой процесс, поскольку это может значительно улучшить ваш пользовательский опыт. Просто следуйте приведенным способам, чтобы эффективно запретить рекламе нарушать рабочий процесс и обеспечить чистую вычислительную среду.
Реклама на ПК может привести к неприятным последствиям, например, некоторые злоумышленники могут использовать рекламу для заражения вашего компьютера вредоносным ПО. Вот почему вы пытаетесь найти программное обеспечение для резервного копирования ПК для Windows 11. Чтобы защитить ваши данные от вирусов, рекламного ПО и другого вредоносного ПО, вам пригодится MiniTool ShadowMaker. Это позволяет вам файлы резервных копий , папки, системы, диски и разделы. Возьмите на пробу.
Пробная версия MiniTool ShadowMaker Нажмите, чтобы скачать 100% Чисто и безопасно

![Как подключить AirPods к ноутбуку (Windows и Mac)? [Советы по мини-инструменту]](https://gov-civil-setubal.pt/img/news/9B/how-to-connect-airpods-to-your-laptop-windows-and-mac-minitool-tips-1.jpg)




![Сброс Windows 10 VS Чистая установка VS Новый старт, подробное руководство! [Советы по MiniTool]](https://gov-civil-setubal.pt/img/backup-tips/60/windows-10-reset-vs-clean-install-vs-fresh-start.png)



![Как исправить ошибку отсутствия псевдоинтерфейса Teredo Tunneling [Новости MiniTool]](https://gov-civil-setubal.pt/img/minitool-news-center/28/how-fix-teredo-tunneling-pseudo-interface-missing-error.jpg)
![Как исправить внешний жесткий диск, который не отображается на iPad? [5 способов]](https://gov-civil-setubal.pt/img/partition-disk/8E/how-to-fix-external-hard-drive-not-showing-up-on-ipad-5-ways-1.jpg)

![Как восстановить контакты на iPhone? Вот 5 методов [Советы по использованию MiniTool]](https://gov-civil-setubal.pt/img/ios-file-recovery-tips/46/how-restore-contacts-iphone.jpg)





![Как удалить наиболее посещаемые сайты - вот четыре способа [Новости MiniTool]](https://gov-civil-setubal.pt/img/minitool-news-center/45/how-clear-most-visited-sites-here-are-4-ways.png)