Простое руководство: одновременное создание нескольких папок в Windows
Easy Guide Create Multiple Folders At Once On Windows
Создание папок и их подпапок вручную — трудоемкий и трудоемкий процесс. Если вам нужно быстро создать несколько папок, Решения для мини-инструментов предоставляет вам несколько способов создания нескольких папок одновременно.Всем вам легко создать одну папку. Но когда вам нужно разобраться с файлами в Windows, можете ли вы создать несколько папок одновременно вместо того, чтобы располагать их по одной? Вы можете попробовать воспользоваться следующими инструкциями.
Советы: MiniTool Power Data Recovery – замечательное программа для восстановления файлов разработан MiniTool Solutions. Это программное обеспечение можно использовать для восстановить удаленные файлы , пропавшие фотографии, потерянные видео и другие данные. Кроме того, оснащенный мощными функциями, он способен сократить время сканирования и повысить эффективность восстановления. Вы можете попробовать бесплатную версию для бесплатного сканирования и восстановления до 1 ГБ файлов.MiniTool Power Data Recovery бесплатно Нажмите, чтобы скачать 100% Чисто и безопасно
2 метода создания нескольких папок одновременно
Способ 1: создать несколько папок с помощью командной строки
Командная строка, сокращенно CMD, представляет собой утилиту командной строки. Он может выполнять множество командных строк, поэтому вы можете использовать его для исправления некоторых ошибок компьютера, управления разделами компьютера, создания папок и многого другого. Знаете ли вы, как создать несколько папок одновременно с помощью CMD? Чтобы попробовать, выполните следующие шаги.
Шаг 1: Нажмите Победа + Р чтобы открыть окно «Выполнить».
Шаг 2: Введите cmd в текстовое поле и нажмите Shift + Ctrl + Ввод одновременно запустить командную строку от имени администратора.
Шаг 3: Введите Расположение компакт-диска и ударил Входить . Вам нужно изменить Расположение в то место, где вы хотите создать новые папки. Например, если мне нужно создать папки на рабочем столе, команда ввода должна быть такой: компакт-диск C:\Users\bj\Desktop .

Шаг 4: Введите md «Имя папки», «Имя папки», «Имя папки» и ударил Входить . Вы должны изменить Имя папки к имени созданной папки. Например, я хотел бы создать четыре папки с именами «Фото», «Видео», «Аудио» и «Документы», тогда командная строка должна быть такой: мкр «Фотографии», «Видео», «Аудио», «Документы» .

После этого вы можете перейти в выбранное место, чтобы найти свои папки. Этот метод позволяет вам одновременно создать несколько папок с разными именами, но обратите внимание на пунктуацию и пробелы в этой команде.
Если вы не могу ввести в командной строке , вы можете использовать Windows PowerShell, нажав Победа + Х и выбирая Windows PowerShell (администратор) из меню. Когда откроется PowerShell, выполните те же действия, что и выше, для создания папок.
Способ 2: создание нескольких папок с помощью пакетного файла
Другой метод — создать пакетный файл с помощью Блокнота. Вы можете продолжать читать, чтобы узнать, как это сделать.
Шаг 1: Нажмите Победа + С и введите Блокнот в поле поиска.
Шаг 2: Удар Входить чтобы открыть окно Блокнота.
Шаг 3: Вам необходимо ввести следующее содержимое в текстовый файл.
@эхо выключено
md “Имя папки1”\“Имя подпапки”\“Имя подпапки” “Имя папки2”\“Имя подпапки”
Примечание: Вы должны быть осторожны с пунктуацией и пробелами в этой командной строке. Если вы хотите создать подпапки, между именами двух папок должна быть косая черта. Между двумя разными папками требуется место. Все названия папок должны быть заключены в двойные кавычки.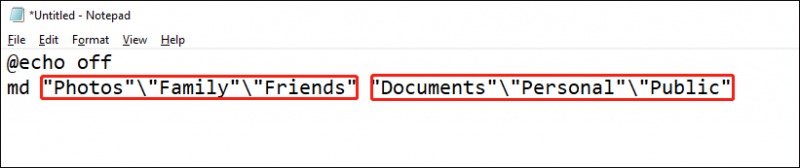
Шаг 4: Выберите Файл > Сохранить как . Вам следует перейти в место, где вы хотите создать эти папки.
Шаг 5: Переименуйте файл, измените расширение файла на .один и выберите Все файлы из раскрывающегося меню Сохранить как типы .
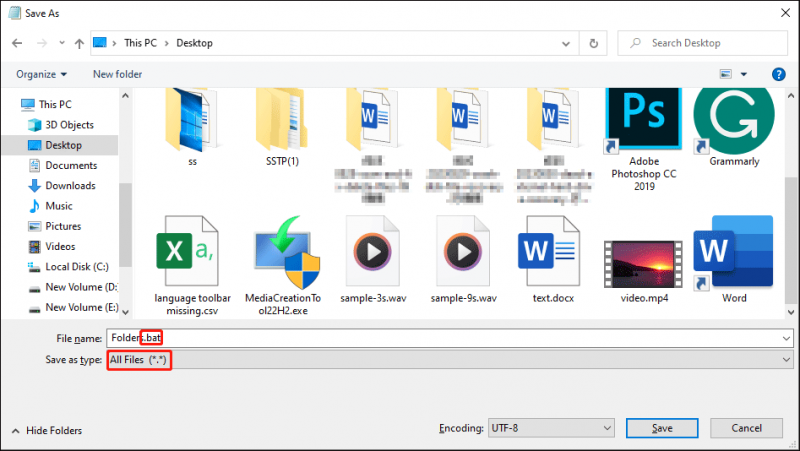
Шаг 6: Нажмите на Сохранять кнопка.
После этого вы можете перейти в место, где вы сохранили командный файл, и дважды щелкнуть по нему. Папки будут успешно созданы!
Как переименовать несколько папок одновременно
Если вам нужно переименовать сразу несколько папок с одинаковым именем, но с другим номером, вы можете использовать этот простой метод.
Шаг 1: Нажмите Победа + Е чтобы открыть проводник.
Шаг 2. Найдите и выберите все файлы, которые хотите переименовать, затем нажмите кнопку Ф2 кнопка.
Шаг 3. Вы можете ввести имя и нажать Входить .
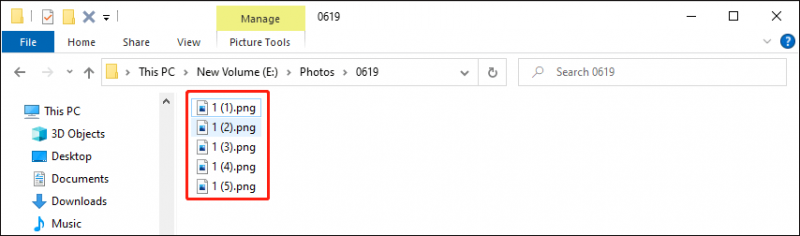
Все выбранные вами файлы будут переименованы под одним и тем же именем, но после имени будут добавлены разные цифры. Если вы указали неправильное имя, нажмите Ctrl + Z отменить операцию.
Вы можете найти дополнительные способы одновременного переименования нескольких папок из эта почта .
Нижняя граница
После прочтения этого поста вы должны знать, как создавать несколько папок одновременно. Этот навык полезен, когда вам нужно управлять своими данными в Windows, таким образом вы можете сэкономить больше времени и энергии для выполнения других задач.
![Как исправить Google Discover, не работающий на Android? [10 способов]](https://gov-civil-setubal.pt/img/news/06/how-fix-google-discover-not-working-android.jpg)
![Исправить SD-карту, не отображающуюся в Windows 10: решения 10 [Советы по MiniTool]](https://gov-civil-setubal.pt/img/data-recovery-tips/21/fix-sd-card-not-showing-up-windows-10.jpg)
![Как исправить мерцание экрана в Windows 10? Попробуйте 2 метода [Новости MiniTool]](https://gov-civil-setubal.pt/img/minitool-news-center/50/how-fix-screen-flickering-windows-10.jpg)
![Как исправить ошибку восстановления системы 0x80042302? 4 лучших решения [Советы по MiniTool]](https://gov-civil-setubal.pt/img/backup-tips/36/how-fix-system-restore-error-0x80042302.png)
![Как исправить проблему с прерывистой записью OBS (пошаговое руководство) [MiniTool News]](https://gov-civil-setubal.pt/img/minitool-news-center/39/how-fix-obs-recording-choppy-issue.jpg)
![Как исправить проблемы с аудиоустройствами высокой четкости AMD [Новости MiniTool]](https://gov-civil-setubal.pt/img/minitool-news-center/13/how-fix-amd-high-definition-audio-device-issues.jpg)

![7 советов по исправлению ERR_CONNECTION_REFUSED ошибки Chrome Windows 10 [Новости MiniTool]](https://gov-civil-setubal.pt/img/minitool-news-center/99/7-tips-fix-err_connection_refused-chrome-error-windows-10.jpg)
![Что такое таблица разделов GPT или GUID (полное руководство) [MiniTool Wiki]](https://gov-civil-setubal.pt/img/minitool-wiki-library/28/what-is-gpt-guid-partition-table.jpg)


![Сочетания клавиш Windows не работают? Пожалуйста, попробуйте эти 7 исправлений [Новости MiniTool]](https://gov-civil-setubal.pt/img/minitool-news-center/08/windows-keyboard-shortcuts-not-working.jpg)



![Вам нужно восстановить данные с Android-устройства с кирпичной кладкой? Найдите решения здесь! [Советы по MiniTool]](https://gov-civil-setubal.pt/img/android-file-recovery-tips/69/need-recover-data-from-bricked-android.jpg)



