[Решено] Как очистить экран командной строки Windows 10 [Новости MiniTool]
How Clear Command Prompt Screen Windows 10
Резюме :

В этом посте представлены быстрые способы очистки экрана командной строки (cmd.exe) в Windows 10. Для устранения неполадок Windows, Программное обеспечение MiniTool также предоставляет некоторые бесплатные инструменты, такие как бесплатное программное обеспечение для восстановления данных, менеджер разделов жесткого диска, программное обеспечение для резервного копирования ПК и т. д.
Командная строка Windows (cmd.exe) позволяет нам быстро открывать приложения, выполнять задачи, устранять некоторые проблемы Windows и т. Д. С помощью ввода командных строк. Как очистить экран командной строки Windows в Windows 10 после того, как вы наберете много командных строк и завершите задачи или введете неправильные командные строки?
Ниже приведены простые способы очистки экрана CMD в Windows 10.
Очистить экран командной строки с помощью команды CLS
После Вас открыть командную строку в Windows 10 , и введите несколько командных строк на экране, вы можете ввести cls командную строку в окне командной строки и нажмите Войти кнопка. Это очистит экран CMD в Windows 10. Все введенные ранее команды в окне командной строки будут очищены.
Закройте командную строку и откройте ее снова, чтобы очистить экран
Вы также можете закрыть окно командной строки и открыть его снова, это также очистит экран командной строки в Windows 10.
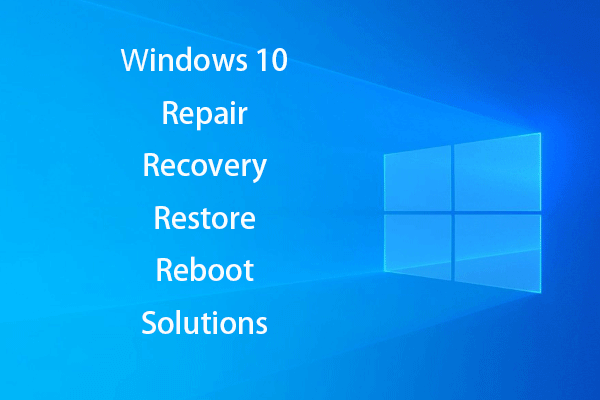 [Решено] Как оживить Windows 10 с помощью диска восстановления | Легко исправить
[Решено] Как оживить Windows 10 с помощью диска восстановления | Легко исправить Решения для восстановления, восстановления, перезагрузки, переустановки, восстановления Windows 10. Создайте восстановительный диск Win 10 / диск восстановления / USB-накопитель / образ системы для устранения проблем с ОС Win 10.
Читать большеОчистить экран командной строки с помощью сочетания клавиш?
Если окно командной строки загромождено, и вы хотите очистить экран, вы можете спросить, есть ли сочетание клавиш, чтобы легко его очистить. В некоторых сообщениях в Интернете предлагается использовать Alt + F7 сочетание клавиш для очистки истории команд. Но я пробовал вот так, не работает.
Как просмотреть историю команд командной строки
После того, как вы введете серию командных строк в окне командной строки, вы можете ввести doskey / история командная строка и нажмите Войти . Эта команда отобразит все введенные вами команды в той же последовательности, что и вы.
Чтобы просмотреть все командные строки, введенные вами в окне командной строки после доступа к CMD, вы также можете нажать F7 ключ. Появится окно со списком всех введенных ранее командных строк. Вы можете использовать Клавиши со стрелками вверх и вниз чтобы выбрать любую командную строку в списке и нажать Войти чтобы найти его.
 10 лучших бесплатных инструментов резервного копирования и восстановления Windows 10 (Руководство пользователя)
10 лучших бесплатных инструментов резервного копирования и восстановления Windows 10 (Руководство пользователя) Узнайте, как использовать 10 лучших бесплатных инструментов резервного копирования и восстановления Windows 10 для резервного копирования и восстановления Windows 10, а также восстановления потерянных / удаленных данных с ПК с Windows 10.
Читать большеКак сохранить историю командной строки
Вы можете ввести эту командную строку doskey / ИСТОРИЯ> filename.txt для сохранения истории команд в файл TXT, HTML, CSV, RTF. Вы можете ввести имя файла и расширение файла. Файл будет сохранен в том месте, где вы выполните эту команду.
Что можно делать с помощью командной строки
Вы можете использовать командную строку Windows для многих вещей. Ниже мы представляем три распространенных использования командной строки. Нажмите Windows + R , тип cmd , и ударил Войти , чтобы открыть командную строку.
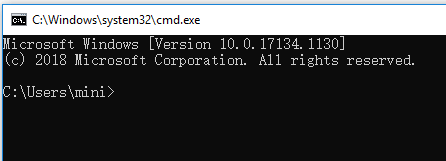
Организуйте разделы жесткого диска
Вы можете запустить утилиту Windows Diskpart в командной строке для управления разделами жесткого диска компьютера.
Вы можете ввести diskpart в окне командной строки, чтобы открыть инструмент Windows Diskpart. Ниже описано, как разделить внешний жесткий диск с Diskpart.
- список диска
- выберите диск * (выберите внешний жесткий диск)
- создать первичный размер раздела = * (указать размер раздела в МБ)
- assign letter = * (установить букву диска для нового раздела)
- формат fs = ntfs quick
- Выход
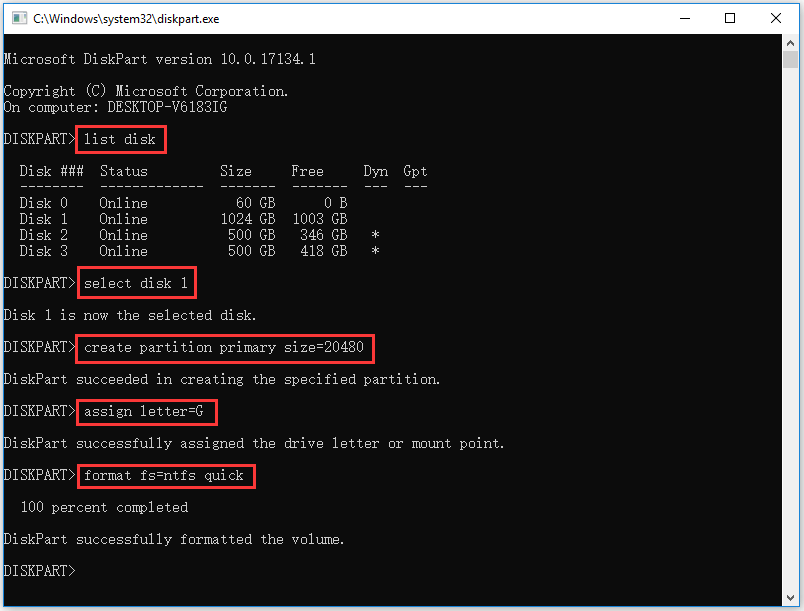
Проверить и исправить ошибки на диске
Вы также можете ввести chkdsk *: / f / r в командной строке и нажмите Войти использовать Windows CHKDSK для проверки и восстановить жесткий диск ошибки. Замените «*» буквой диска целевого раздела.
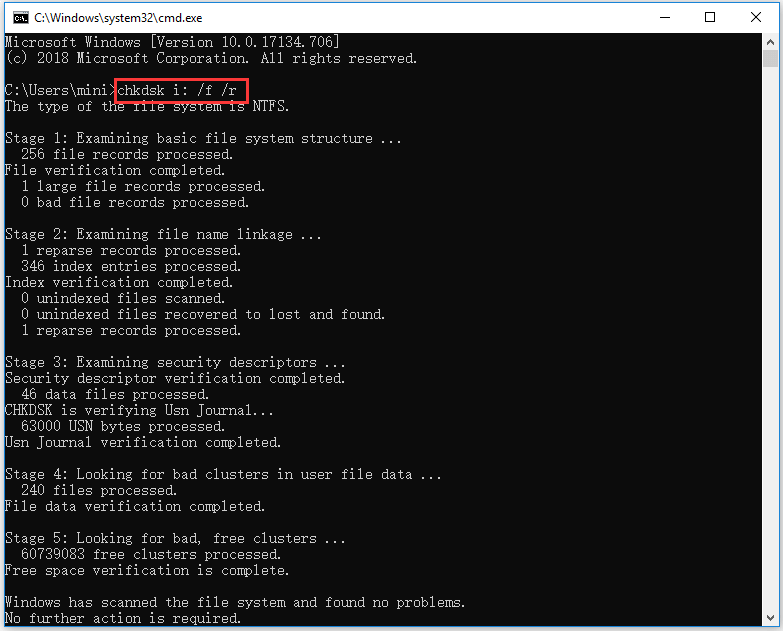
Обнаружение и восстановление поврежденных системных файлов
Если на вашем компьютере есть проблемы, вы можете использовать инструмент Windows SFC для проверки и восстановления поврежденных системных файлов. Вы можете ввести sfc / scannow в командной строке и нажмите Войти использовать инструмент SFC для поиска и восстановить поврежденные / отсутствующие системные файлы .
Вердикт
В заключение, самый простой способ очистить экран командной строки - использовать команду CLS или перезапустить приложение командной строки.
 Fix My Phone SD Free: исправить поврежденную SD-карту и восстановить данные (5 способов)
Fix My Phone SD Free: исправить поврежденную SD-карту и восстановить данные (5 способов) Как починить SD моего телефона бесплатно? Этот пост предлагает 5 способов восстановления поврежденной SD-карты на телефонах (Android) и поможет вам легко восстановить данные и файлы SD-карты за 3 простых шага.
Читать больше
![[Решено]: Как увеличить скорость загрузки в Windows 10 [Новости MiniTool]](https://gov-civil-setubal.pt/img/minitool-news-center/45/how-increase-upload-speed-windows-10.png)
![13 советов по работе с Windows 10, которая работает очень медленно и не отвечает [Обновление 2021] [Советы по MiniTool]](https://gov-civil-setubal.pt/img/backup-tips/25/13-tips-windows-10-very-slow.png)





![Исправлено - iTunes не удавалось подключиться к этому iPhone. Значение отсутствует [советы по MiniTool]](https://gov-civil-setubal.pt/img/ios-file-recovery-tips/93/fixed-itunes-could-not-connect-this-iphone.jpg)

![Исправлено: хост Windows Shell Experience приостановлен в Windows 10 [Новости MiniTool]](https://gov-civil-setubal.pt/img/minitool-news-center/66/fix-windows-shell-experience-host-suspended-windows-10.png)
![Руководство по средствам миграции Windows Server и их альтернативам [Советы по MiniTool]](https://gov-civil-setubal.pt/img/backup-tips/7A/guide-for-windows-server-migration-tools-and-its-alternative-minitool-tips-1.png)
![[Решено] Как исправить ошибку PS5/PS4 CE-33986-9? [Советы по мини-инструменту]](https://gov-civil-setubal.pt/img/news/10/solved-how-to-fix-ps5/ps4-ce-33986-9-error-minitool-tips-1.png)
![Исправлена! PSN уже ассоциируется с другими Epic Games [Новости MiniTool]](https://gov-civil-setubal.pt/img/minitool-news-center/43/fixed-psn-already-been-associated-with-another-epic-games.png)

![3 способа - Пошаговое руководство по отключению Windows Hello [Новости MiniTool]](https://gov-civil-setubal.pt/img/minitool-news-center/48/3-ways-step-step-guide-disable-windows-hello.png)
![Как исправить неработающую команду CD в CMD Windows 10 [Новости MiniTool]](https://gov-civil-setubal.pt/img/minitool-news-center/00/how-fix-cd-command-not-working-cmd-windows-10.jpg)


