Ошибка приложения Msosync.exe: что это такое и как ее исправить
Msosync Exe Application Error What It Is How To Fix It
Что такое Msosync.exe? Что делать, если у вас возникла ошибка приложения Msosync.exe в Windows 10/11? Если вы не имеете ни малейшего представления об этой досадной проблеме, продолжайте читать, и вы найдете четыре решения, предлагаемых Миниинструмент .
Ошибка приложения Msosync.exe связана с Msosync.exe — важным элементом, который выполняет задачи синхронизации документов в приложениях Microsoft Office. При возникновении ошибки приложения Msosync.exe у пользователей могут возникнуть перебои в работе, что затрудняет доступ, сохранение или синхронизацию файлов Office, хранящихся в OneDrive.
Справка: судя по другим сообщениям, я предполагаю, что это проблема Office. Однако ни один из других постов, похоже, не описывает точно мою боль! Я использую Windows 10 и Office 2016 с Project и Visio из Office 2013. Несколько дней назад я начал получать постоянное сообщение об ошибке: «MSOSYNC.EXE — приложение не удалось запустить правильно (0xc0000142). Нажмите «ОК», чтобы закройте приложение». Разумеется, делая мой компьютер совершенно непригодным для использования. Есть ли у кого-нибудь идеи о том, как это исправить? Спасибо! ответы.microsoft.com
Что такое Msosync.exe
Msosync.exe, процесс Microsoft Office, эффективно управляет кэшем, связанным с различными приложениями Office, такими как файлы Word, Excel, SharePoint, PowerPoint и OneDrive. Он синхронизирует файлы Office между локальными компьютерами и облаком Office 365, чтобы облегчить управление файлами. Этот программный компонент работает в фоновом режиме, собирая необходимые данные и создавая кэш для быстрого доступа к файлам, обеспечивая более быстрый просмотр без длительной загрузки. Несмотря на свою функциональность, это exe-файл может создавать различные проблемы. Некоторые пользователи сталкиваются с сообщениями об ошибках, например: « Microsoft Word не работает » или «Msosync.exe высокая загрузка ЦП». Пользователи могут столкнуться с ошибкой приложения Msosync.exe из-за проблем, связанных с процессом.
Причины ошибки приложения Msosync.exe
Существует несколько причин, по которым приложение Msosync.exe не может запуститься:
- Поврежденные системные файлы : Часто пользователи называли поврежденные системные файлы основной причиной ошибки. Поврежденные системные файлы повлияют на производительность операционной системы Windows.
- Устаревшие установки Office : Распространенной причиной ошибки приложения msosync.exe является использование более старой версии Microsoft Office, которая может конфликтовать с другим программным обеспечением.
- Заражение вредоносным ПО : Заражение вредоносным ПО или вирусная атака могут привести к сбоям в работе Microsoft Office.
В случае возникновения ошибки приложения Msosync.exe и обнаружения потери или удаления важных файлов рекомендуется использовать профессиональный инструмент восстановления данных, такой как Восстановление данных MiniTool Power для эффективного извлечения файлов. Если в процессе исправления вы обнаружите, что операция исправления приводит к удалению ваших файлов, вы также можете использовать инструмент восстановления данных MiniTool, чтобы восстановить их, выполнив следующие действия. это руководство .
MiniTool Power Data Recovery бесплатно Нажмите, чтобы скачать 100% Чисто и безопасно
Теперь давайте исправим ошибку приложения Msosync.exe.
Исправление 1. Запустите средство устранения неполадок
Средство устранения неполадок Windows представляет собой встроенную утилиту, предназначенную для автоматического выявления и устранения мелких ошибок программного обеспечения в операционной системе Windows. Если вы столкнулись с ошибкой приложения Msosync.exe, используя Средство устранения неполадок Магазина Windows может эффективно решить эту проблему. Пожалуйста, следуйте подробным инструкциям ниже:
Шаг 1. Нажмите кнопку Windows. Поиск кнопку на панели задач. Тип Устранение неполадок с настройками в поле и нажмите Входить .
Шаг 2. Во всплывающем окне выберите Дополнительные средства устранения неполадок на правой панели.
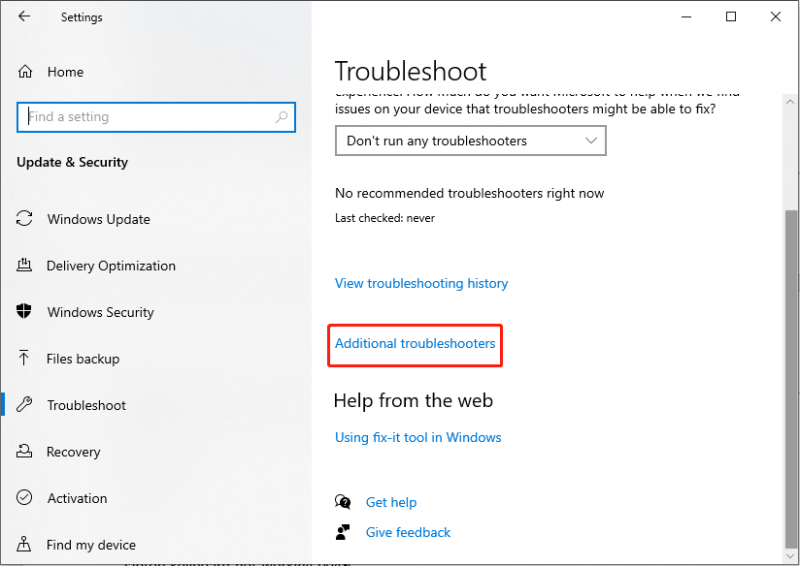
Шаг 3. В следующем интерфейсе прокрутите вниз, чтобы найти и нажать Приложения Магазина Windows .
Шаг 4: Далее выберите Запустите средство устранения неполадок .
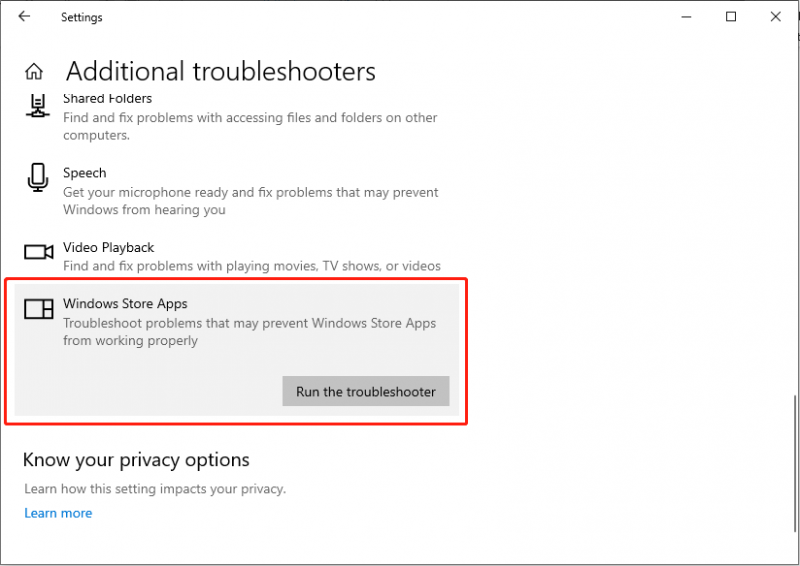
Исправление 2: восстановить поврежденные системные файлы
Повреждение системных файлов может отрицательно повлиять на производительность операционной системы Windows. Таким образом, быстрое восстановление поврежденных системных файлов является обязательным. Обычно первоначальный курс действий предполагает использование SFC ( Проверка системных файлов ) и инструменты командной строки DISM для сканирования и восстановления поврежденных системных файлов.
Шаг 1. Нажмите кнопку Windows. Поиск кнопку на панели задач, введите cmd в поле поиска щелкните правой кнопкой мыши соответствующий результат и выберите Запуск от имени администратора .
Шаг 2: Выберите Да кнопку в окне подсказки UAC.
Шаг 3: Скопируйте и вставьте команду и нажмите Входить : СФК/сканноу
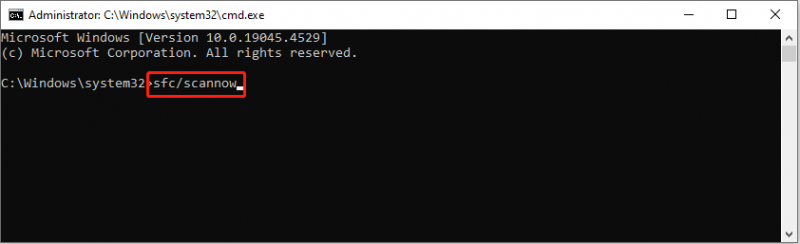
Шаг 4. После сканирования скопируйте и вставьте следующие команды по порядку и нажмите Входить в конце каждой командной строки.
Dism/Online/Cleanup-Image/CheckHealth
Dism/Online/Cleanup-Image/ScanHealth
Dism/Online/Cleanup-Image/RestoreHealth
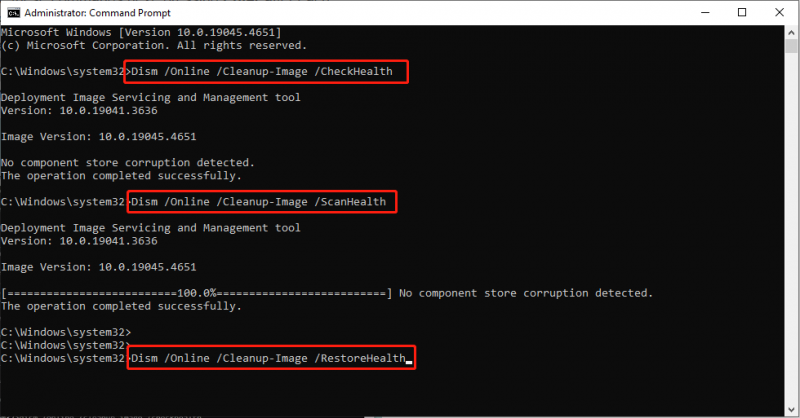
Проверьте, устранена ли ошибка приложения Msosync.exe.
Исправление 3. Переименуйте файл Msosync.exe.
Некоторые пользователи сообщили, что переименование файла Msosync.exe помогает им устранить ошибку приложения Msosync.exe.
Шаг 1: Нажмите Победить + И одновременно, чтобы запустить проводник, и перейдите по следующему пути:
C:\Program Files\Microsoft Office\OfficeX
Шаг 2. Найдите файл Msosync.exe, щелкните его правой кнопкой мыши и выберите Переименовать . Вам нужно изменить имя на простое.
Перезагрузите компьютер и убедитесь, что проблема решена.
Исправление 4: восстановить Microsoft Office
Панель управления является важной частью пользовательского интерфейса Windows, позволяющей пользователям изменять настройки системы и управлять программным обеспечением. Если приложение Msosync.exe не запускается, попробуйте восстановить Microsoft Office через панель управления.
Шаг 1: Введите Панель управления в строке поиска и нажмите Входить .
Шаг 2. После получения доступа к панели управления перейдите по этому пути: Программы > Программы и функции .
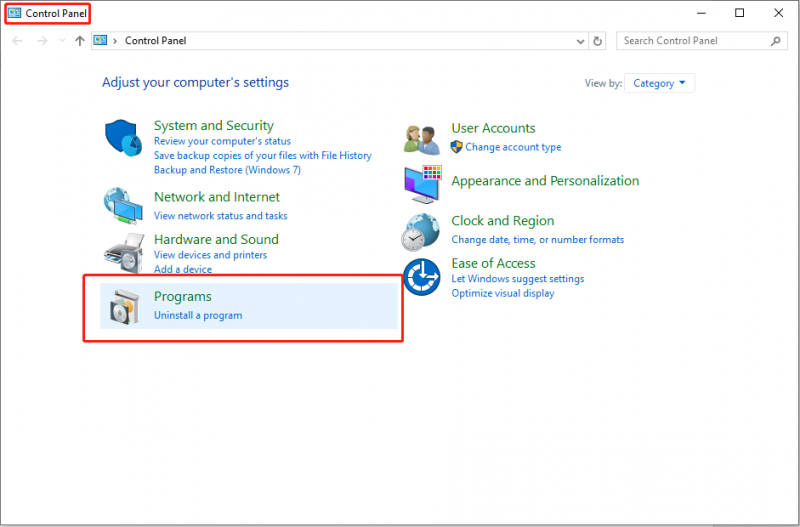
Шаг 3: Нажмите Майкрософт Офис и выберите Изменять опция в верхнем наборе инструментов.
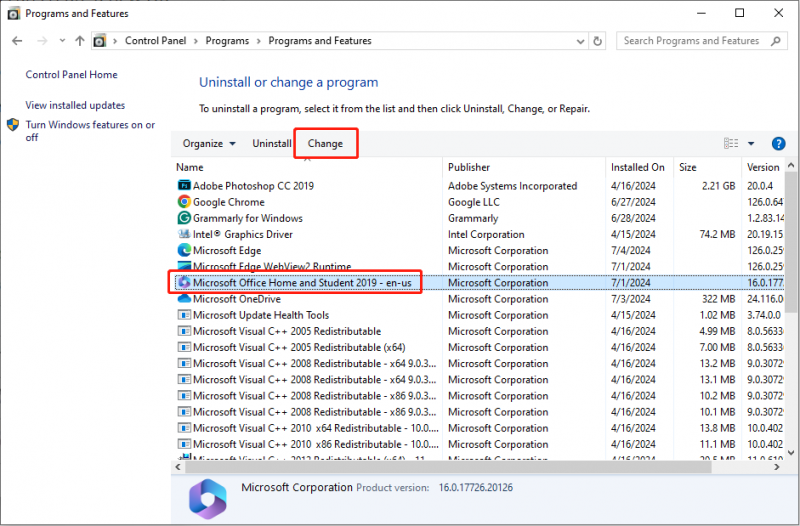
Шаг 4: Выберите Да кнопку в командной строке UAC.
Шаг 5. В следующем интерфейсе проверьте Быстрый ремонт и нажмите кнопку Ремонт кнопка.
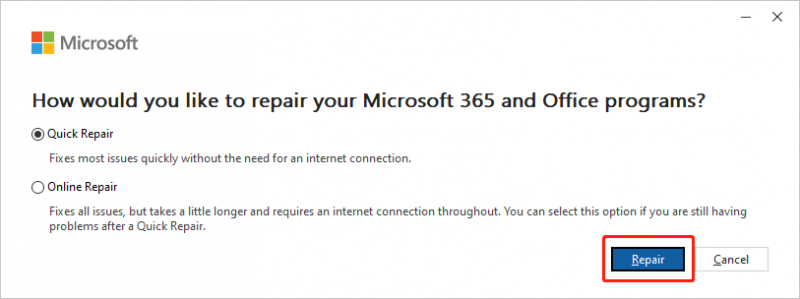
После выполнения шагов, упомянутых выше, вам следует повторить попытку использования PowerPoint. Проверьте, можно ли преобразовать презентации PowerPoint в документы Word. Если нет, вы можете повторить шаги 1–4, а затем выбрать Онлайн ремонт на шаге 5, чтобы попробовать другое исправление.
Краткое содержание
Ошибка приложения Msosync.exe в Windows 10/11 серьезно повлияет на производительность Microsoft Office. Вы можете использовать методы, упомянутые в этой статье, чтобы решить эту неприятную проблему. Они работоспособны.

![Как исправить DLG_FLAGS_INVALID_CA? Попробуйте эти методы [Новости MiniTool]](https://gov-civil-setubal.pt/img/minitool-news-center/63/how-fix-dlg_flags_invalid_ca.png)

![Как восстановить поврежденную дорожку 0 (и восстановить потерянные данные) [Советы по MiniTool]](https://gov-civil-setubal.pt/img/data-recovery-tips/83/how-repair-track-0-bad.png)
![Три метода исправления невозможности изменить приоритет в диспетчере задач [Новости MiniTool]](https://gov-civil-setubal.pt/img/minitool-news-center/23/3-methods-fix-unable-change-priority-task-manager.jpg)
![Вот обзор твердотельного накопителя KODAK серии 150 [Новости MiniTool]](https://gov-civil-setubal.pt/img/minitool-news-center/92/here-is-review-kodak-150-series-solid-state-drive.jpg)

![Исправить ошибку обновления Windows 10 0x8024a112? Попробуйте эти методы! [Новости MiniTool]](https://gov-civil-setubal.pt/img/minitool-news-center/55/fix-windows-10-update-error-0x8024a112.png)

![Как удалить Xbox с компьютера с Windows 10? [Новости MiniTool]](https://gov-civil-setubal.pt/img/minitool-news-center/87/how-can-you-remove-xbox-from-your-windows-10-computer.jpg)
![Firefox против Chrome | Какой лучший веб-браузер в 2021 году [Новости MiniTool]](https://gov-civil-setubal.pt/img/minitool-news-center/49/firefox-vs-chrome-which-is-best-web-browser-2021.png)







![Что такое WindowServer на Mac и как исправить высокую загрузку ЦП WindowServer [Новости MiniTool]](https://gov-civil-setubal.pt/img/minitool-news-center/80/what-is-windowserver-mac-how-fix-windowserver-high-cpu.jpg)
