4 решения проблемы «синего экрана смерти» Rndism6.sys
4 Solutions To Rndism6 Sys Blue Screen Of Death Error
BSOD Rndism6.sys — одна из распространенных ошибок, которые могут возникнуть в Windows 10/11. Поскольку не каждый раз ваше устройство Windows перезагружается и работает после появления ошибки, вам следует найти виновника и вовремя устранить эту проблему. В этом посте на Веб-сайт Миниинструмента , мы покажем вам, как избавиться от этой проблемы для вас.Rndism6.sys Синий экран смерти
Rndism6.sys — это файл ядра, который способствует работе сети USB Ethernet на устройствах Windows, и вы можете найти его в папке — C:\Windows\System32\drivers. Иногда по какой-то причине вас может беспокоить BSOD Rndism6.sys.
Обычно вы получаете эту ошибку с таким сообщением об ошибке: Стоп-код: DRIVER_IRQL_NOT_LESS_OR_EQUAL . Как и большинство ошибок синего экрана, BSOD Rndism6.sys можно исправить простой перезагрузкой компьютера. Однако если вы получаете эту ошибку снова и снова, необходимо исправить ее вручную. В этом посте мы предоставим вам несколько потенциальных решений!
Как исправить «синий экран смерти» Rndism6.sys в Windows 10/11?
Исправление 1. Запустите средство устранения неполадок сети.
Прежде чем применять методы устранения неполадок, следует исключить распространенные проблемы с сетью. Вот как проверить сетевое соединение:
Шаг 1. Нажмите Победить + я открыть Настройки Windows .
Шаг 2. Перейти к Обновление и безопасность > Устранение неполадок > Дополнительные средства устранения неполадок .
Шаг 3. Нажмите Интернет-соединение и ударил Запустите средство устранения неполадок .
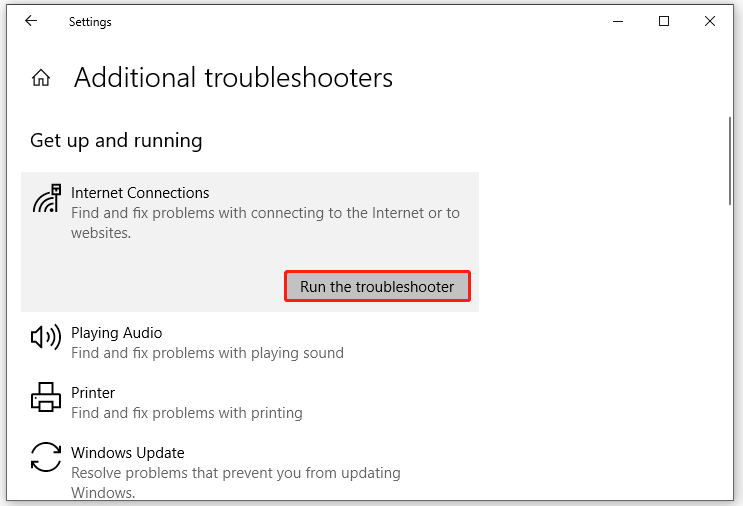
Исправление 2: восстановить системные файлы
BSOD Rndism6.sys может быть вызван повреждением системных файлов. Запуск комбинации SFC и DISM может помочь восстановить эти неисправные системные файлы. Вот как это сделать:
Шаг 1. Запуск Командная строка с административными правами.
Шаг 2. В командном окне введите СФЦ /сканноу и ударил Входить .
Шаг 3. После завершения выполните одну за другой следующую команду и не забудьте нажать Входить после каждой команды.
DISM/Online/Cleanup-Image/CheckHealth
DISM/Онлайн/Очистка-Изображение/ScanHealth
DISM/Online/Cleanup-Image/RestoreHealth
Исправление 3. Обновите USB-драйверы и сетевые драйверы.
Устаревшие или несовместимые драйверы также могут быть возможной причиной сбоя синего экрана Rndism6.sys. Вот как обновить драйверы USB и сети:
Советы: Если после обновления драйвера устройства вы получаете BSOD Rndism6.sys, откат диска может помочь. Подробные шаги показаны в этом руководстве — Как откатить драйвер в Windows? Пошаговое руководство .Шаг 1. Щелкните правой кнопкой мыши по Начинать значок на выбор Диспетчер устройств .
Шаг 2. Развернуть Сетевые адаптеры > щелкните правой кнопкой мыши сеть, которую вы используете > нажмите U драйвер pdate >выбирай Автоматический поиск драйверов .
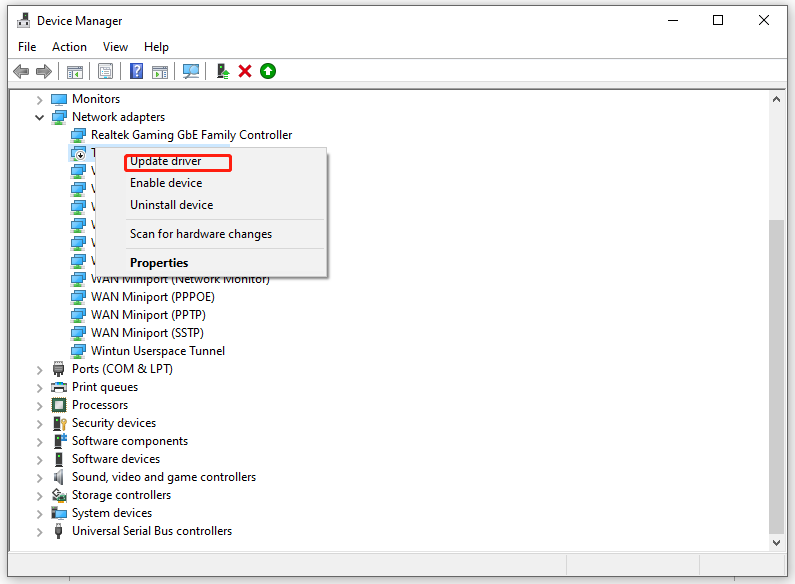
Шаг 3. Затем необходимо обновить драйверы USB-устройств: развернуть Контроллеры универсальной последовательной шины > щелкните правой кнопкой мыши драйвер USB > выберите Обновить драйвер > выбрать Автоматический поиск драйверов .
Шаг 4. Перезагрузите систему, чтобы убедиться, что ошибка синего экрана Rndism6.sys не устранена.
Исправление 4: выполнить восстановление системы
Некоторые системные изменения могут привести к таким проблемам, как BSOD Rndism6.sys. Чтобы решить такую проблему, вы можете отменить эти изменения, выполнив восстановление системы. Для этого:
Шаг 1. Нажмите Победить + р открыть Бегать диалог.
Шаг 2. Введите для рстру и ударил Входить открыть Восстановление системы .
Шаг 3. Нажмите Следующий > выбираем точку восстановления > нажимаем Следующий >нажми на Заканчивать чтобы начать процесс.
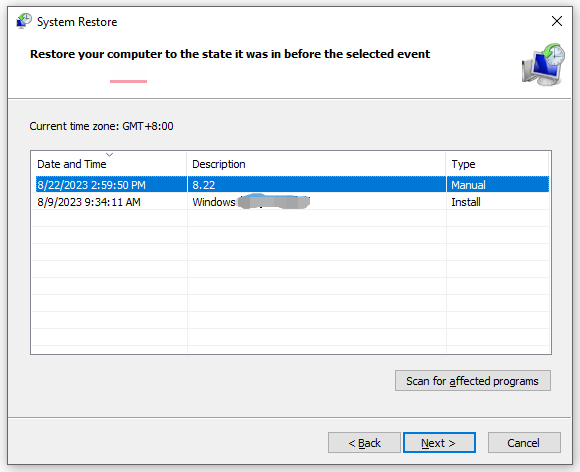
Заключительные слова
Подводя итог, в этом посте рассказывается, как исправить BSOD Rndism6.sys четырьмя способами. Вы можете попробовать, если у вас возникла та же проблема. Искренне надеемся, что эти решения будут вам полезны.

![7 Решения: ваш компьютер не запускается правильно Ошибка в Windows 10 [Советы по MiniTool]](https://gov-civil-setubal.pt/img/data-recovery-tips/34/7-solutions-your-pc-did-not-start-correctly-error-windows-10.jpg)









![Как подключить беспроводную клавиатуру к компьютеру с Windows/Mac? [Советы по мини-инструменту]](https://gov-civil-setubal.pt/img/news/E4/how-to-connect-a-wireless-keyboard-to-a-windows/mac-computer-minitool-tips-1.png)


![[2021] Как восстановить удаленные игры в Windows 10? [MiniTool]](https://gov-civil-setubal.pt/img/tipps-fur-datenwiederherstellung/24/wie-kann-man-geloschte-spiele-windows-10-wiederherstellen.png)
![3 метода исправления ошибки восстановления системы 0xc0000020 в Windows 10 [Новости MiniTool]](https://gov-civil-setubal.pt/img/minitool-news-center/42/3-methods-fix-system-restore-error-0xc0000020-windows-10.png)



