Как щелкнуть правой кнопкой мыши на Mac или MacBook? Руководства здесь [Новости MiniTool]
How Right Click Mac
Резюме :
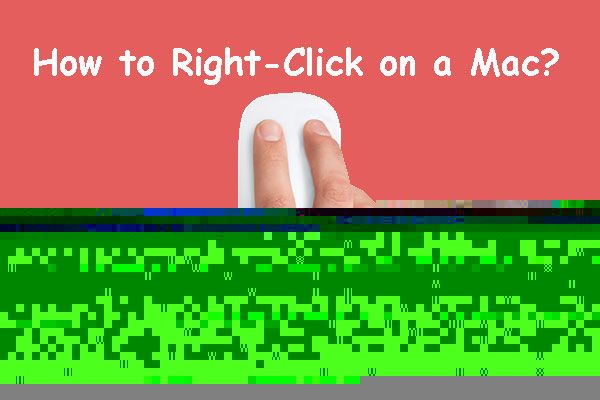
Вы знаете, как щелкнуть правой кнопкой мыши на Mac или MacBook с помощью Magic Mouse, трекпада или любой другой мыши? Если вы новый пользователь Mac, возможно, вы не знаете, как это сделать. В этом посте MiniTool Software покажет вам несколько простых методов. Вы можете просто выбрать предпочтительный метод, чтобы щелкнуть правой кнопкой мыши на своем компьютере Mac.
Как и на компьютере с Windows, щелчок правой кнопкой мыши на Mac может вызвать дополнительные параметры для вашего текущего рабочего объекта. Но мышь Apple и трекпад отличаются от Windows. Если вы впервые используете Mac или MacBook, возможно, вы не знаете, как щелкнуть правой кнопкой мыши на Mac.
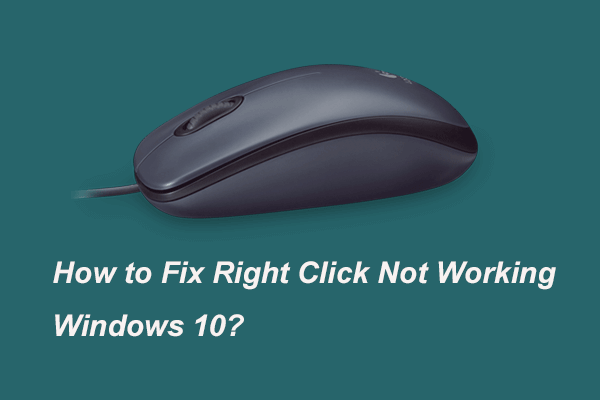 Вот 9 решений, чтобы щелчок правой кнопкой мыши не работал
Вот 9 решений, чтобы щелчок правой кнопкой мыши не работалВы можете столкнуться с проблемой неработающего щелчка правой кнопкой мыши. В этом посте показано, как решить проблему с неработающим щелчком правой кнопкой мыши, с помощью пошагового руководства.
Прочитайте большеТеперь, в этом посте, мы поговорим о щелчке правой кнопкой мыши Apple и о щелчке правой кнопкой мыши на трекпаде на компьютере Mac. Вы можете просто выбрать удобный способ его использования.
Как щелкнуть правой кнопкой мыши на MacBook или компьютере Mac?
- Щелкните правой стороной мыши
- Нажмите Control, щелкая мышью
- Нажмите Control, одновременно нажимая на трекпад
- Щелкните или коснитесь двумя пальцами
- Используйте двухкнопочную мышь
Метод 1. Щелкните правой стороной Magic Mouse.
Как щелкнуть правой кнопкой мыши мышку Apple. Вот самый простой способ:
Вы можете просто щелкнуть пальцем по правой стороне Magic Mouse, чтобы щелкнуть правой кнопкой мыши Mac или MacBook. Затем появится контекстное меню.

Метод 2: нажмите Control, щелкая мышью
Еще один простой способ щелкнуть правой кнопкой мыши на Mac - нажать кнопку контроль на клавиатуре, когда вы щелкаете мышью Apple. Теперь вы можете увидеть контекстное меню.
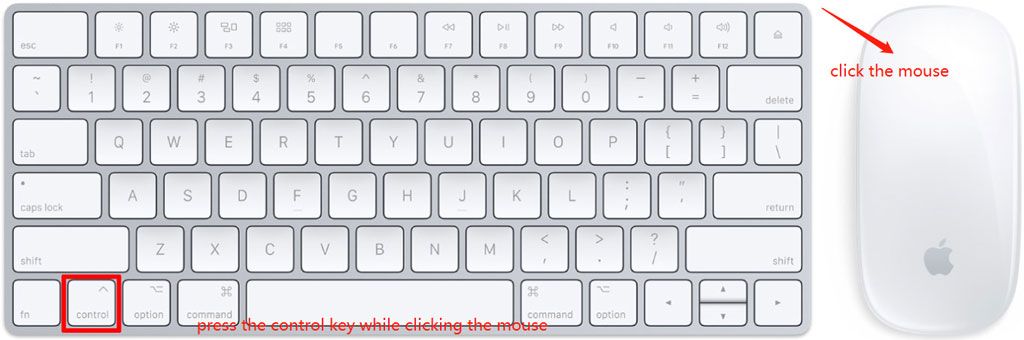
Метод 3: нажмите Control при нажатии на трекпад
Если вы используете MacBook Air или MacBook Pro, вы также можете использовать трекпад, чтобы щелкнуть правой кнопкой мыши на Mac. Сделать это просто: можно нажать клавишу c контроль при нажатии на трекпад. После этого появится контекстное меню.
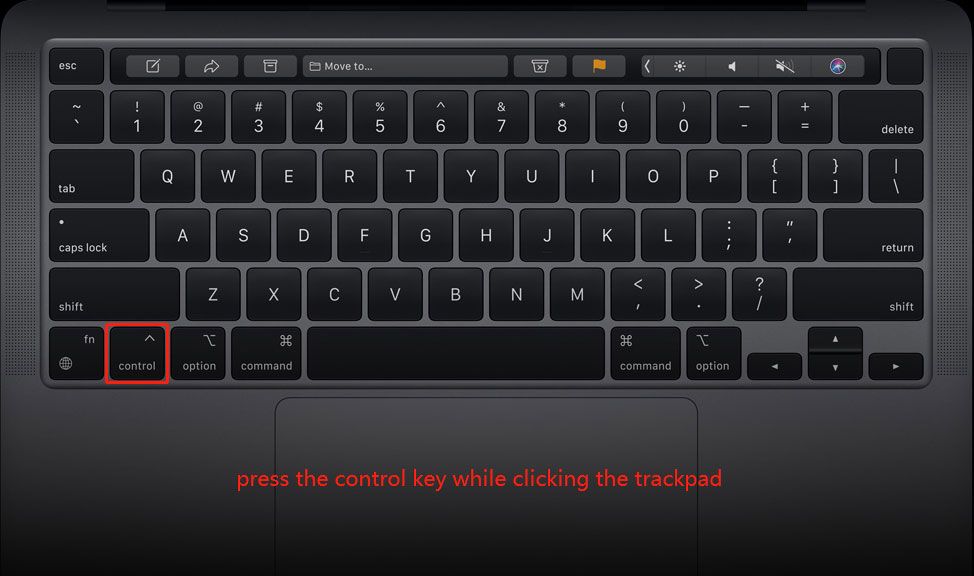
Метод 4: нажмите или коснитесь двумя пальцами трекпада
На MacBook Air или MacBook Pro вы также можете использовать два пальца, чтобы щелкнуть или коснуться трекпада, чтобы щелкнуть правой кнопкой мыши на Mac. Далее вы можете увидеть контекстное меню на экране.

Метод 5: используйте двухкнопочную мышь
Вы также можете использовать двухкнопочную мышь на Mac. Если это так, вы можете просто использовать универсальный метод, чтобы щелкнуть правой кнопкой мыши на компьютере Mac: щелкните правой кнопкой мыши. Точно так же на экране Mac появится контекстное меню.
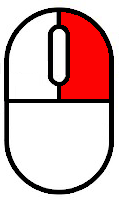
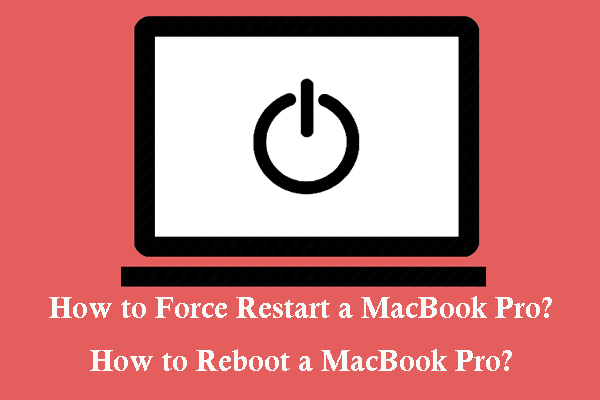 Как принудительно перезагрузить Mac? | Как перезагрузить Mac?
Как принудительно перезагрузить Mac? | Как перезагрузить Mac? Если вы хотите принудительно перезагрузить MacBook Pro, знаете ли вы, как это сделать? Сделать это очень просто. В этом посте мы покажем вам руководство.
Прочитайте большеЧто делать, если правая кнопка мыши / трекпада Mac не работает
Если щелчок правой кнопкой мыши не работает на вашем Mac, вам необходимо изменить настройки на вашем Mac, чтобы включить функцию щелчка правой кнопкой мыши.
Если щелчок правой кнопкой мыши не работает на Mac, вы можете выполнить следующие действия, чтобы исправить это:
- Щелкните значок Меню Apple .
- Перейти к Системные настройки> Мышь .
- в Указать и щелкнуть раздел, вам нужно проверить Вторичный щелчок и выбрать Нажмите на правую сторону из раскрывающегося меню.

После этих шагов на вашем Mac будет включена функция щелчка правой кнопкой мыши, и проблема, связанная с неработающим щелчком правой кнопкой мыши Mac, должна быть решена.
Если вы используете MacBook Air или MacBook Pro (ноутбук Apple), вы можете выполнить следующие действия, чтобы включить его:
- Щелкните значок Меню Apple .
- Перейти к Системные настройки> Трекпад .
- Убедитесь, что Вторичный щелчок выбран в Указать и щелкнуть
- Откройте раскрывающееся меню для Вторичный щелчок и выберите Нажмите двумя искателями .
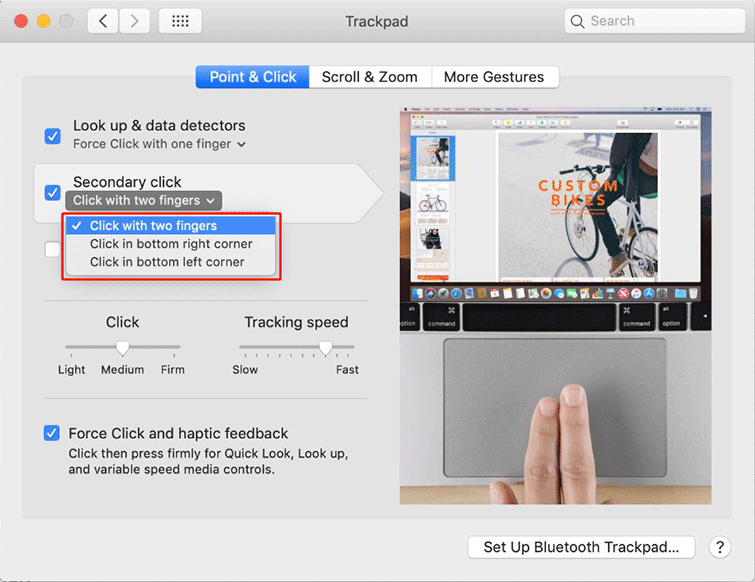
Теперь вы должны знать, как щелкнуть правой кнопкой мыши на Mac. Если вас беспокоят какие-то связанные проблемы и вы не знаете, как их решить, вы можете сообщить нам об этом в комментариях.


![(Исправлено 11) Файлы JPG не открываются в Windows 10 [MiniTool]](https://gov-civil-setubal.pt/img/tipps-fur-datenwiederherstellung/26/jpg-dateien-konnen-windows-10-nicht-geoffnet-werden.png)

![Realtek HD Audio Universal Service Driver [Загрузить/обновить/исправить] [Советы MiniTool]](https://gov-civil-setubal.pt/img/news/FC/realtek-hd-audio-universal-service-driver-download/update/fix-minitool-tips-1.png)


![5 советов, как исправить компьютерные динамики, не работающие в Windows 10 [Новости MiniTool]](https://gov-civil-setubal.pt/img/minitool-news-center/43/5-tips-fix-computer-speakers-not-working-windows-10.jpg)

![Как получить доступ или удалить временные файлы Windows Windows 10 [Новости MiniTool]](https://gov-civil-setubal.pt/img/minitool-news-center/38/how-access-delete-windows-temporary-files-windows-10.png)
![[Решено!] Код выхода Minecraft -805306369 – Как это исправить?](https://gov-civil-setubal.pt/img/news/5E/resolved-minecraft-exit-code-805306369-how-to-fix-it-1.png)


![4 Решения для восстановления системы: не удалось получить доступ к файлу [советы по MiniTool]](https://gov-civil-setubal.pt/img/backup-tips/80/4-solutions-system-restore-could-not-access-file.jpg)
![Как стереть или стереть жесткий диск в Windows Server? [Гид]](https://gov-civil-setubal.pt/img/news/54/how-to-wipe-or-erase-hard-drive-in-windows-server-guide-1.jpg)



![Адресная строка Chrome отсутствует? 5 способов вернуть его [Новости MiniTool]](https://gov-civil-setubal.pt/img/minitool-news-center/91/chrome-address-bar-missing.png)