Что делать, если мышь продолжает отключаться в Windows 10? [Новости MiniTool]
What Do When Mouse Keeps Disconnecting Windows 10
Резюме :

Вы используете проводную, USB или беспроводную мышь Bluetooth, но обнаруживаете, что она случайно отключается и снова подключается? Затем вы спрашиваете: почему моя мышь продолжает отключаться? Как отключить отключение мыши? В настоящее время, MiniTool даст вам ответы в этом посте, и вы можете легко исправить проблему с отключением и повторным подключением мыши.
Мышь продолжает отключение и повторное подключение Windows 10
При использовании компьютера мышь является важной частью, которая позволяет вам хорошо управлять компьютером. Вы используете проводную мышь, USB-мышь, беспроводную мышь и Bluetooth-мышь. Однако мышь всегда выходит из строя, например, лагает мышь и мышь продолжает мерзнуть - эти две ситуации уже упоминались в наших предыдущих статьях.
Кроме того, может возникнуть и другая ситуация - мышь случайно отключается в Windows 10. Это тема, которую мы сегодня обсудим. Подтверждено, что эта проблема возникает со старой мышью, которая все еще использует порт PS / 2, и с новой мышью USB-формата. Более того, это может произойти с проводной или беспроводной мышью Bluetooth.
Почему ваша мышь продолжает отключаться? Это вызвано обнаружением оборудования мыши, включенной приостановкой USB для устройств HID, устаревшим или поврежденным драйвером, сбоями Windows 10 и т. Д. Теперь давайте перейдем к устранению проблемы в этих аспектах.
Решение 1. Проверьте наличие проблем с оборудованием
Прежде чем пробовать другие исправления, вы должны сделать некоторые необходимые проверки.
- Если мышь подключена к неисправному USB-порту, возможно, мышь случайно отключается. Итак, отключите его и вставьте в другой порт, чтобы увидеть, решена ли проблема.
- Также вы можете подключить мышь к другому компьютеру. Если проблема также возникает, очевидно, что мышь повреждена и вам необходимо приобрести новую. Если он не появляется, проблема может быть связана с Windows. Следуйте приведенным ниже методам, чтобы запустить исправление.
Решение 2. Отключите выборочную приостановку USB
В Windows 10 функция выборочной приостановки USB весьма полезна, если вы хотите также сэкономить электроэнергию. Однако известно, что это вызывает проблемы с отключением периферийных устройств. Итак, вы должны отключить его, чтобы избавиться от отключения и повторного подключения мыши.
- Ввод powercfg.cpl в Бежать диалоговое окно, которое открывается при нажатии Win + R клавиши, а затем нажмите Войти открыть Варианты питания интерфейс.
- Перейдите к текущему плану электропитания и выберите Изменить настройки плана .
- Щелкните значок Изменить дополнительные параметры питания ссылка в новом окне.
- Искать Настройка USB s и разверните его, разверните параметр выборочной приостановки USB и установите для него значение Отключено .
- Нажмите Применять и Хорошо чтобы изменения вступили в силу.
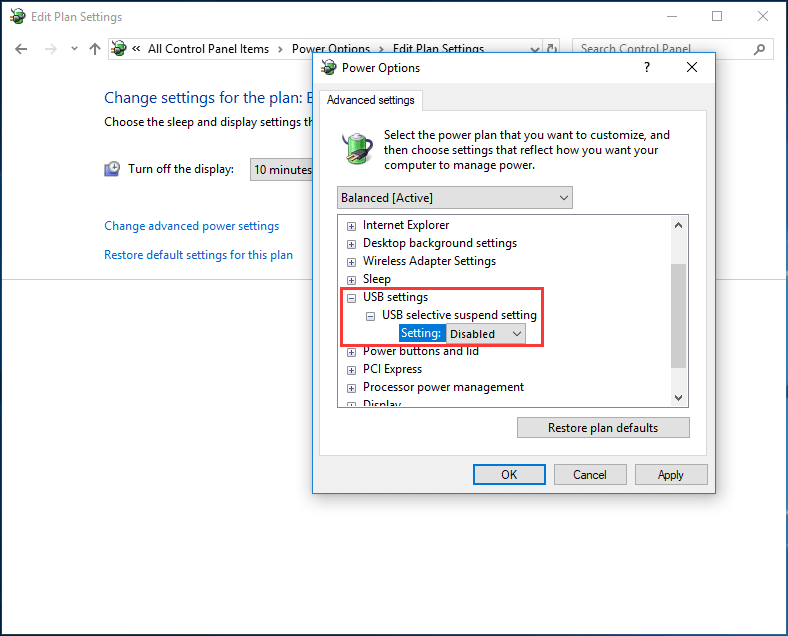
Решение 3.Измените настройки управления питанием USB
Существует полезная функция, заключающаяся в том, что Windows может отключать устройства, которые не используются, для экономии энергии. Но иногда с некоторыми USB-устройствами что-то не так, например, USB-мышь продолжает отключаться. Быстрое решение - отключить настройки управления питанием для корневого USB-концентратора.
Вот как это сделать:
1. В Windows 10 щелкните правой кнопкой мыши значок Начало кнопку и выберите Диспетчер устройств .
Наконечник: Кроме того, вы можете перейти к интерфейсу диспетчера устройств другими способами, упомянутыми в этом сообщении - 10 способов открыть диспетчер устройств Windows 10 .2. Разверните Контроллеры универсальной последовательной шины , дважды щелкните устройство, чтобы открыть окно свойств, перейдите к Управление энергопотреблением вкладка, а затем снимите флажок рядом с опцией - Разрешить компьютеру выключить это устройство для экономии энергии .
3. Щелкните Хорошо и тогда ваша мышь не должна отключаться случайным образом.
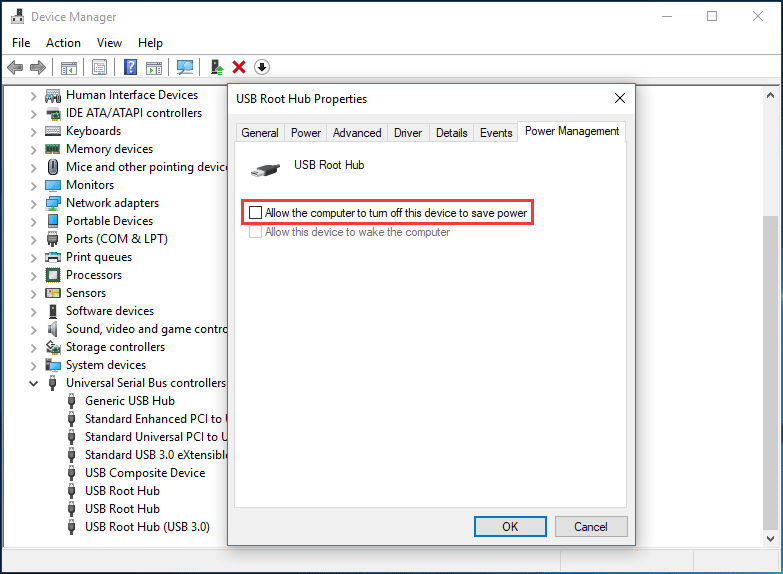
Решение 4. Переустановите драйвер мыши
Как упоминалось выше, эта проблема может быть вызвана неправильным или устаревшим драйвером. Таким образом, вы можете переустановить его, чтобы устранить проблему.
1. Перейдите в интерфейс диспетчера устройств.
2. Разверните Мыши и другие указывающие устройства , щелкните правой кнопкой мыши HID-совместимую мышь и выберите Удалить устройство .
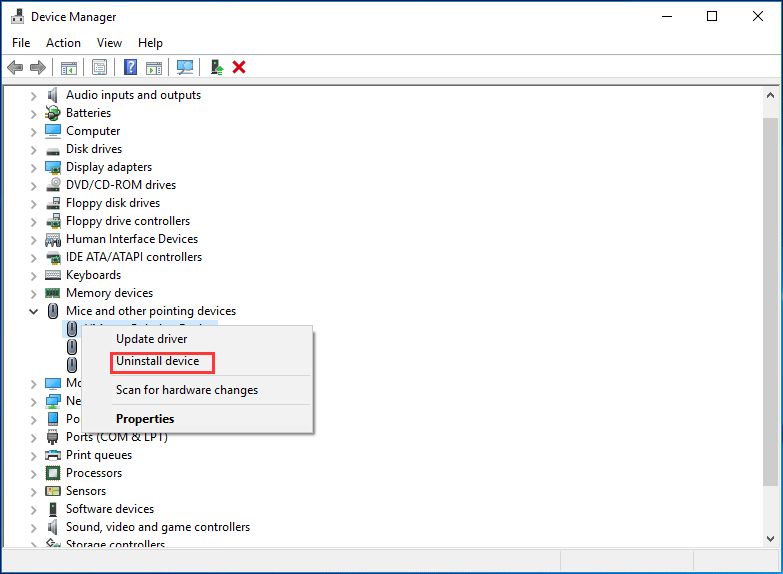
3. Щелкните Удалить удалить драйвер.
4. Отключите мышь, перезагрузите компьютер, и Windows автоматически установит драйвер. Теперь ваша мышь не будет отключаться случайно.
Решение 5. Устранение электромагнитных помех (EMI)
Согласно отзывам пользователей, маловероятной, но довольно распространенной причиной является электромагнитный интерфейс (EMI) или импульс, который может временно отключить мышь. Поэтому, если ваша мышь продолжает отключаться, вам необходимо расследовать этот случай.
Попробуйте выключить все огни и все электронные устройства, чтобы проверить, исправлена ли проблема с случайным отключением и повторным подключением мыши.
Нижняя граница
Теперь здесь представлены почти все возможные решения. Если ваша мышь отключается и снова подключается случайным образом в Windows 10, просто попробуйте эти методы, описанные выше, чтобы решить эту проблему.

![Решите, что в вашем устройстве отсутствуют важные исправления безопасности и качества [Советы по MiniTool]](https://gov-civil-setubal.pt/img/backup-tips/59/solve-your-device-is-missing-important-security.jpg)
![4 жизненно важных задачи обслуживания Windows 10, которые сделают ваш компьютер лучше [Новости MiniTool]](https://gov-civil-setubal.pt/img/minitool-news-center/56/4-vital-windows-10-maintenance-tasks-make-your-pc-run-better.jpg)

![4 метода устранения скачков напряжения на USB-порте в Win10 / 8/7 [MiniTool News]](https://gov-civil-setubal.pt/img/minitool-news-center/64/4-methods-fix-power-surge-usb-port-win10-8-7.jpg)





![Колесо прокрутки не работает в Chrome? Решения здесь! [Новости MiniTool]](https://gov-civil-setubal.pt/img/minitool-news-center/28/is-scroll-wheel-not-working-chrome.png)






![[Исправлено!] Как исправить проблему с окном-призраком в Windows 11?](https://gov-civil-setubal.pt/img/backup-tips/CC/fixed-how-to-fix-ghost-window-issue-in-windows-11-1.png)

