Два безопасных способа загрузить образ диска Windows 11 22H2 (ISO)
Dva Bezopasnyh Sposoba Zagruzit Obraz Diska Windows 11 22h2 Iso
Образ диска Windows 11 может помочь вам установить Windows 11 на виртуальную машину. Вы также можете установить Windows 11 с помощью файла ISO . В этом посте Программное обеспечение MiniTool представит два простых и надежных способа загрузки образа диска Windows 11 22H2 от Microsoft.
Windows 11 22H2, также известная как обновление Windows 11 2022 г. , был выпущен 20 сентября 2022 года. Некоторые пользователи захотят загрузить образ диска Windows 11 22H2 для установки во время t по какой-то причине, например Windows 11 22H2 не устанавливается, не отображается или зависает . Вы можете найти два простых и надежных способа здесь.
Способ 1. Загрузите 64-разрядную версию ISO-файла Windows 11 22H2 Microsoft
Windows 11 имеет только 64-разрядные версии.
Microsoft предлагает прямую ссылку для загрузки образа диска Windows 11. Вы можете получить его на странице загрузки программного обеспечения Microsoft. Вот шаги, чтобы сделать 64-разрядную загрузку Windows 11 22H2 ISO от Microsoft:
Шаг 1: Перейдите на страницу загрузки Windows 11. .
Шаг 2: прокрутите вниз до Скачать образ диска Windows 11 (ISO) раздел. Затем нажмите Выберите Скачать и выберите Windows 11 (многосерийный ISO) из выпадающего меню.
Шаг 3: Нажмите на Скачать кнопку, чтобы продолжить.
Шаг 4: Выберите нужный язык и нажмите кнопку Подтверждать кнопку, чтобы продолжить.

Шаг 5: Нажмите на 64-битная загрузка кнопку, чтобы загрузить 64-разрядную версию Windows 11 22H2 ISO на ваше устройство. ISO-файл Windows 11 22H2 будет загружен в папку «Загрузки» по умолчанию ( найдите папку «Загрузки» на вашем устройстве ).
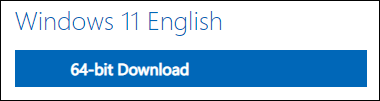
Теперь вы получаете необходимый ISO-файл Windows 11 22H2. Вы можете использовать его для установки обновления Windows 11 2022 на вашем устройстве с Windows 11.
Способ 2: загрузите ISO-файл Windows 11 22H2 с помощью Windows 11 Media Creation Tool
Windows 11 Media Creation Tool может только создать установочный USB-накопитель Windows 11, но также загрузить ISO-файл Windows 11. Этот инструмент является официальным инструментом. В настоящее время, Инструмент создания носителя Windows 11 обновлен. . Вы можете свободно использовать его для загрузки ISO-файла Windows 11 22H2.
Шаг 1: Перейдите на страницу загрузки Windows 11. .
Шаг 2: Нажмите на Скачать сейчас кнопка под Создайте установочный носитель Windows 11 чтобы загрузить Windows 11 Media Creation Tool на свой компьютер.
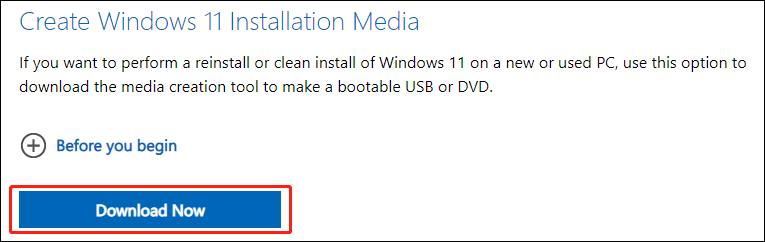
Шаг 3: Откройте инструмент. Если вы видите интерфейс управления учетными записями пользователей, нажмите кнопку Да кнопку, чтобы продолжить.
Шаг 4: Когда вы увидите следующую страницу, нажмите кнопку Принимать кнопку, чтобы продолжить.
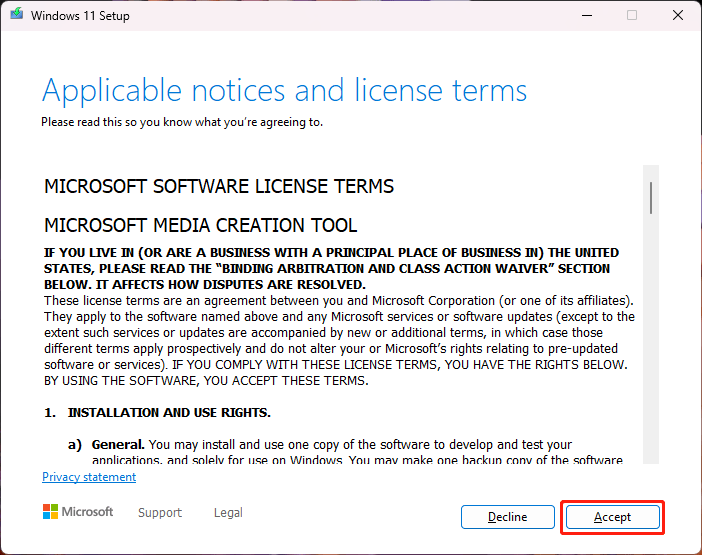
Шаг 5: Выберите нужный язык и версию, если варианты по умолчанию вам не нужны.
Шаг 6: Нажмите кнопку Следующий кнопку, чтобы продолжить.
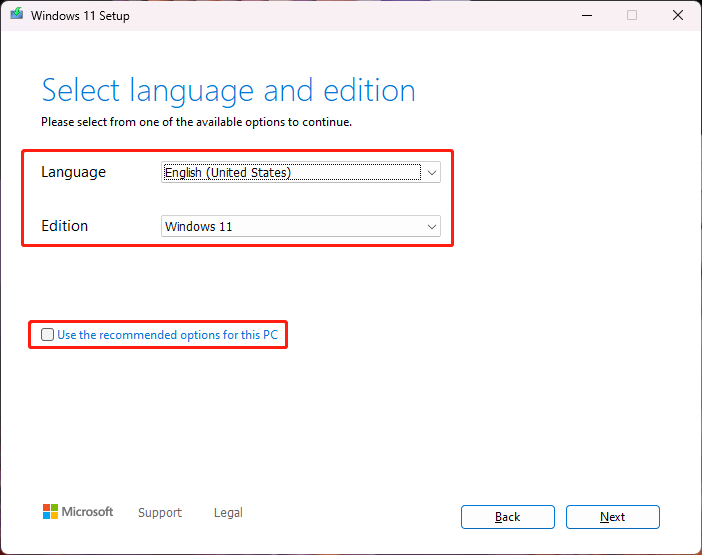
Шаг 7: Выберите ISO-файл на следующей странице и нажмите кнопку Следующий кнопку, чтобы продолжить.
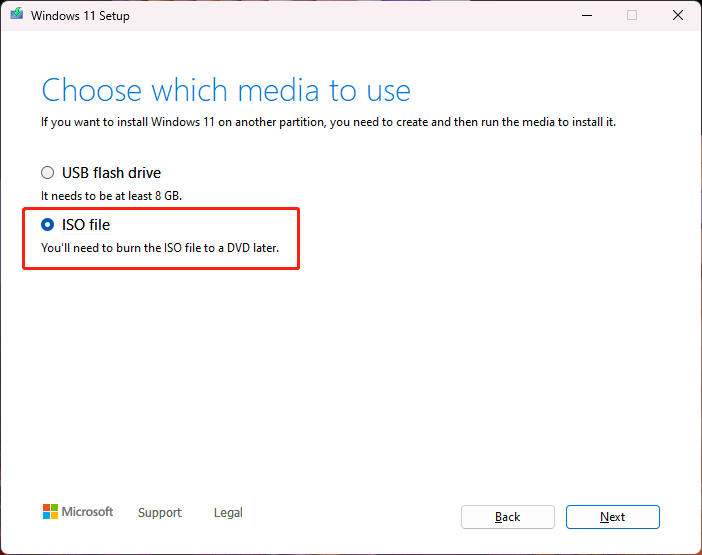
Шаг 8: Выберите путь для сохранения файла ISO. Затем нажмите кнопку Сохранять кнопка.
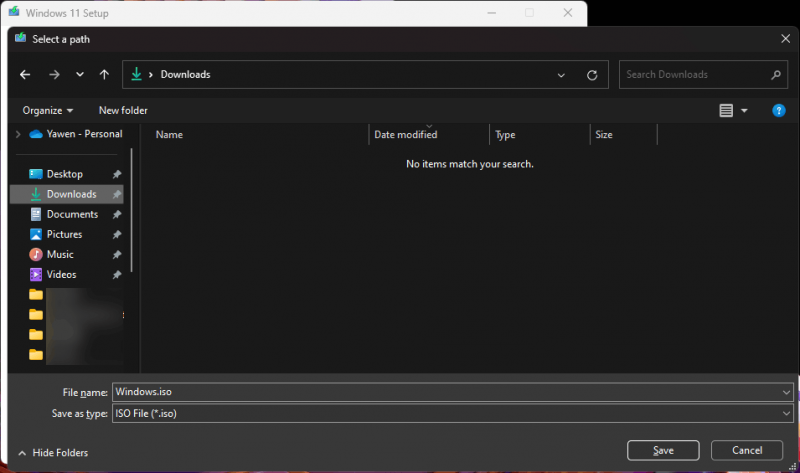
Шаг 9: Windows 11 Media Creation Tool начнет загружать ISO-файл Windows 11 22H2 в указанную папку. Вы можете продолжать использовать свой компьютер во время процесса.
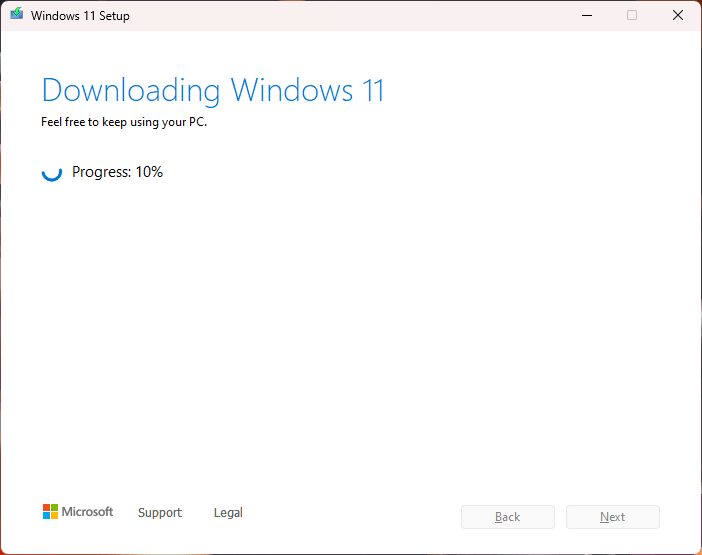
Шаг 10: Когда загрузка закончится, вы увидите следующий интерфейс. Вы можете щелкнуть первый вариант, чтобы напрямую открыть папку, в которой сохранен загруженный ISO-файл Windows 11 22H2. Если вы хотите немедленно записать файл ISO на DVD, вы можете нажать Открыть DVD-рекордер продолжить. Чтобы закрыть этот интерфейс, вы можете нажать кнопку Заканчивать кнопка.
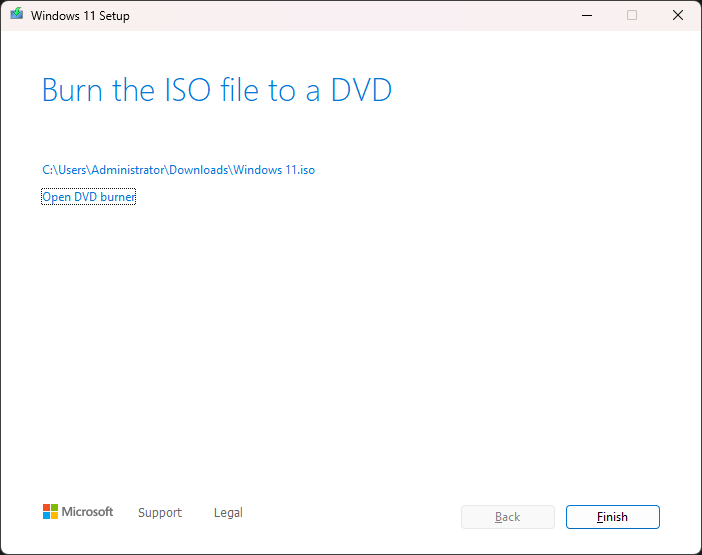
После получения ISO-файла Windows 11 22H2 вы можете использовать Руфус к создать установочный USB-накопитель Windows 11 а также установить Windows 11 22H2 без учетной записи Microsoft .
Нижняя линия
Хотите скачать ISO-файл Windows 11 22H2? В этом посте вы найдете два способа. Вы можете выбрать метод в соответствии с вашими потребностями. Если у вас есть другие связанные вопросы, вы можете сообщить нам об этом в комментариях.

![4 способа исправить отсутствие файла данных конфигурации загрузки [Советы по MiniTool]](https://gov-civil-setubal.pt/img/data-recovery-tips/31/4-ways-fix-boot-configuration-data-file-is-missing.jpg)


![Как исправить «Невозможно загрузить M3U8: междоменный доступ запрещен» [Новости MiniTool]](https://gov-civil-setubal.pt/img/minitool-news-center/67/how-fix-cannot-load-m3u8.jpg)



![Как клонировать OEM-раздел в Windows 10 11? [Полное руководство]](https://gov-civil-setubal.pt/img/partition-disk/11/how-to-clone-oem-partition-on-windows-10-11-full-guide-1.png)



![Исправлено - system32 config systemprofile Desktop недоступен [MiniTool Tips]](https://gov-civil-setubal.pt/img/backup-tips/02/fixed-system32-config-systemprofile-desktop-is-unavailable.png)

![SanDisk Ultra против Extreme: что лучше [Различия] [Новости MiniTool]](https://gov-civil-setubal.pt/img/minitool-news-center/23/sandisk-ultra-vs-extreme.png)


![Защищенный компьютер с помощью Avast Virus Chest и MiniTool ShadowMaker [Советы по MiniTool]](https://gov-civil-setubal.pt/img/backup-tips/99/secure-computer-avast-virus-chest-minitool-shadowmaker.jpg)

