Пошаговое руководство: как создать скрытый раздел на USB-накопителе
Step By Step Guide How To Create Hidden Partition On Usb Drive
Скрытие разделов USB-накопителя может эффективно защитить ваши личные данные и предотвратить несанкционированный доступ к файлам. Если вы ищете способ выполнить эту задачу, вы попали по адресу. Этот пост на Миниинструмент в основном объясняет как создать скрытый раздел на USB-накопителе .Значение создания скрытых разделов на USB-накопителе
USB-накопители широко используются из-за их портативности, универсальности и возможности Plug-and-Play. Как правило, к файлам USB-накопителя может легко получить доступ каждый, просто подключив USB-накопитель к компьютеру. Хотя это удобно, иногда это может подвергнуть ваши файлы риску утечки или потери. Чтобы избежать этого риска, вы можете создать скрытые разделы USB.
Если раздел USB-накопителя скрыт, он не будет доступен в проводнике. Это значительно повышает безопасность ваших файлов на диске. Существует множество способов настройки скрытых разделов, которые подробно описаны ниже.
Как создать скрытый раздел на USB-накопителе Windows 10
Способ 1. Используйте мастер разделов MiniTool.
Во-первых, вы можете выбрать зеленый и бесплатный менеджер разделов создать скрытый раздел на USB-накопителе. Здесь мы рекомендуем вам использовать MiniTool Partition Wizard из-за его универсальности, простоты использования и безопасности. Как универсальный инструмент управления дисками, он может помочь скрывать/показывать разделы, создавать/удалять разделы, расширять/сжимать разделы, форматировать разделы и т. д.
Теперь скачайте MiniTool Partition Wizard и используйте его для бесплатного создания скрытого раздела на USB-накопителе.
Мастер создания разделов MiniTool бесплатно Нажмите, чтобы скачать 100% Чисто и безопасно
Шаг 1. Вставьте USB-накопитель в компьютер.
Шаг 2. Запустите MiniTool Partition Wizard Free, чтобы перейти на его домашнюю страницу. Выберите раздел USB-накопителя, а затем прокрутите вниз левую панель действий, чтобы выбрать Скрыть раздел .
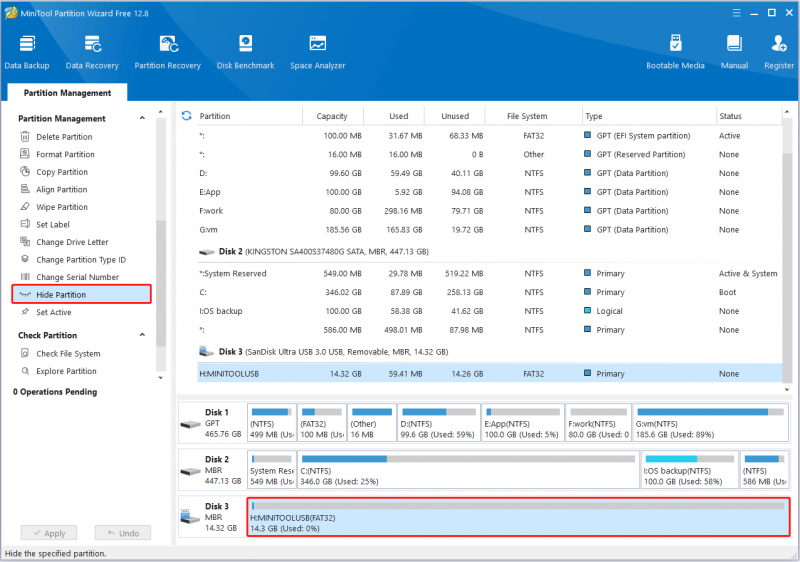
Шаг 3. Наконец, нажмите кнопку Применять кнопку в левом нижнем углу, чтобы изменения вступили в силу. После завершения USB-накопитель не будет доступен через Проводник и Управление дисками, пока вы не показать раздел .
Нажмите, чтобы написать в Твиттере
Способ 2. Удалить букву диска
Диск, которому не присвоена буква, не будет отображаться в проводнике, и к данным на нем нельзя будет получить прямой доступ. Итак, если вы хотите создать скрытый раздел на USB-накопителе, вы можете удалить букву диска. Вот два способа выполнить эту задачу.
Вариант 1. Используйте Управление дисками
Вот как создать скрытый раздел на USB-накопителе, удалив букву диска в «Управлении дисками».
- Щелкните правой кнопкой мыши Начинать кнопку на панели задач и выберите Управление диском .
- Щелкните правой кнопкой мыши раздел на USB-накопителе и выберите Изменить букву диска и пути .
- В новом окне выберите Удалять > ХОРОШО .
 Советы: Чтобы добавить букву диска USB-накопителю, необходимо выбрать Добавлять и выберите доступную букву диска в раскрывающемся меню.
Советы: Чтобы добавить букву диска USB-накопителю, необходимо выбрать Добавлять и выберите доступную букву диска в раскрывающемся меню.Вариант 2. Используйте CMD
В этом разделе вы можете увидеть, как удалить букву диска с помощью командной строки.
Сначала введите cmd в поле поиска Windows. Однажды Командная строка появится окно, выберите Запустить от имени администратора с правой панели.
Во-вторых, введите следующие командные строки. Не забудьте нажать Входить после каждой команды для ее выполнения.
- часть диска
- объем списка
- выберите том х (заменять Икс с фактическим номером раздела на USB-накопителе)
- удалить букву = х ( Икс представляет букву USB-накопителя)
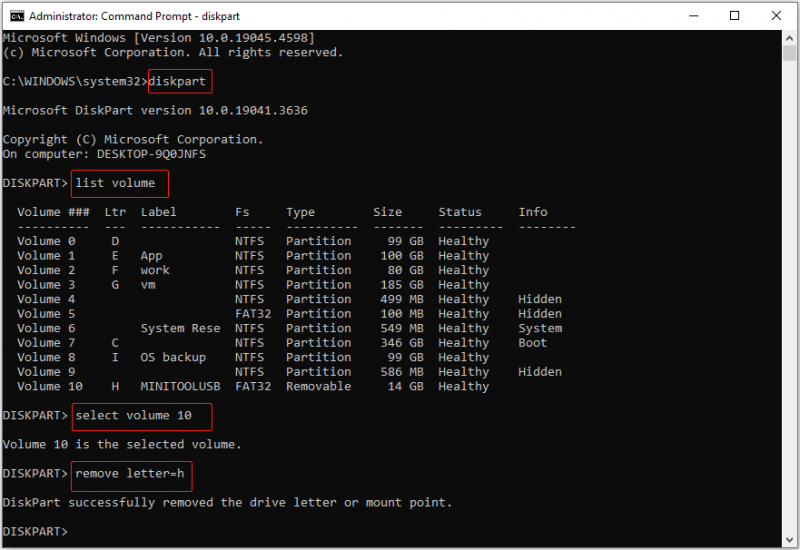
Дальнейшее чтение:
В процессе управления дисками и разделами можно удалить важные файлы или разделы. Если вы столкнулись с такой проблемой, вы можете использовать Восстановление данных MiniTool Power выполнить восстановление данных. Это надежное программное обеспечение для восстановления файлов поддерживает восстановление файлов из существующих разделов, потерянных разделов и нераспределенного пространства.
Загрузите бесплатную версию и используйте ее для бесплатного восстановления 1 ГБ файлов.
MiniTool Power Data Recovery бесплатно Нажмите, чтобы скачать 100% Чисто и безопасно
Заключительные слова
Короче говоря, в этом посте рассказывается, как создать скрытый раздел на USB-накопителе с помощью мастера разделов MiniTool, управления дисками и CMD. Надеюсь, вы сможете таким образом защитить свои USB-файлы.

![Не паникуйте! 8 решений по устранению неисправности ПК, который включается, но не отображается [Советы по MiniTool]](https://gov-civil-setubal.pt/img/data-recovery-tips/22/dont-panic-8-solutions-fix-pc-turns-no-display.png)






![Как ввести символ авторского права на Windows и Mac? [Новости MiniTool]](https://gov-civil-setubal.pt/img/minitool-news-center/62/how-type-copyright-symbol-windows.jpg)





![Почему в моих папках Windows 10 есть красные крестики? Почини это немедленно! [Новости MiniTool]](https://gov-civil-setubal.pt/img/minitool-news-center/09/why-are-there-red-xs-my-folders-windows-10.png)




![7 ситуаций, когда возникает ошибка «Местоположение недоступно» [Советы по MiniTool]](https://gov-civil-setubal.pt/img/data-recovery-tips/67/7-situations-where-there-is-thelocation-is-not-availableerror.jpg)