6 лучших способов бесплатной передачи больших файлов (пошаговое руководство) [Советы по MiniTool]
Top 6 Ways Transfer Big Files Free
Резюме :
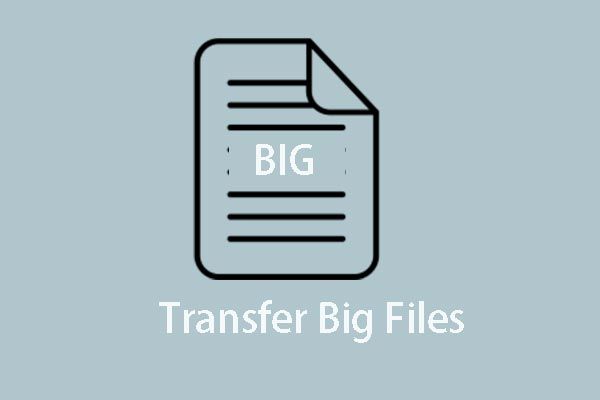
Как делиться большими файлами с другими людьми или передавать большие файлы с ПК на ПК? Как бесплатно передавать большие файлы? В этом посте вы узнаете, как бесплатно передавать большие файлы с помощью 6 лучших способов. Прочтите, чтобы узнать подробнее о способах передачи больших файлов.
Быстрая навигация:
Не удалось передать большие файлы
С развитием науки и технологий качество файлов, таких как изображения или видео, становится все выше и выше. При этом размер файлов тоже становится все больше и больше. А в повседневной жизни делиться файлами с другими людьми или переносить на другой компьютер - обычное дело.
Вы также можете поделиться файлами с другими людьми по электронной почте. Однако, если файл слишком большой, вы можете недоумевать о том, как передавать большие файлы. Дело в том, что при передаче больших файлов по электронной почте вы можете потерпеть неудачу, потому что размер файла превышает максимальный размер передачи электронной почты. Например, Gmail поддерживает передачу файлов размером не более 25 МБ.
Таким образом, есть ли способ передать большие файлы другим людям или на другой компьютер?
Конечно, ответ положительный. Это подходящее место для вас. Этот пост продемонстрирует вам 6 способов передачи больших файлов. Вы можете бесплатно отправлять большие файлы различными способами, включая облачное хранилище, программы синхронизации или специальные сайты передачи и т. Д.
Заметка: Прежде чем переходить к следующим методам, вы можете попробовать использовать бесплатное программное обеспечение для сжатия файлов для сжатия файлов. В общем, это может помочь вам до некоторой степени уменьшить размер файлов, но все же может превышать ограничение для некоторых электронных писем.В этом посте мы покажем вам, как передавать большие файлы разными способами.
Перенос больших файлов в облачное хранилище
В этой части мы покажем вам, как передавать большие файлы в облако, а затем вы можете поделиться ссылками с другими.
Перенос больших файлов через Google Диск
Если вы передали большие файлы через Gmail, вы получите предупреждающее сообщение о том, что размер прикрепленных файлов превышает 25 МБ, и они будут автоматически загружены на Google Диск.
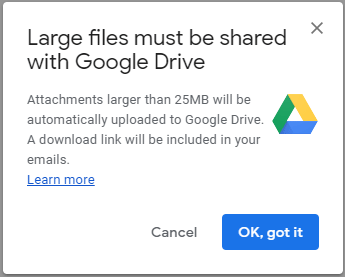
Таким образом, вы можете загружать большие файлы на Google Диск. И мы покажем вам, как перенести большой файл на Google Диск с пошаговым руководством.
Шаг 1. Добавьте новые большие файлы
- После входа в основной интерфейс Google Диска нажмите Новый продолжать.
- Затем выберите и загрузите большие файлы, которые вы хотите загрузить, со своего компьютера. Вы можете загружать большие файлы или папки.
Шаг 2. Поделитесь файлами
- После того, как вы загрузили файлы на Google Диск, вы можете щелкнуть большой файл правой кнопкой мыши и нажать Получить ссылку для общего доступа чтобы получить ссылку для обмена.
- Затем поделитесь ссылкой с другими людьми.
- Затем люди могут перейти по ссылке для совместного использования, чтобы загрузить большие файлы.
Когда все шаги завершены, вы успешно передали большие файлы другим людям. Google Диск предоставляет вам 15 ГБ места для бесплатного сохранения фотографий, документов и других документов. Однако, если вам нужно передать больше файлов, вам нужно заплатить за это или выбрать другие способы.
Передача большого файла через OneDrive
Помимо Google Диска, вы также можете бесплатно отправлять большие файлы в OneDrive и делиться ссылками с другими.
А теперь мы покажем вам, как передавать большие файлы через OneDrive.
Шаг 1. Войдите в OneDrive
Посетить Сайт Microsoft OneDrive и введите учетную запись и пароль для входа в OneDrive. Вы также можете использовать приложение OneDrive, чтобы продолжить.
Шаг 2. Загрузите большие файлы
- После входа в основной интерфейс нажмите Загрузить для добавления больших файлов.
- Чтобы продолжить, выберите большие файлы или папку.
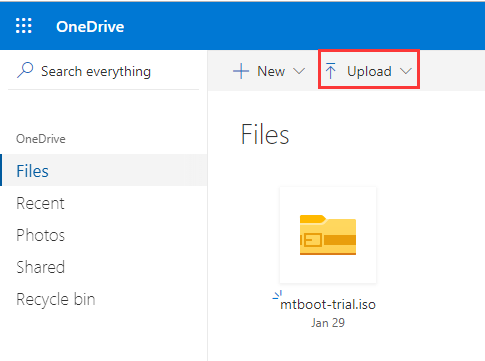
Шаг 3. Делитесь большими файлами с другими людьми
- Щелкните большой файл правой кнопкой мыши и выберите Поделиться продолжать.
- Во всплывающем окне введите имя или адрес электронной почты, на который вы хотите отправлять большие файлы. Вы можете добавить несколько адресов электронной почты для одновременной отправки им больших файлов.
- Затем нажмите послать продолжать.
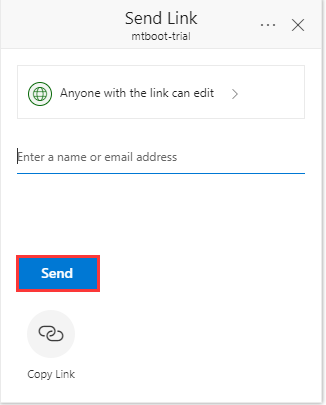
Кроме того, вы также можете щелкнуть Копировать ссылку кнопку, чтобы получить ссылку для обмена и отправить ее другим людям.
После завершения всех шагов вы успешно передали большие файлы другим людям.
Но обратите внимание, что OneDrive предлагает вам только 5 ГБ бесплатно. Если общий размер файлов или файлов сервера превышает 5 ГБ, вам необходимо заплатить за это или выбрать другой способ.
 Решено - как отключить или удалить OneDrive в Windows 10
Решено - как отключить или удалить OneDrive в Windows 10 Отключение или удаление OneDrive в Windows 10 будет легкой задачей. В этом посте вы узнаете, как отключить или удалить OneDrive за несколько шагов.
Читать большеПеренос больших файлов через Dropbox
В этой части мы покажем вам, как выполнить бесплатную передачу файлов через Dropbox который является файловым хостингом.
И мы покажем вам подробные операции с пошаговым руководством.
Шаг 1. Зарегистрируйтесь в Dropbox
- Посетите официальный сайт Dropbox.
- Зарегистрируйтесь. Если у вас нет учетной записи, вам необходимо сначала ее зарегистрировать.
Шаг 2. Загрузите большие файлы в Dropbox
- После входа в основной интерфейс вы можете нажать Загрузить файлы или щелкните Загрузить папку справа, чтобы продолжить.
- После загрузки больших файлов нажмите Поделиться продолжать.
- Затем введите адрес электронной почты или имя, чтобы продолжить. Или вы можете нажать Создать ссылку чтобы получить ссылку для обмена и отправить ее другим людям.
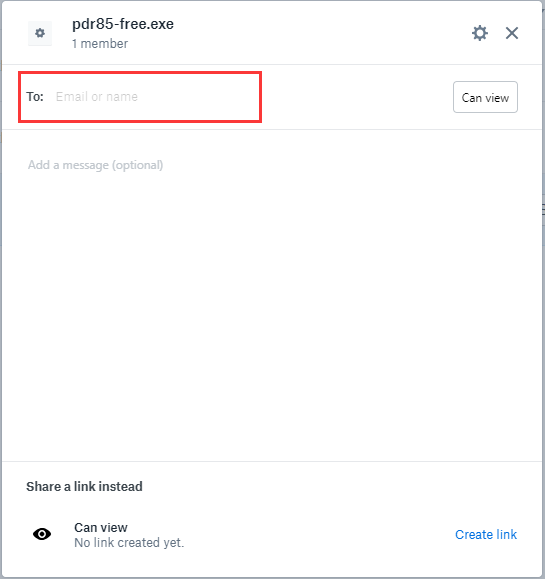
После этого вы успешно передаете большие файлы другим людям, и они могут загрузить большой файл или получить к нему доступ.
Но Dropbox позволяет передавать только большие файлы размером до 2 ГБ. Если размер файлов превышает 2 ГБ, за это нужно заплатить или выбрать другой способ.
Передача больших файлов с помощью программного обеспечения для синхронизации
В приведенной выше части мы представили, как передавать большие файлы через обновление файлов в облачное хранилище, и отправили ссылку для совместного использования, чтобы продолжить.
Но, как мы уже упоминали в вышеупомянутой части, устройства облачного хранения имеют некоторые ограничения на общий размер бесплатной передачи файлов. Поэтому, если вам нужно передать больше файлов, что вы будете делать? Что вы можете сделать, когда вам нужно часто передавать большие файлы или когда вам нужно передавать файлы с ПК на ПК?
Или вы знаете, как передавать большие файлы с ПК на ПК или как отправлять большие файлы на внешний жесткий диск или USB-накопитель?
Заметка: Чтобы отправить большие файлы на внешний жесткий диск или USB-накопитель, вы также можете скопировать большие файлы и вставить их на внешний жесткий диск или USB-накопитель. Но если файлы будут слишком большими, это займет много времени.Таким образом, вы можете использовать следующие способы переноса больших файлов на внешний жесткий диск или передачи файлов с ПК на ПК.
Передача больших файлов через MiniTool ShadowMaker
Чтобы быстро перенести большие файлы с ПК на ПК или перенести большие файлы на USB-накопитель или внешний жесткий диск, вы можете воспользоваться преимуществами программ. Таким образом, мы покажем вам первую программу, которая поможет вам бесплатно отправлять большие файлы.
Следовательно, вы можете использовать программное обеспечение для резервного копирования файлов - MiniTool ShadowMaker для бесплатной отправки больших файлов. MiniTool ShadowMaker позволяет бесплатно передавать большие файлы с ПК на ПК, пока ПК находятся в одной локальной сети, или передавать большие файлы на USB-накопитель или внешний жесткий диск.
Чтобы бесплатно отправлять большие файлы, загрузите MiniTool ShadowMaker сразу с помощью следующей кнопки, или вы также можете выбрать купить расширенную версию .
Теперь мы покажем вам, как передать большой файл с помощью этого программного обеспечения для синхронизации.
Шаг 1. Запустите MiniTool ShadowMaker.
- Загрузите MiniTool ShadowMaker.
- Запустите это.
- Нажмите Продолжить испытание .
- выберите Подключить в Этот компьютер продолжать.
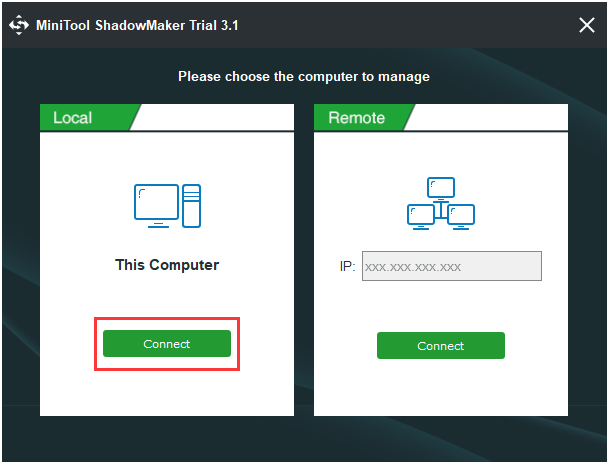
Шаг 2. Выберите большие файлы для передачи
- После входа в его основной интерфейс перейдите к Синхронизировать
- Нажмите Источник модуль для выбора больших файлов для передачи. Доступны три пути, включая Администратор , Библиотеки , и
Шаг 3. Выберите пункт назначения
- Нажмите Пункт назначения модуль для выбора целевого диска для сохранения больших файлов.
- Доступны пять путей. Если вы хотите перенести большие файлы на USB-накопители или на внешние жесткие диски, нажмите Компьютер и выберите внешний жесткий диск, чтобы продолжить.
- Если вы хотите перенести большие файлы с ПК на ПК, нажмите Сеть , выберите компьютер и введите Путь , Имя пользователя и пароль . Здесь будут перечислены все компьютеры, если они находятся в одной локальной сети.
Здесь мы выбираем перенос больших файлов на внешний жесткий диск.
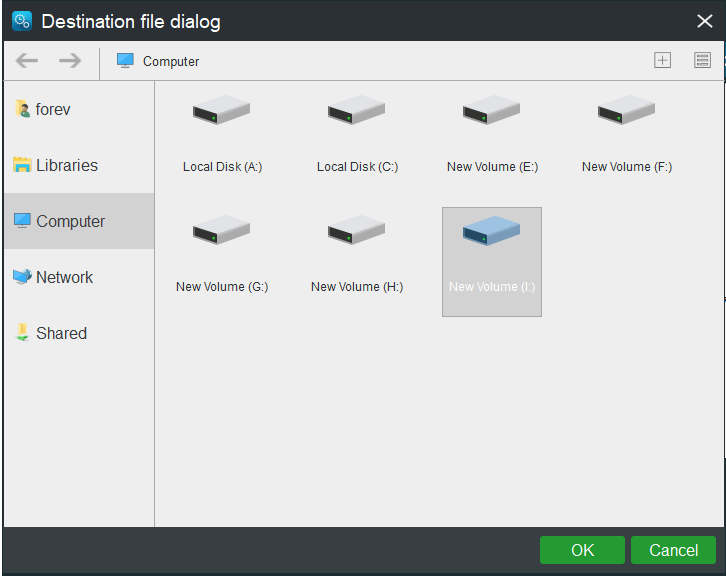
Шаг 4. Начните бесплатно передавать большие файлы
- Нажмите Синхронизировать сейчас для отправки больших файлов на внешний жесткий диск.
- Или вы можете выбрать Синхронизировать Позже , но вам нужно перезапустить его в Управлять
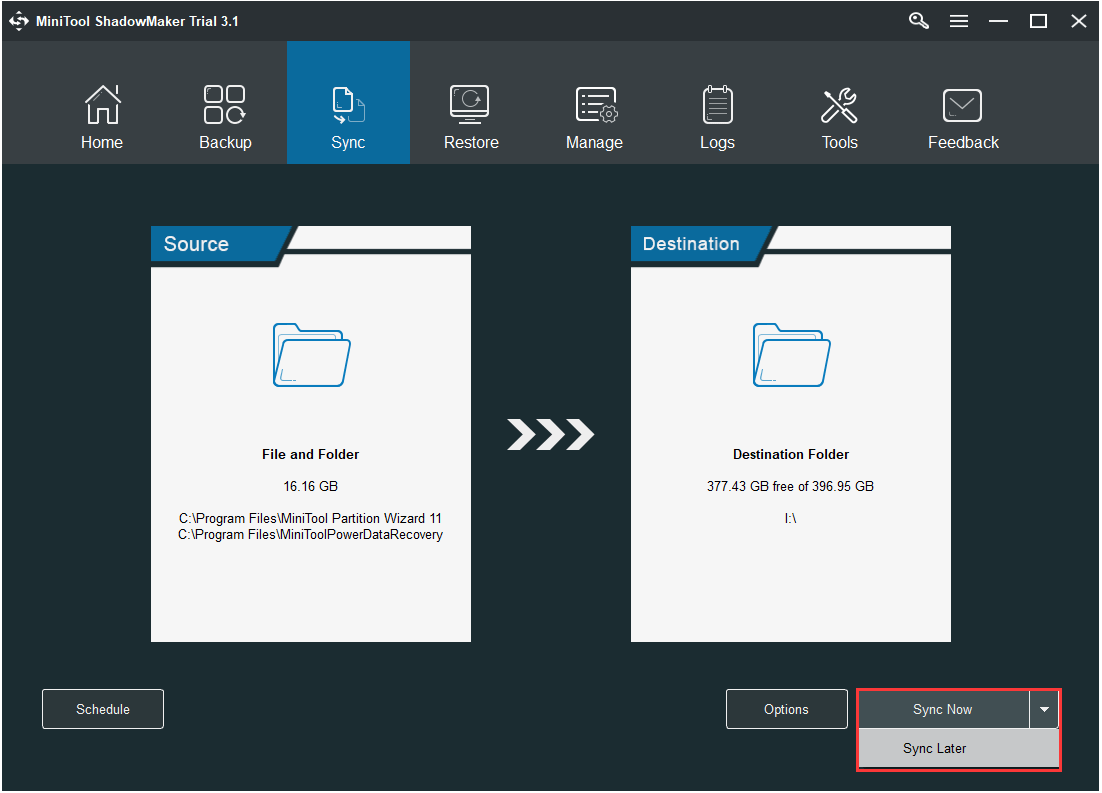
После того, как вы закончили все шаги, вы можете обнаружить, что программа для синхронизации - MiniTool ShadowMaker позволяет очень быстро передавать большие файлы. Кроме того, он позволяет передавать файлы с ПК на ПК, если они находятся в одной локальной сети.
Важным моментом является то, что MiniTool ShadowMaker позволяет бесплатно передавать большие файлы без ограничения размера.











![[Полное исправление] Служба диагностической политики Высокая загрузка ОЗУ ЦП на диске](https://gov-civil-setubal.pt/img/news/A2/full-fix-diagnostic-policy-service-high-cpu-disk-ram-usage-1.png)

![(Realtek) Драйвер контроллера Ethernet для Windows 10 Скачать / обновить [Новости MiniTool]](https://gov-civil-setubal.pt/img/minitool-news-center/79/ethernet-controller-driver-windows-10-download-update.png)
![Защитник Windows против Avast: что лучше для вас [Советы по MiniTool]](https://gov-civil-setubal.pt/img/backup-tips/75/windows-defender-vs-avast.png)
![Что такое резервное копирование на уровне файлов? [За и против]](https://gov-civil-setubal.pt/img/news/A9/what-is-file-level-backup-pros-and-cons-1.png)
![[Исправлено]: Elden Ring вызывал сбой PS4/PS5/Xbox One/Xbox Series X|S [Советы MiniTool]](https://gov-civil-setubal.pt/img/partition-disk/74/fixed-elden-ring-crashing-ps4/ps5/xbox-one/xbox-series-x-s-minitool-tips-1.png)


