Ctrl Alt Del не работает? Вот 5 надежных решений для вас! [Новости MiniTool]
Ctrl Alt Del Not Working
Резюме :

Если вы используете комбинацию клавиш Ctrl + Alt + Del, но обнаруживаете, что Ctrl Alt Del не работает на вашем компьютере, тогда этот пост предлагается MiniTool это то, что вам нужно. Он покажет вам несколько полезных методов исправления этой ошибки. Надеюсь, это может быть вам полезно.
Когда вы хотите использовать комбинацию клавиш Ctrl + Alt + Del, вы можете столкнуться с проблемой: Ctrl Alt Del не работает. Почему так происходит? Это может произойти после обновления системы или установки сторонних приложений без официальной прошивки. Иногда эта ошибка возникает из-за заражения вредоносным ПО.
Прямо сейчас вы можете следовать приведенным ниже инструкциям, чтобы исправить эту ошибку.
Решение 1. Используйте редактор реестра
Во-первых, вы можете попытаться исправить эту ошибку с помощью редактора реестра.
Шаг 1: нажмите кнопку Win + R ключи для открытия Бежать . Затем введите regedit и нажмите Войти открыть Редактор реестра .
Шаг 2: перейдите по этому пути: HKEY_CURRENT_USER Программное обеспечение Microsoft Windows CurrentVersion Policies System .
Если вы не можете найти указанный ключ, перейдите по этому пути: HKEY_CURRENT_USER Программное обеспечение Microsoft Windows CurrentVersion Policies . Щелкните правой кнопкой мыши Политики и выберите Создать> Ключ . Назовите новый ключ как Система .

Шаг 3: Теперь найдите DisableTaskMgr справа и дважды щелкните его, чтобы открыть его Свойства .
Если этот DWORD не существует, щелкните правой кнопкой мыши пустую область на правой панели и выберите Создать> Значение DWORD (32 бита) . Назовите этот DWORD как DisableTaskMgr .
Шаг 4: Установите желаемый Данные значения и нажмите Хорошо сохранить изменения. Помните, что ценность 1 означает отключение диспетчера задач и значение 0 означает включение диспетчера задач.
Шаг 5: закрыть Редактор реестра и перезагрузите компьютер.
Теперь попробуйте использовать комбинацию клавиш Ctrl + Alt + Del и проверьте, решена ли проблема с неработающим Ctrl Alt Del.
Решение 2. Установите последние обновления
Если обновления отсутствуют, сочетание клавиш Ctrl Alt Del может не работать. Таким образом, вы можете попробовать установить эти недостающие обновления, чтобы решить эту проблему.
Шаг 1: нажмите кнопку Выиграть ключ + я ключ, нажмите Обновление и безопасность а затем щелкните Центр обновления Windows с левой стороны.
Шаг 2: нажмите Проверить обновления с правой стороны.

Если есть доступные обновления, они будут загружены и установлены автоматически.
Шаг 3. Перезагрузите компьютер.
Теперь вы должны исправить, что Ctrl Alt Del не работает успешно.
Решение 3. Проверьте наличие вредоносных программ
Проблема с неработающим Ctrl Alt Del может возникнуть из-за заражения вредоносным ПО.
В этом случае вам необходимо выполнить полное сканирование системы на наличие вирусов и вредоносных программ, чтобы удалить их. Сделайте это с помощью Защитника Windows или другого стороннего антивируса. Вот краткое руководство о том, как это сделать с помощью Защитника Windows.
 [Решено] Защитник Windows не включается в Windows 10/8/7
[Решено] Защитник Windows не включается в Windows 10/8/7 Обеспокоены тем, что Защитник Windows не включается? Вот полные решения для восстановления Защитника Windows в Windows 10/8/7 и лучший способ защиты ПК.
Читать большеШаг 1: нажмите кнопку Выиграть ключ + я ключ, чтобы открыть Настройки Windows окно.
Шаг 2: нажмите Обновление и безопасность и щелкните Защитник Windows вариант с левой стороны.
Шаг 3. Щелкните значок Откройте Центр безопасности Защитника Windows. кнопка с правой стороны.
Шаг 4: во всплывающем окне нажмите Защита от вирусов и угроз .
Шаг 5: нажмите Расширенное сканирование сразу после Быстрое сканирование кнопка.
Шаг 6. Проверьте Полное сканирование а затем щелкните Сканировать сейчас . Защитник Windows начнет сканирование вашего компьютера и сообщит вам обо всех обнаруженных результатах.

После этого удалите вирусы или вредоносное ПО в соответствии с инструкциями по удалению, предлагаемыми вашей антивирусной программой. Затем проверьте, исчезла ли ошибка.
Решение 4. Проверьте клавиатуру
Вы можете проверить, правильно ли работает ваша клавиатура. Вот несколько вариантов:
1. Проверьте клавиатуру Bluetooth. Убедитесь, что он правильно подключен к вашему компьютеру, а все остальные клавиши работают правильно.
2. Выполните сброс подключения клавиатуры. Отключите клавиатуру, выключите компьютер и выньте шнур питания. Подождите несколько минут. Включите компьютер, а затем подключите клавиатуру.
3. Переустановите драйверы клавиатуры.
Следующая часть покажет вам, как переустановить драйвер клавиатуры.
Шаг 1. Щелкните правой кнопкой мыши Начало меню и выберите Диспетчер устройств .
Шаг 2. Нажмите, чтобы развернуть Клавиатуры , щелкните правой кнопкой мыши на клавиатуре и выберите Удалить устройство .

Шаг 3: Перезагрузите компьютер. Он попытается переустановить драйвер.
 Исправлено: клавиатура продолжает отключаться и повторно подключаться в Windows 10
Исправлено: клавиатура продолжает отключаться и повторно подключаться в Windows 10 Если ваша клавиатура продолжает отключаться и повторно подключаться, и вы хотите решить эту проблему, вы можете попробовать эти возможные методы, упомянутые в этом сообщении.
Читать большеРешение 5. Выполните чистую загрузку компьютера.
Вы также можете попробовать выполнить чистую загрузку вашего ПК.
Шаг 1: нажмите кнопку Выиграть ключ + р ключ вместе, чтобы открыть Бежать диалоговое окно. Затем введите msconfig и нажмите Войти открыть Конфигурация системы окно.
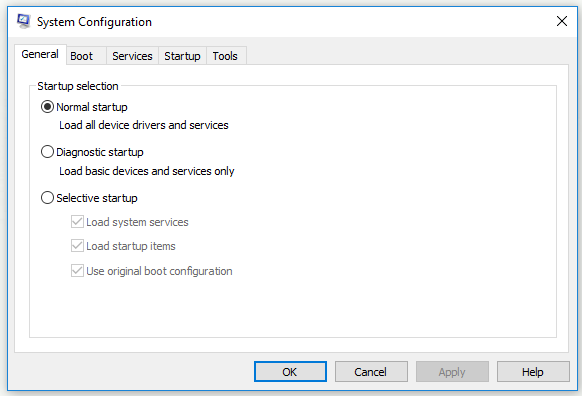
Шаг 2: переключитесь на Сервисы вкладка, проверьте Скрыть все службы Microsoft и щелкните Отключить все кнопка. Затем нажмите Применять .
Шаг 3. Переключитесь на Запускать вкладку и щелкните Открыть диспетчер задач .
Шаг 4. Щелкните запускаемые приложения по одному и щелкните Отключить чтобы отключить их все.
Шаг 5: вернитесь к Конфигурация системы окно и щелкните Применять и Хорошо .
Шаг 6: Перезагрузите компьютер.
Проверьте, не появляется ли ошибка снова.
Нижняя граница
В заключение, этот пост показал вам, как исправить неработающий Ctrl Alt Del. Если вы столкнулись с этой проблемой, попробуйте методы, указанные выше.
![Что делать, если приложение настроек Windows 10 не открывается? [Советы по MiniTool]](https://gov-civil-setubal.pt/img/backup-tips/80/what-do-when-windows-10-settings-app-is-not-opening.png)

![[Краткое руководство] Windows деактивировалась после обновления](https://gov-civil-setubal.pt/img/backup-tips/39/easy-guide-windows-deactivated-itself-after-update-1.png)
![Топ-5 преобразователей URL в MP3 - быстрое преобразование URL в MP3 [Советы по MiniTool]](https://gov-civil-setubal.pt/img/blog/96/top-5-des-convertisseurs-durl-en-mp3-convertir-rapidement-une-url-en-mp3.png)
![Как исправить отключенные USB-аксессуары на Mac и восстановить данные [Советы по MiniTool]](https://gov-civil-setubal.pt/img/data-recovery-tips/63/how-fix-usb-accessories-disabled-mac.png)
![Как исправить ошибку PIP, которая не распознается в командной строке Windows? [Новости MiniTool]](https://gov-civil-setubal.pt/img/minitool-news-center/04/how-fix-pip-is-not-recognized-windows-command-prompt.png)






![Как щелкнуть правой кнопкой мыши на Mac или MacBook? Руководства здесь [Новости MiniTool]](https://gov-civil-setubal.pt/img/minitool-news-center/52/how-right-click-mac.jpg)

![Как исправить проблему «черного экрана Twitch» в Google Chrome [Новости MiniTool]](https://gov-civil-setubal.pt/img/minitool-news-center/86/how-fix-twitch-black-screen-issue-google-chrome.jpg)
![6 способов восстановить точку невозможно - Лучшее решение №1 [Советы по MiniTool]](https://gov-civil-setubal.pt/img/backup-tips/19/6-ways-restore-point-cannot-be-created-fix-1-is-best.png)
![Компьютер не отправляет сообщения? Следуйте этим методам, чтобы легко это исправить! [Новости MiniTool]](https://gov-civil-setubal.pt/img/minitool-news-center/34/computer-won-t-post-follow-these-methods-easily-fix-it.jpg)


![Как использовать параметры восстановления в Windows 10 [Предпосылки и шаги] [Советы по MiniTool]](https://gov-civil-setubal.pt/img/backup-tips/63/how-use-recovery-options-windows-10-premise.jpg)