Как создать, добавить, изменить, удалить ключ реестра Windows 10 [Новости MiniTool]
How Create Add Change
Резюме :
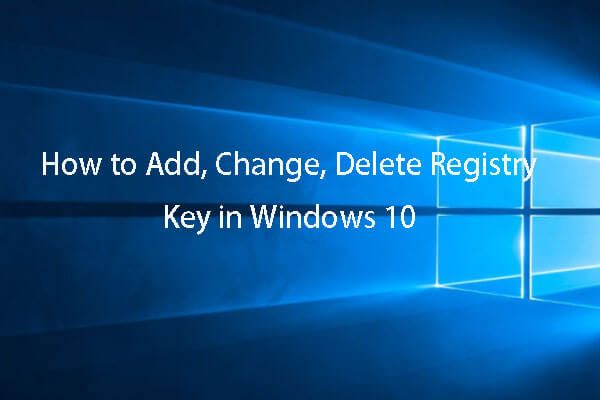
В этом руководстве вы узнаете, как создать / добавить раздел реестра в Windows 10, а также как изменить / изменить раздел реестра или удалить раздел реестра в Windows 10. Для резервного копирования операционной системы, файлов и папок в вашем Компьютер с Windows 10 и восстановление системы или файлов при необходимости, MiniTool ShadowMaker из MiniTool отличный помощник.
Иногда вам может потребоваться внести некоторые изменения в реестр Windows, чтобы исправить некоторые проблемы, связанные с оборудованием или программным обеспечением вашего компьютера. Вы можете добавить раздел реестра в Windows 10, изменить значение реестра, удалить раздел реестра и т. Д. В этом руководстве содержится подробное руководство по созданию / изменению / удалению раздела реестра в Windows 10.
Перед внесением изменений в реестр необходимо создать резервную копию всей базы данных реестра. Это может помочь восстановить исходные настройки из резервной копии, если что-то пойдет не так.
Чтобы создать резервную копию всей базы данных реестра, вы можете открыть редактор реестра в Windows 10 нажмите Файл -> Экспорт в редакторе реестра и введите имя файла для сохранения файла реестра. Экспортированный файл реестра по умолчанию имеет расширение .reg.
Кроме того, вы также можете создать резервную копию системы с помощью MiniTool ShadowMaker и восстановить систему в предыдущее состояние, если ваша система выйдет из строя.
 Как сделать резервную копию и восстановить реестр в Windows 10 (2020)
Как сделать резервную копию и восстановить реестр в Windows 10 (2020) Узнайте, как сделать резервную копию и восстановить реестр в Windows 10 (руководство 2020). Вы можете сделать резервную копию и восстановить реестр Windows 10 вручную или с помощью точки восстановления.
Читать большеВы можете проверить ниже, как редактировать раздел реестра в Windows 10 с помощью редактора реестра.
Как добавить ключ или значение реестра в Windows 10
Шаг 1. Вы можете нажать Windows + R , тип regedit в окнах запуска и щелкните Хорошо , чтобы открыть редактор реестра Windows.
Шаг 2. Перейдите на левую панель редактора реестра, чтобы найти раздел реестра, в который вы хотите добавить подраздел или в который хотите добавить значение.
Шаг 3. Чтобы создать новый раздел реестра, вы можете щелкнуть его правой кнопкой мыши и выбрать Новый -> Ключ . Затем назовите новый реестр и нажмите Войти для создания нового раздела реестра.
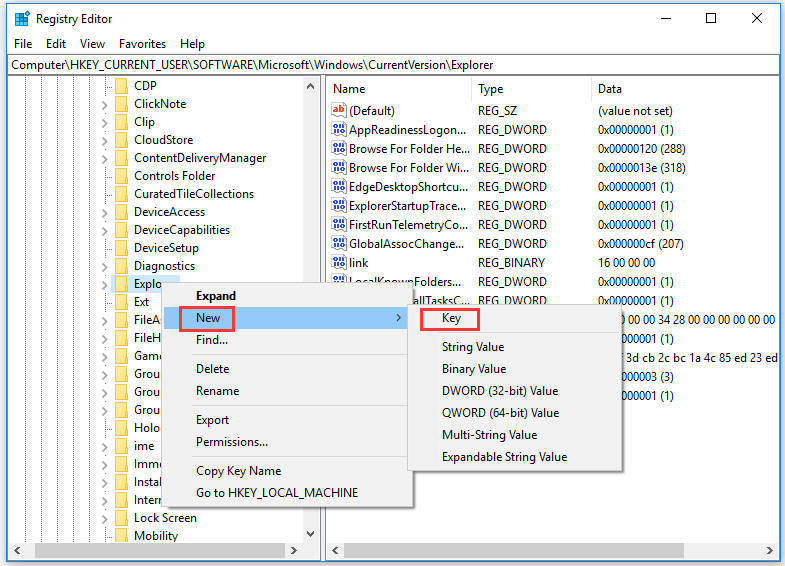
Если вы хотите создать новый параметр реестра в разделе реестра, вы можете щелкнуть этот раздел реестра и щелкнуть правой кнопкой мыши пустое место в правом окне, чтобы выбрать Новый и выберите Значение тип. Затем введите имя значения и дважды щелкните его, чтобы задать данные предпочтительного значения.
 Как очистить реестр Windows 10 | Бесплатная очистка реестра
Как очистить реестр Windows 10 | Бесплатная очистка реестра Руководство по очистке реестра в Windows 10 вручную или с помощью бесплатного средства очистки реестра Windows 10. Резервное копирование ОС, данных и реестра перед очисткой реестра.
Читать большеКак изменить / изменить / удалить ключ реестра в Windows 10
Вы также можете изменить существующие ключи реестра, например переименовать, изменить значение ключа реестра и т. Д.
Чтобы переименовать раздел или значение реестра, вы можете щелкнуть правой кнопкой мыши раздел или значение реестра и выбрать Переименовать ввести новое имя.
Чтобы изменить данные значения раздела реестра, вы можете щелкнуть правой кнопкой мыши раздел реестра и выбрать Изменить для установки новых данных значения.
Чтобы удалить раздел реестра, вы также можете щелкнуть правой кнопкой мыши целевой раздел реестра и выбрать удалять .
После внесения изменений вам может потребоваться перезагрузить компьютер, чтобы изменения вступили в силу.
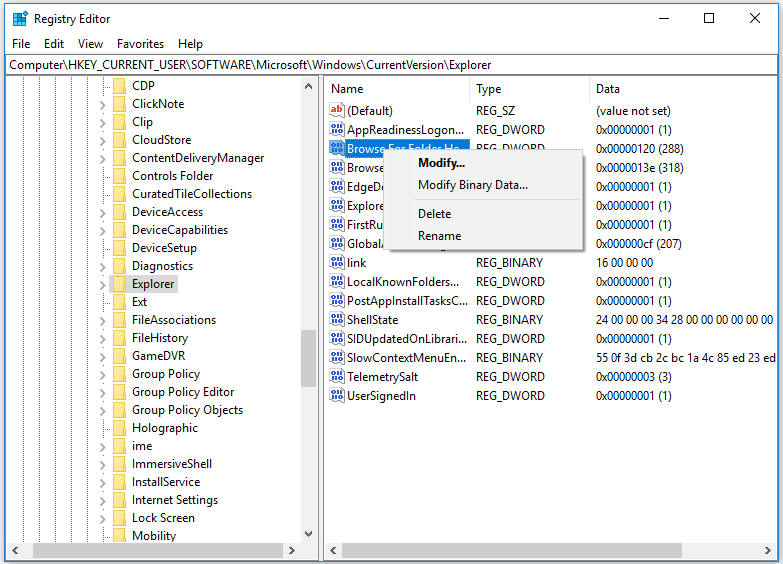
Как изменить ключ реестра в Windows 10 с помощью командной строки
Если вы хорошо умеете использовать командную строку, вы также можете использовать командные строки для изменения ключей реестра. Популярные команды, связанные с обработкой реестра, включают:
- Reg add: добавить новый подраздел или запись в реестр.
- Reg copy: скопируйте подраздел в другой раздел.
- Reg delete: удалить подраздел или запись из реестра.
- Экспорт реестра: создание копии указанных подключей, записей и значений в файл в формате REG.
- Запрос на регистрацию: отображение данных в подразделе или значении.
- Импорт в регистр: объединение файла REG, содержащего экспортированные подразделы, записи и значения реестра, в реестр.
- Восстановление реестра: Запишите сохраненные подразделы и записи в формате куста обратно в реестр.
- Reg save: сохранить копию указанных подключей, записей и значений реестра в формате куста (двоичный).
Вы можете ввести команду Рег /? в окне командной строки, чтобы перечислить все доступные команды.
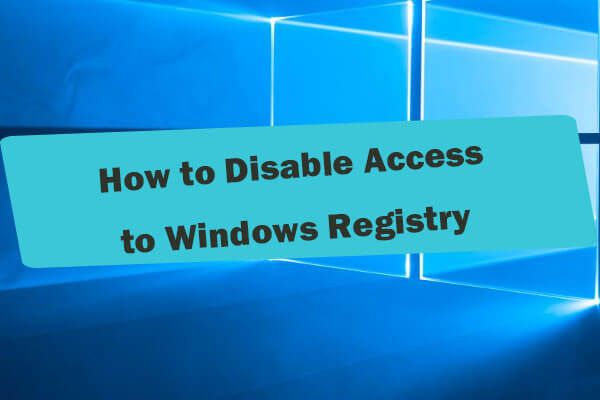 Как отключить доступ к реестру Windows Windows 10 - 2 способа
Как отключить доступ к реестру Windows Windows 10 - 2 способа Как отключить доступ к реестру Windows? Должен ли я отключить сетевой доступ к реестру Windows? Отметьте 2 способа предотвратить доступ к редактору реестра.
Читать большеНижняя граница
Вы можете легко создать / изменить / удалить раздел реестра в редакторе реестра, если знаете, как это сделать. Но не стоит редактировать реестр случайным образом, если вы не знаете, что делает ключ реестра, на случай, если ваш компьютер станет кирпичом.



![8 лучших редакторов WebM в 2021 году [бесплатно и платно]](https://gov-civil-setubal.pt/img/movie-maker-tips/62/top-8-best-webm-editors-2021.png)
![Лучшие альтернативы Microsoft Baseline Security Analyzer [Новости MiniTool]](https://gov-civil-setubal.pt/img/minitool-news-center/82/best-alternatives-microsoft-baseline-security-analyzer.jpg)




![2021 5 лучших бесплатных блокировщиков рекламы для Edge - Блокируйте рекламу в Edge [Новости MiniTool]](https://gov-civil-setubal.pt/img/minitool-news-center/77/2021-5-best-free-ad-blockers.png)


![10 лучших антихакерских программ для защиты вашего компьютера [Советы по MiniTool]](https://gov-civil-setubal.pt/img/backup-tips/81/top-10-anti-hacking-software-protect-your-computer.png)
![Вот 10 советов по оптимизации Windows 10 для игр [Советы MiniTool]](https://gov-civil-setubal.pt/img/backup-tips/22/here-are-10-tips-optimize-windows-10.png)
![Как исправить чувствительность микрофона в Windows 10? Следуйте этим методам! [Новости MiniTool]](https://gov-civil-setubal.pt/img/minitool-news-center/59/how-fix-mic-sensitivity-windows-10.png)




