Как сделать резервную копию и восстановить реестр в Windows 10 [Советы по MiniTool]
How Backup Restore Registry Windows 10
Резюме :

Узнайте, как сделать резервную копию и восстановить реестр в Windows 10. Вы можете вручную создать резервную копию и восстановить реестр Windows 10 в редакторе реестра или создав точку восстановления системы. Ознакомьтесь с подробным руководством ниже. FYI, Программное обеспечение MiniTool предоставляет бесплатное восстановление данных, управление разделами жесткого диска, резервное копирование и восстановление системы Windows.
Быстрая навигация:
Перед внесением изменений в реестр Windows настоятельно рекомендуется создать резервную копию базы данных реестра. Предполагая, что что-то пойдет не так при редактировании реестра, вы можете легко восстановить реестр из резервной копии в Windows 10.
Обычно у вас есть три способа сделать резервную копию и восстановить реестр в Windows 10: используйте редактор реестра Windows, чтобы сделать это вручную; создать точку восстановления системы; используйте стороннее программное обеспечение для резервного копирования реестра. Подробное руководство приведено ниже.
По желанию вы также можете сделайте резервную копию вашей компьютерной ОС Windows 10 на USB или внешний жесткий диск на случай, если вам нужно восстановить компьютер в случае сбоя. MiniTool ShadowMaker может легко помочь вам сделать резервную копию операционной системы, файлов и папок, раздела и диска на внешний диск.
Как сделать резервную копию реестра Windows 10
Резервное копирование реестра с помощью Regedit (редактор реестра)
Шаг 1. Нажмите Windows + R , тип regedit в поле 'Выполнить' и нажмите Войти к открыть редактор реестра в Windows 10 .
Шаг 2. Чтобы создать резервную копию всей базы данных реестра Windows 10, щелкните правой кнопкой мыши Компьютер и выберите Экспорт . Это сделает полную резервную копию реестра Windows 10.
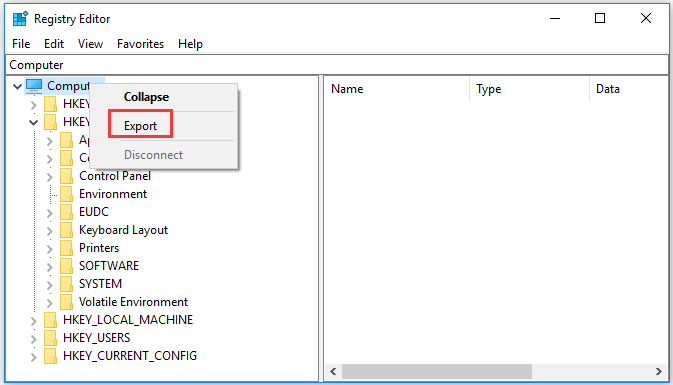
Чтобы создать резервную копию части ключей реестра, вы можете выбрать целевой раздел реестра и нажать Файл -> Экспорт . Резервная копия реестра будет сохранена в файл .reg.
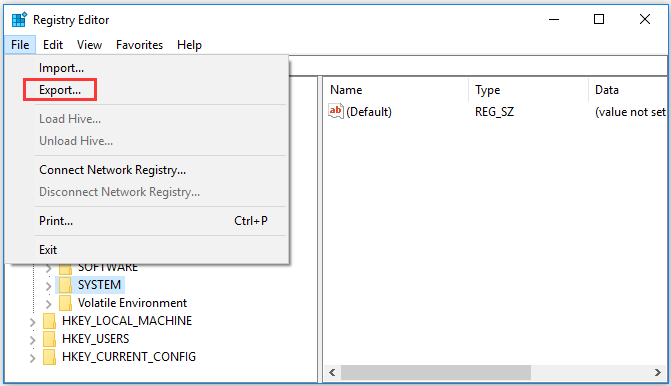
Как сделать резервную копию реестра Windows 10, создав точку восстановления
Вы также можете создать точку восстановления системы для резервного копирования реестра в Windows 10.
Шаг 1. Вы можете нажать Начало , тип создать точку восстановления , и выберите Создать точку восстановления .
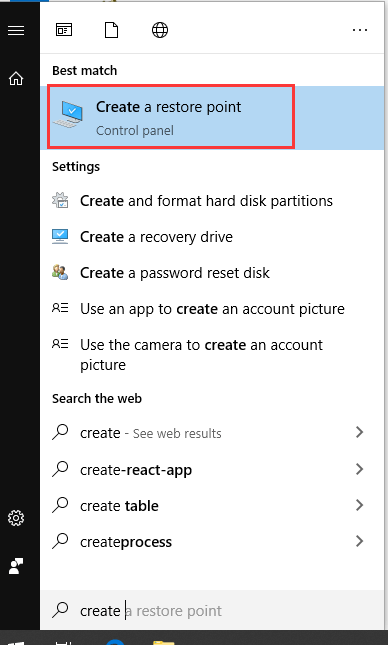
Шаг 2. Теперь вы в Свойства системы окно и под Защита системы таб. Вы можете выбрать системный диск и нажать Настроить кнопка. включить Включите защиту системы вариант и нажмите ОК. По включение защиты системы , вы можете отменить нежелательные изменения, вернув компьютер к предыдущей точке.
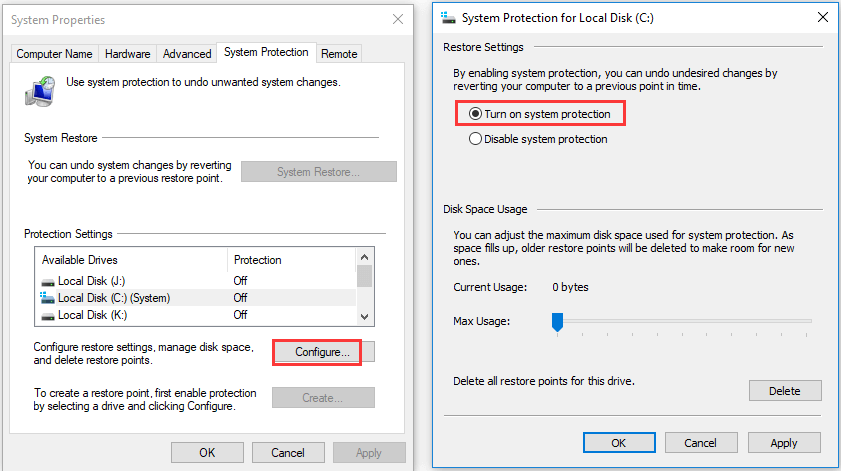
Шаг 3. Вернитесь в окно «Свойства системы» и нажмите Создайте кнопка. Введите описание, которое поможет вам определить точку восстановления, и щелкните Создайте чтобы начать создание точки восстановления системы.
Создание точки восстановления системы позволяет выполнить резервное копирование большинства разделов реестра, а для некоторых ключей резервное копирование не выполняется. Вы можете найти те ключи, для которых нет резервной копии в редакторе реестра, перейдя по следующему пути: HKEY_LOCAL_MACHINE System ControlSet001 Control BackupRestore KeysNotToRestore. При необходимости вы можете продолжить резервное копирование этих ключей вручную.
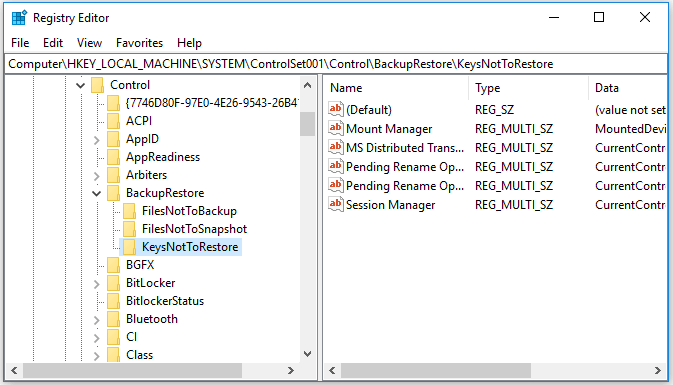
Стороннее программное обеспечение для резервного копирования реестра
Вы также можете использовать программное обеспечение для резервного копирования реестра для резервного копирования реестра Windows 10. Назовем лишь некоторые из них: RegBak, RegKey, резервное копирование реестра, диспетчер реестра регистратора и т. Д.
Как восстановить реестр Windows 10
При необходимости вы можете восстановить реестр Windows 10 вручную с помощью резервной копии реестра или выполнить восстановление системы, чтобы восстановить компьютер до предыдущей работоспособной точки с прежними настройками реестра.
В зависимости от того, как вы выполняете резервное копирование реестра в Windows 10, вы можете использовать соответствующий метод для восстановления реестра в Windows 10.
Как вручную восстановить реестр из резервной копии
Вы можете выполнить следующие действия, чтобы восстановить реестр с помощью ранее созданного файла резервной копии реестра .reg.
Шаг 1. Снова нажмите Windows + R, чтобы открыть «Выполнить», введите regedit в поле «Выполнить» и нажмите Enter, чтобы открыть Windows regedit.exe.
Шаг 2. Затем вы можете щелкнуть File -> Import, чтобы открыть окно Import Registry File. Выберите файл .reg резервной копии реестра и нажмите «Открыть».
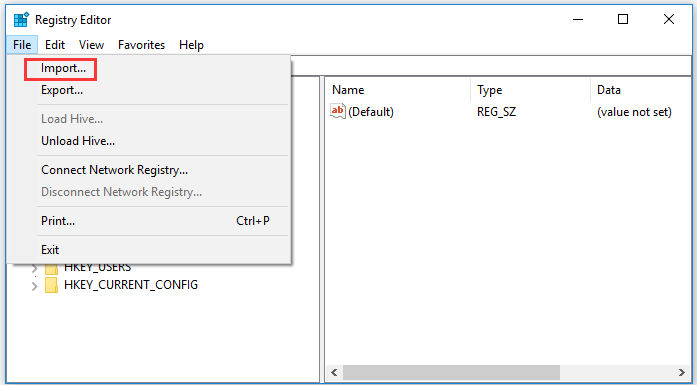
Шаг 3. После завершения импорта файла реестра вы можете закрыть редактор реестра и перезагрузить компьютер.
Как восстановить реестр из точки восстановления
Если вы создали точку восстановления системы, вы можете выполнить восстановление системы, чтобы восстановить реестр в Windows 10.
Шаг 1. Вы также можете нажать Начало , тип создать точку восстановления в поле поиска и выберите Создать точку восстановления для доступа к экрану защиты системы.
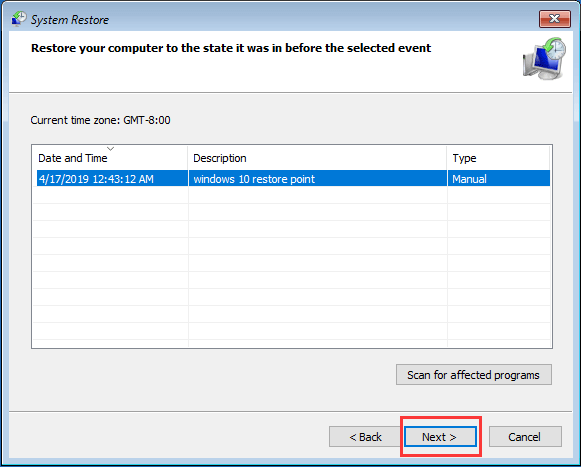
При этом разделы и параметры реестра вашего компьютера также будут возвращены в предыдущее состояние, в котором они находились до создания этой точки восстановления системы.
![Исправления 'Это устройство не может использовать доверенный платформенный модуль' [Новости MiniTool]](https://gov-civil-setubal.pt/img/minitool-news-center/86/fixes-this-device-can-t-use-trusted-platform-module.png)


![3 способа - Пошаговое руководство по отключению Windows Hello [Новости MiniTool]](https://gov-civil-setubal.pt/img/minitool-news-center/48/3-ways-step-step-guide-disable-windows-hello.png)






![6 способов восстановить точку невозможно - Лучшее решение №1 [Советы по MiniTool]](https://gov-civil-setubal.pt/img/backup-tips/19/6-ways-restore-point-cannot-be-created-fix-1-is-best.png)



![Что такое ESENT в средстве просмотра событий и как исправить ошибку ESENT? [Новости MiniTool]](https://gov-civil-setubal.pt/img/minitool-news-center/31/what-is-esent-event-viewer.png)




