Как проверить, не блокирует ли брандмауэр порт или программу? [Новости MiniTool]
How Check If Firewall Is Blocking Port
Резюме :
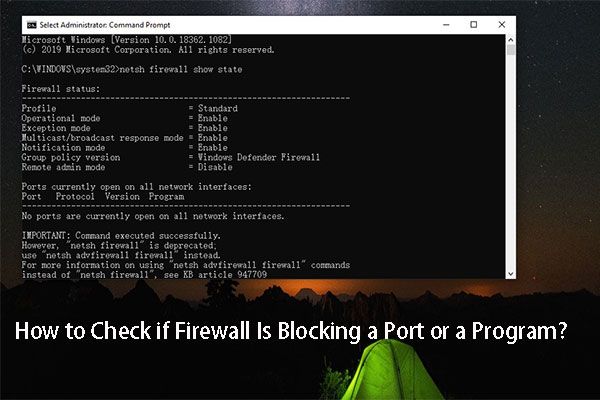
Брандмауэр Windows - очень полезный инструмент, который поставляется с вашей системой Windows. Это может помочь вам найти и заблокировать некоторые подозрительные порты и программы, которые могут нанести вред вашему компьютеру. По какой-то причине вы можете захотеть узнать, не блокирует ли что-то ваш брандмауэр. В этом MiniTool post, мы покажем вам, как проверить, не блокирует ли брандмауэр порт.
Брандмауэр Windows - это встроенный в Windows инструмент, который можно использовать для фильтрации сетевой передачи данных на ваш компьютер с Windows и обратно. Его также можно использовать для блокировать подозрительные и вредоносные программы . Иногда брандмауэр может случайно заблокировать некоторые порты или программы.
Когда вы сталкиваетесь с такими проблемами, как высокий пинг в играх , вы можете проверить, заблокирована ли игра брандмауэром или брандмауэр блокирует порт.
Но как проверить, не блокирует ли брандмауэр порт или программу? В этом посте мы покажем вам несколько советов о том, как проверить, не блокирует ли что-то ваш брандмауэр.
Как проверить, не заблокирован ли порт брандмауэром?
Вы можете проверить, какие порты блокирует брандмауэр, используя команду «Выполнить» или командную строку. Вот два руководства:
Проверьте заблокированные порты в брандмауэре через Run
1. Нажмите Win + R открыть Бежать .
2. Тип контроль и нажмите Войти открыть Панель управления .
3. Щелкните Инструменты управления .
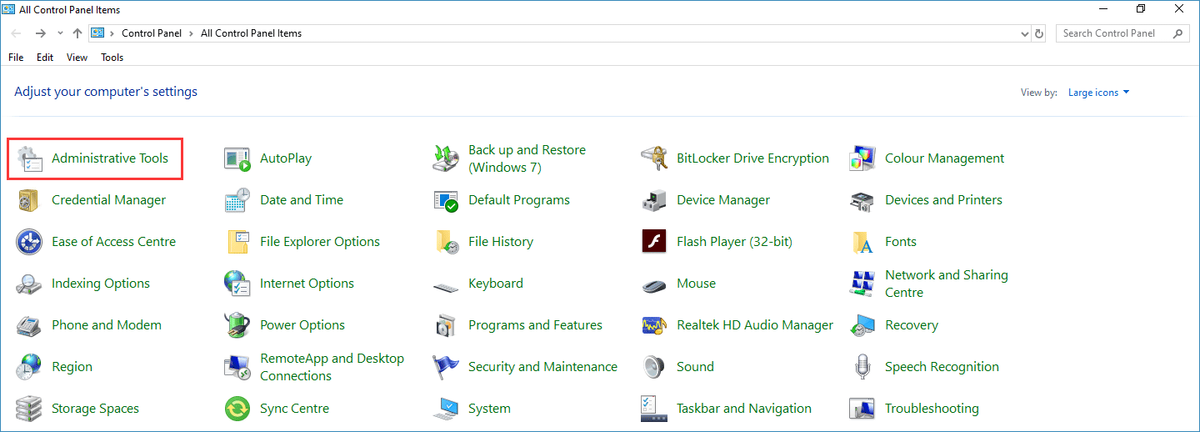
4. Дважды щелкните Брандмауэр Защитника Windows в режиме повышенной безопасности открыть его.
5. Перейти к Действие> Свойства .
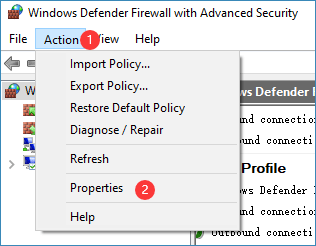
6. Щелкните значок Свойства брандмауэра Защитника Windows ссылка.
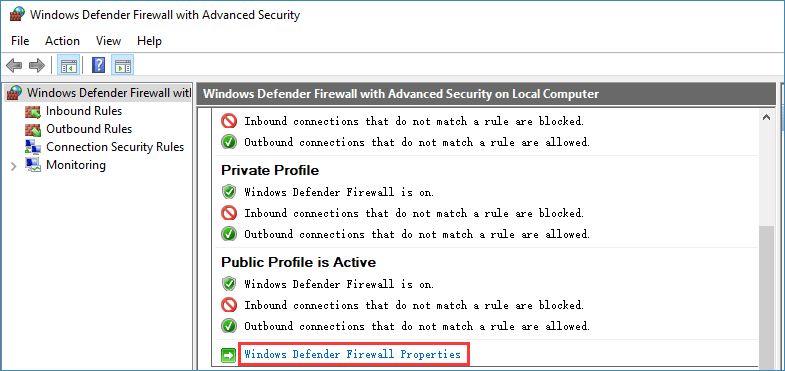
7. Переключитесь на предпочитаемый профиль (вот Профиль домена в этом примере), а затем щелкните Настроить в разделе Ведение журнала.
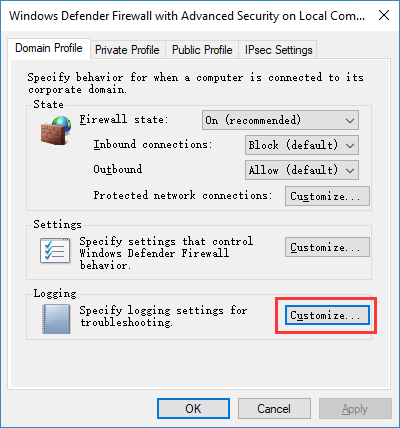
8. Откройте раскрывающееся меню для Журнал сброшенных пакетов и выберите да .
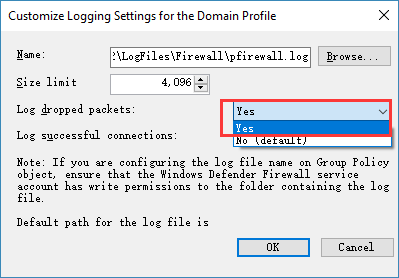
9. Запомните путь в разделе Имя. Или вы можете напрямую скопировать путь.
10. Щелкните Хорошо чтобы сохранить изменение.
11. Откройте проводник и перейдите по этому пути. Путь выглядит как % systemroot% system32LogFilesFirewall .
12. Откройте файл журнала с именем журнал . Затем вы можете проверить заблокированные порты в файле журнала.
Проверьте заблокированные порты в брандмауэре через командную строку
- Используйте Windows Search для поиска cmd .
- Щелкните правой кнопкой мыши первый результат и выберите Запустить от имени администратора .
- Тип netsh firewall показывает состояние и нажмите Войти .
- Затем вы увидите все заблокированные и активные порты в брандмауэре.
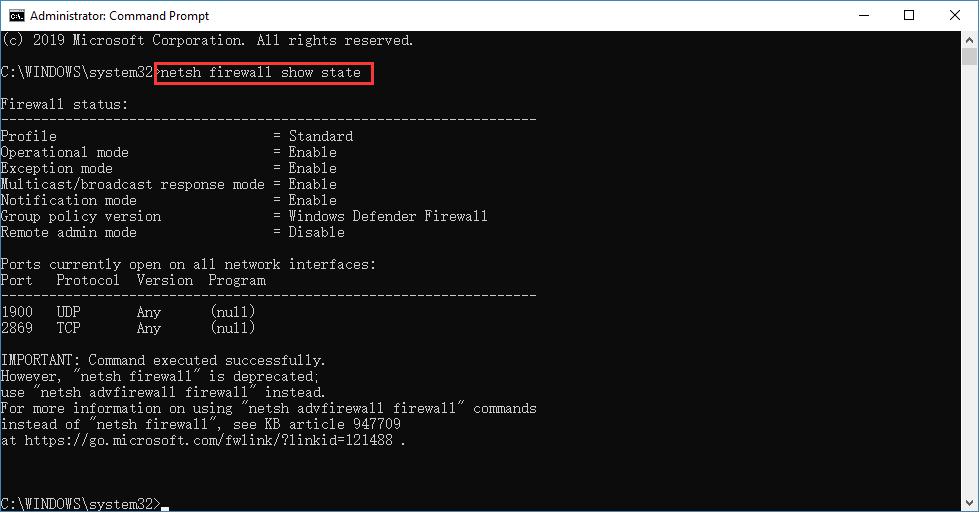
Тогда как узнать, блокирует ли ваш брандмауэр программу? В следующей части мы представим один метод.
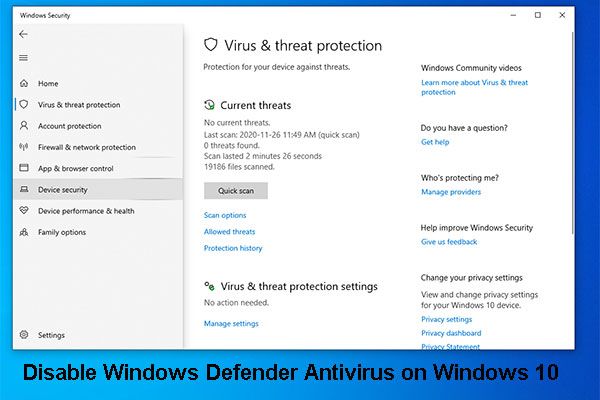 [Решение] Как отключить антивирус Защитника Windows на Win 10
[Решение] Как отключить антивирус Защитника Windows на Win 10 Вам нужно навсегда отключить антивирус Защитника Windows в Windows 10? В этом посте мы покажем способы выполнения этой работы.
Читать большеКак проверить, не блокирует ли брандмауэр Windows программу?
Вы можете проверить, какая программа заблокирована вашим брандмауэром Windows, в самом инструменте. Выполнить эту работу очень просто:
1. Используйте Windows Search для поиска Брандмауэр Windows а затем выберите Брандмауэр Защитника Windows из результатов поиска.
2. Щелкните Разрешить приложение или функцию через брандмауэр Защитника Windows из левого списка.
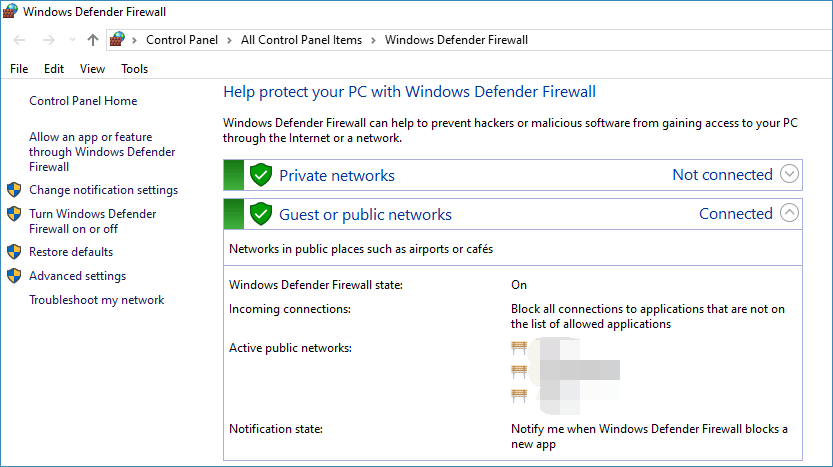
3. В разделе Разрешить приложения вы можете увидеть, что разрешенные программы отмечены, а непроверенные программы заблокированы брандмауэром Windows. Если вы хотите разблокировать приложение, вы можете нажать кнопку Изменить настройки в правом верхнем углу и отметьте нужное приложение. После этого вы можете нажать на Хорошо кнопку внизу, чтобы сохранить изменения.
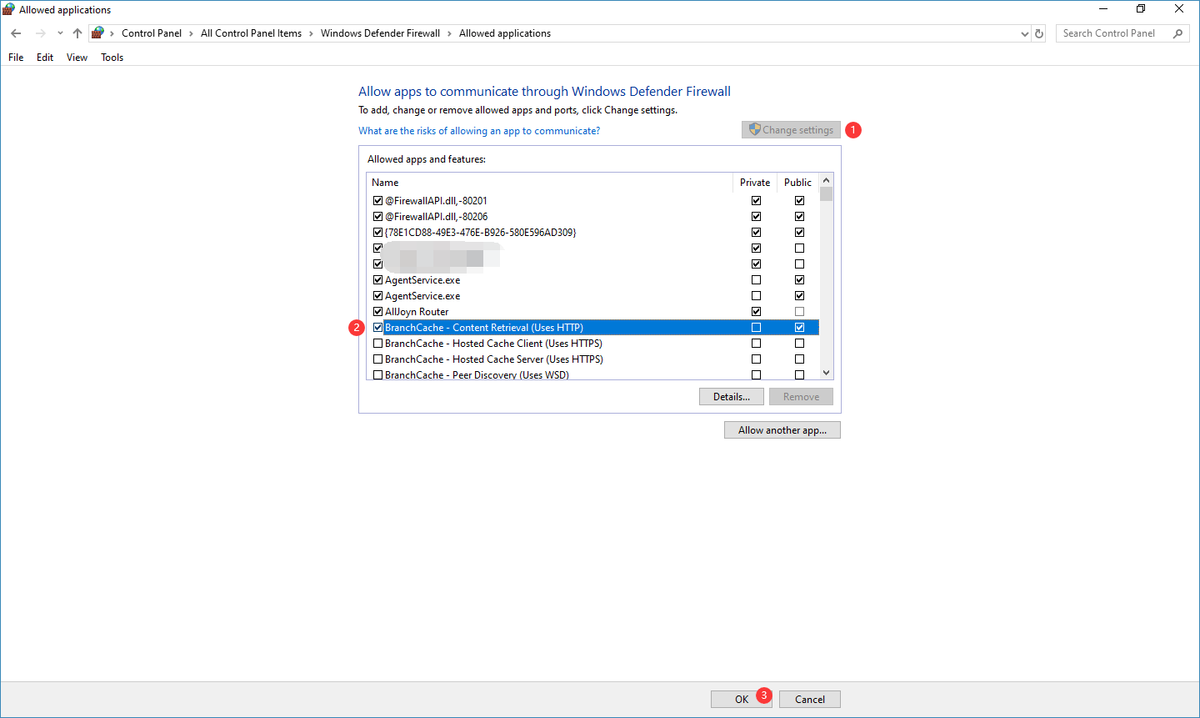
Это методы, как проверить, не блокирует ли брандмауэр порт или программу. Вы можете просто помочь вам одним способом.
![Как исправить ошибку «Нет связанной программы электронной почты» [Новости MiniTool]](https://gov-civil-setubal.pt/img/minitool-news-center/87/how-fix-there-is-no-email-program-associated-error.jpg)



![Руководство по настройке USB-модема в Windows 10? [Новости MiniTool]](https://gov-civil-setubal.pt/img/minitool-news-center/75/guide-how-set-up-usb-tethering-windows-10.png)



![Внешний жесткий диск Xbox One: HDD VS SSD, какой выбрать? [Новости MiniTool]](https://gov-civil-setubal.pt/img/minitool-news-center/23/xbox-one-external-hard-drive.jpg)

![[11 способов] Как исправить ошибку BSOD Ntkrnlmp.exe в Windows 11?](https://gov-civil-setubal.pt/img/backup-tips/50/how-fix-ntkrnlmp.png)





![SATA против SAS: зачем вам SSD нового класса? [Новости MiniTool]](https://gov-civil-setubal.pt/img/minitool-news-center/66/sata-vs-sas-why-you-need-new-class-ssd.jpg)
![Avast VS Norton: что лучше? Получите ответ прямо сейчас! [Советы по MiniTool]](https://gov-civil-setubal.pt/img/backup-tips/17/avast-vs-norton-which-is-better.png)

