Как создать ярлык на рабочем столе для Chrome: Windows и Mac
How Create Desktop Shortcut
Ярлык на рабочем столе — это ярлык, размещенный (обычно значок или небольшой файл) на рабочем столе компьютера; это помогает пользователям легко открывать программу, папку или файл. Вы можете самостоятельно создать ярлык на рабочем столе, чтобы указать на определенную программу, папку, документ или местоположение в Интернете. В этом посте MiniTool мы покажем вам, как создать новый ярлык на рабочем столе для Chrome.
На этой странице :
Обычно, когда вы устанавливаете новое приложение на свой компьютер, система спрашивает вас, хотите ли вы создать значок на рабочем столе. Если вы отметите эту опцию, ярлык на рабочем столе будет создан немедленно. Если вы не отметили эту опцию, вы можете создать ярлык на рабочем столе вручную, когда захотите. Таким образом, вы сможете открыть приложение напрямую, дважды щелкнув значок; это весьма удобно.
 Как добавить значок панели управления на рабочий стол в Windows 10/11?
Как добавить значок панели управления на рабочий стол в Windows 10/11?В этом посте мы покажем вам, как добавить значок панели управления на рабочий стол в Windows 10/11, а также некоторую другую соответствующую информацию.
Читать далееСоздать ярлык на рабочем столе для Chrome
То же самое верно, когда дело доходит до рабочий стол ярлык для Chrome . В следующем материале показаны способы и действия по созданию ярлыка Chrome, если вы не создали ярлык Chrome на рабочем столе во время установки или если значок Chrome отсутствует.
Кроме того, он научит вас, как легко создавать ярлыки для вашего любимого веб-сайта или часто используемой папки.
Как исправить ситуацию, когда Chrome использует слишком много процессора?
Как создать значок Google Chrome на рабочем столе Windows 10
Прежде всего, я остановлюсь на создании ярлыка на рабочем столе Google Chrome в Windows 10.
- Закройте ненужные открывающиеся окна на вашем компьютере.
- Нажмите кнопку с логотипом Windows, расположенную в левом нижнем углу.
- Прокрутите вниз, пока не найдете Гугл Хром из меню.
- Щелкните правой кнопкой мыши Google Chrome и перейдите к Более в контекстном меню.
- Выбирать Местонахождение открытого файла из подменю Больше.
- Гугл Хром будет выбран по умолчанию в открывшемся окне проводника.
- Щелкните правой кнопкой мыши Google Chrome -> перейдите к Отправить -> выбрать Рабочий стол (создать ярлык) .
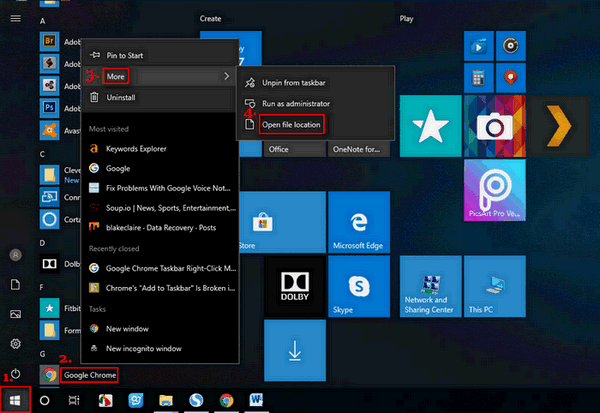
Упростите создание ярлыков Chrome на рабочем столе ПК : вам следует повторить шаги с 1 по 3, а затем перетащить Google Chrome непосредственно на рабочий стол.
Можете ли вы исправить ситуацию, когда Проводник не отвечает/перестает работать?
Как добавить значок Google Chrome на рабочий стол Mac
- Открыть Искатель на рабочем столе вашего Mac.
- Закройте другие открывающиеся окна.
- Выбирать Приложения на левой панели.
- Искать Гугл Хром на правой странице.
- Перетащите значок прямо на рабочий стол Mac.
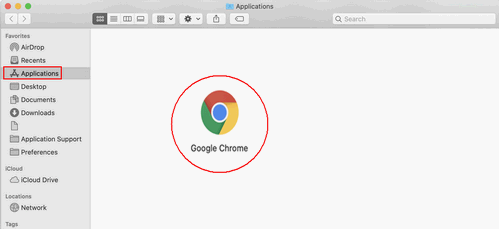
Как создать ярлык веб-сайта на рабочем столе Chrome
Рассказав вам, как разместить значок Google Chrome на рабочем столе, я покажу вам, как создать ярлык для вашего любимого/часто используемого веб-сайта в Google Chrome.
- Откройте Google Chrome на своем компьютере.
- Перейдите на сайт, для которого хотите создать ярлык.
- Нажмите на кнопку с тремя точками в правом верхнем углу.
- Перейдите к Дополнительные инструменты вариант из раскрывающегося списка.
- Выбирать Создать ярлык , Добавить на рабочий стол , или Создание ярлыков приложений (в зависимости от используемой вами ОС).
- Дайте новое имя ярлыку или оставьте имя по умолчанию.
- Нажать на Создавать кнопка.
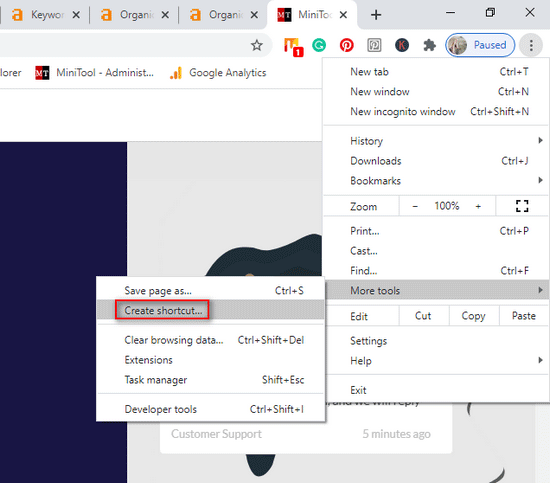
Что значит Открыть как окно иметь в виду? Стоит ли включать его?
Открыть как окно означает открытие в отдельном окне. Если вы проверите Открыть как окно При создании ярлыка соответствующий веб-сайт будет открываться в новом отдельном окне каждый раз, когда вы открываете ярлык. В противном случае веб-сайт откроется как новая вкладка в уже открытом окне браузера.
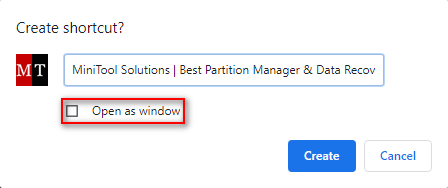
Как создать ярлык для файла/папки
- Перейдите на рабочий стол вашего компьютера.
- Щелкните правой кнопкой мыши на любой пустой области.
- Перейдите к Новый вариант.
- Выбирать Ярлык из подменю.
- Введите правильный путь к файлу/папке или нажмите кнопку Просматривать кнопка.
- Выберите цель ярлыка (файл или папку) и нажмите кнопку ХОРОШО кнопка.
- Нажать на Следующий кнопку в нижней части окна «Создать ярлык».
- Введите имя ярлыка или оставьте имя по умолчанию.
- Нажать на Заканчивать Кнопка, и ярлык будет создан немедленно.
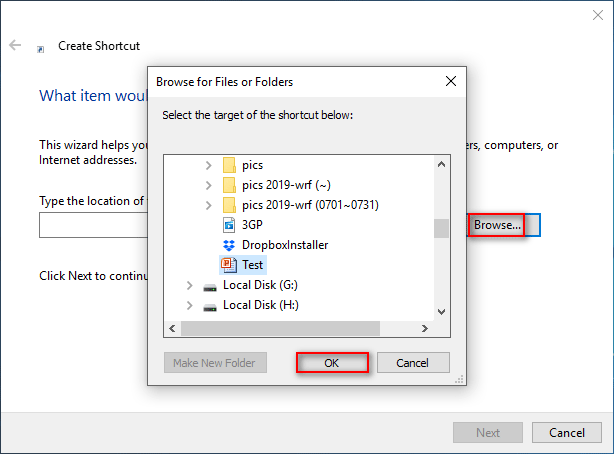
Упрощенное создание ярлыка для файла/папки : откройте проводник -> перейдите к файлу или папке -> нажмите Все на клавиатуре -> перетащите файл или папку на рабочий стол -> отпустите Все .
Доступ к файлу запрещен: Windows 10 не может копировать или перемещать файлы.

![Исправить ошибку «Недостаточно ресурсов памяти» в Windows 10 [Новости MiniTool]](https://gov-civil-setubal.pt/img/minitool-news-center/10/fix-not-enough-memory-resources-are-available-error-windows-10.png)



![Лучший бесплатный онлайн-редактор видео без водяных знаков [6 лучших]](https://gov-civil-setubal.pt/img/movie-maker-tips/41/best-free-online-video-editor-no-watermark.png)
![Что такое HxTsr.exe в Windows 10 и нужно ли его удалять? [Новости MiniTool]](https://gov-civil-setubal.pt/img/minitool-news-center/50/what-is-hxtsr-exe-windows-10.png)


![[Решения] Как исправить разрыв экрана Valorant в Windows 10 11?](https://gov-civil-setubal.pt/img/news/50/solutions-how-to-fix-valorant-screen-tearing-on-windows-10-11-1.png)

![Wild Hearts Низкий FPS, тормоза и задержки в Windows 10 11? [Зафиксированный]](https://gov-civil-setubal.pt/img/news/DE/wild-hearts-low-fps-stuttering-lag-on-windows-10-11-fixed-1.jpg)




![Как установить Zoom на ПК с Windows 10 или Mac? Смотрите Руководство! [Советы по мини-инструменту]](https://gov-civil-setubal.pt/img/news/BB/how-to-install-zoom-on-windows-10-pc-or-mac-see-the-guide-minitool-tips-1.png)


