SD-карта не заполнена, но говорит, что она заполнена? Восстановите данные и исправьте их сейчас! [Советы по MiniTool]
Sd Card Not Full Says Full
Резюме :

Ваш SD-карта не заполнена, но говорит о заполнении а в вашей камере Nikon, Canon, GoPro Session или Sony ничего нет? Не принимайте это близко к сердцу! В этом посте вы познакомитесь с проверенными решениями для эффективного восстановления файлов, если ваша SD-карта заполнена, но нет файлов, а также решит эту проблему.
Быстрая навигация:
Моя SD-карта говорит, что заполнена, но это не так
У меня черный Hero 5 с SanDisk Extreme на 64 ГБ. Камера говорит, что диск заполнен, поэтому фото и видео делать не будут. Но когда я иду посмотреть на носитель, диск пуст.community.gopro
Проще говоря, SD-карта не заполнена, но говорит, что полная проблема довольно распространена, и в последнее время многие пользователи жаловались на это. Вообще говоря, эта проблема часто возникает на таких камерах, как GoPro Session или Nikon D3000, по трем возможным причинам (иногда вы даже можете столкнуться с проблемой - SD-карта пуста, но на устройстве Android отображается полная).
- На SD-карте есть файлы, например, фото и видео, но эти файлы невидимы или скрыты. В результате SD-карта заполнена, но проблема с файлами не возникает.
- SD-карта отформатирована неправильно.
- Что-то не так с вашей камерой.
Что делать, если ваша SD-карта говорит, что она заполнена, но на ней ничего нет? Просто следуйте приведенным ниже рабочим решениям и решите свою проблему прямо сейчас.
 5 методов для USB-накопителя, не отображающего файлы и папки
5 методов для USB-накопителя, не отображающего файлы и папки В этом посте перечислены 5 методов, которые помогут вам легко и быстро решить проблему с USB-накопителем, не отображающим файлы и папки.
Читать большеКак исправить SD-карту не заполнена, но говорит полная
Решение 1.Восстановите файлы, если SD-карта заполнена, но файлы не отображаются
Когда возникает проблема, вы можете беспокоиться о файлах, имеющихся на вашей SD-карте. Следовательно, первое, что вам следует сделать, это восстановить файлы в безопасное место на вашем компьютере или другом устройстве хранения, если у вас есть много важных изображений и видео, сохраненных на SD-карте.
Что касается восстановления фото или видео, профессионально и надежно программа для восстановления фотографий хороший выбор. Здесь MiniTool Photo Recovery является подходящим и идеальным решением для Windows в случае возникновения проблемы - SD-карта заполнена, но нет файлов.
Он специализируется на сканировании жестких дисков, внешних запоминающих устройств, таких как карты памяти, USB-накопители, цифровые фотоаппараты / видеокамеры и т. Д., А также на восстановлении с них изображений, видео и аудио, даже если эти устройства недоступны, повреждены или отформатированы.
Самое главное, что это программное обеспечение только для чтения, поэтому оно не повредит исходным данным на вашем устройстве в процессе восстановления.
Прямо сейчас загрузите бесплатное ПО - MiniTool Photo Recovery и установите его в Windows 10/8/7, чтобы начать восстановление фото / видео в случае, если SD-карта не заполнена, но говорит о заполнении.
Кроме того, незарегистрированная версия позволяет сохранить максимальное количество восстановленных файлов 200 МБ. Следовательно, рекомендуется использовать его Персональный люкс (поддерживается бесплатная пожизненная служба обновления) для извлечения файлов без ограничений.
Заметка: Как только вы обнаружите, что SD-карта вашей камеры заполнена, но это не так, прекратите использовать ее сейчас. В противном случае файлы могут быть перезаписаны и их невозможно восстановить.Затем начните восстанавливать изображения или видео с SD-карты, на которой указано полное, но без файлов.
Шаг 1: Подключите SD-карту к компьютеру.
Запустите MiniTool Photo Recovery на его основном интерфейсе, где вам необходимо подключить SD-карту камеры к ПК: вы можете подключить цифровую камеру к ПК напрямую или вставить SD-карту во встроенный слот для карты памяти ПК или использовать устройство для чтения SD-карт. Затем нажмите кнопку Начало кнопку, чтобы начать восстановление фото.
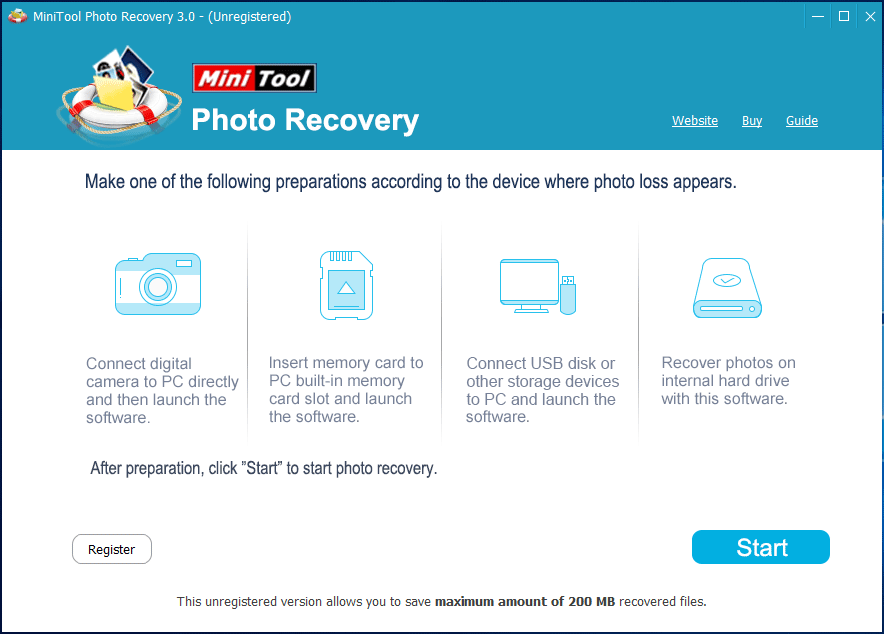
Шаг 2: Выберите целевое устройство для сканирования.
На этой странице отображаются все жесткие диски, обнаруженные этой бесплатной программой. Найдите свою цифровую камеру или SD-карту и выберите ее, затем нажмите Сканировать кнопка.
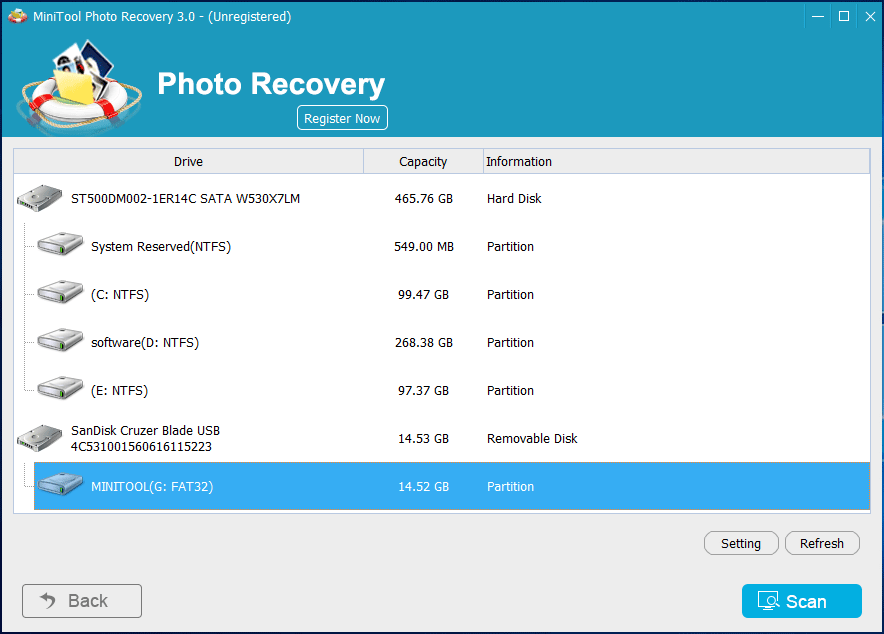
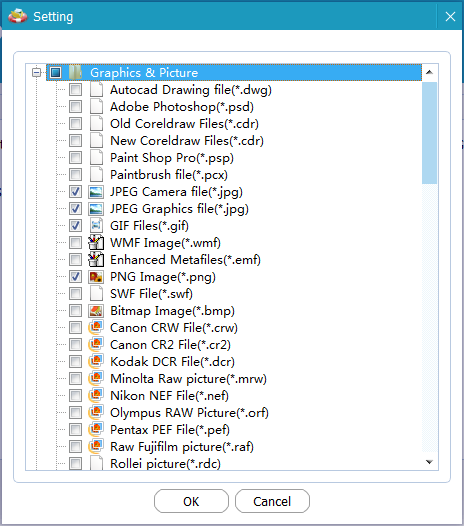
Шаг 3: просканируйте цифровую камеру.
Видеть! MiniTool Photo Recovery сканирует SD-карту вашей цифровой камеры, на которой написано полное, но это не так. На следующем рисунке вы можете увидеть, что это программное обеспечение отображает список файлов, найденных в процессе сканирования. Если вы выполнили поиск необходимых фотографий, вы можете остановить это сканирование. Если нет, дождитесь завершения сканирования.
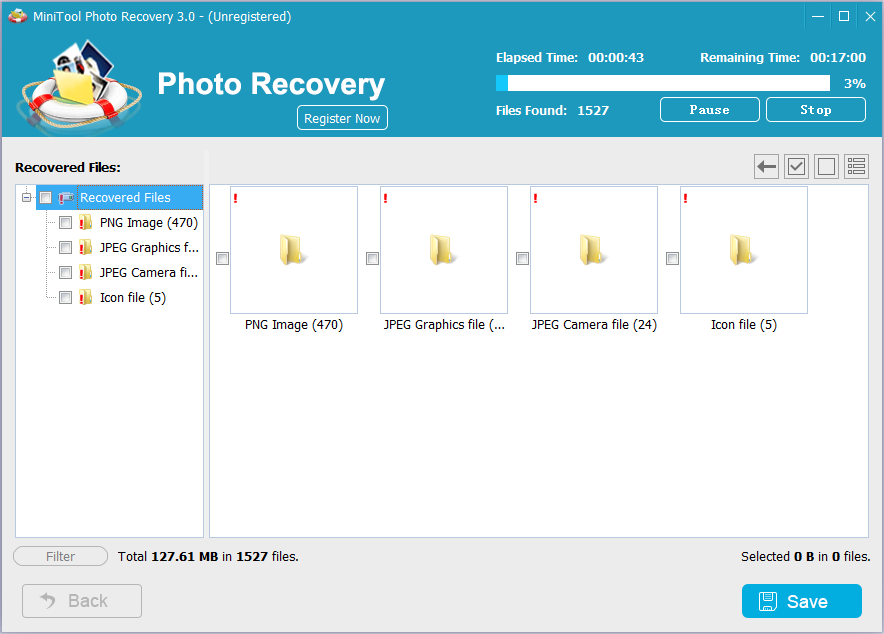
Шаг 4: Выберите изображения, которые нужно восстановить.
После сканирования найдите нужные изображения, развернув каждую папку в левом списке.
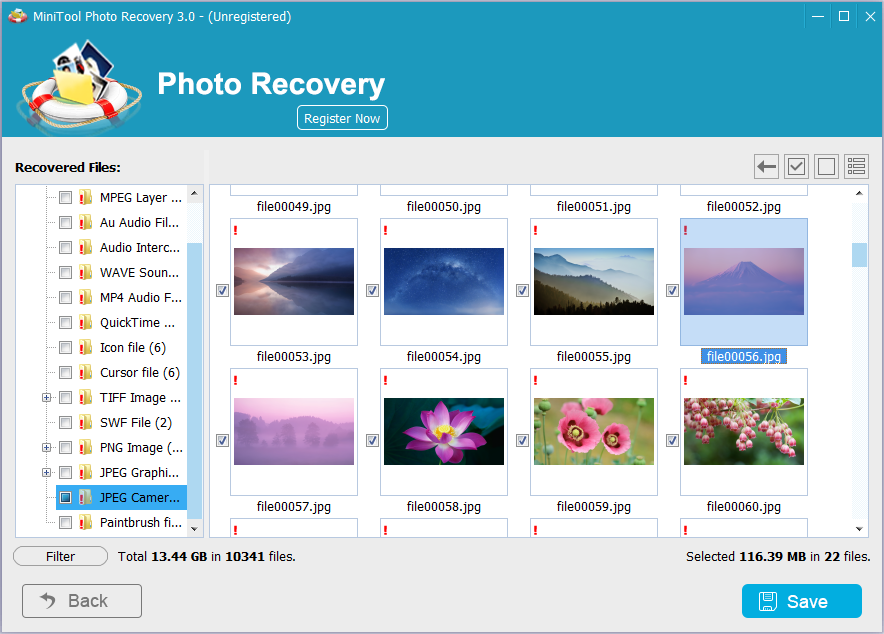
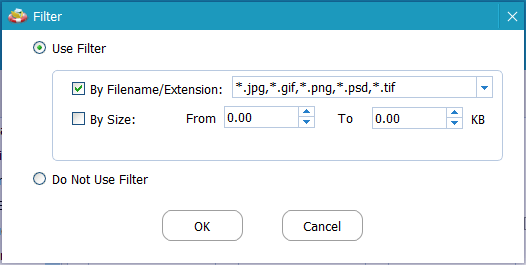
Найдя нужные изображения, проверьте их и нажмите Сохранить кнопку, чтобы восстановить их.
Если вы используете незарегистрированную версию и размер выбранных файлов превышает 200 МБ, всплывающее окно покажет, что вы достигли предела сохранения файлов. Следовательно, вам следует обновить вашу копию MiniTool Photo Recovery. Затем используйте клавишу, чтобы зарегистрировать этот инструмент в полученном интерфейсе, чтобы избежать повторного сканирования.
Шаг 5: Укажите путь к хранилищу.
Наконец, нажмите кнопку Просматривать кнопку, чтобы выбрать место для хранения выбранных файлов. Здесь рекомендуется сохранять восстанавливаемые файлы на другом диске, а не на исходном пути, чтобы избежать перезаписи данных.
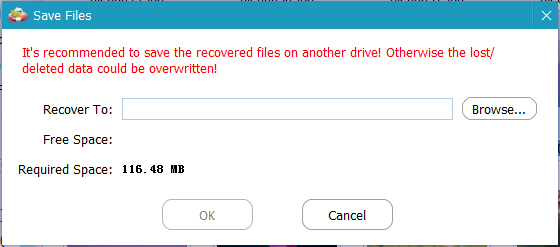
 Как решить - фотографии на SD-карте не отображаются на компьютере
Как решить - фотографии на SD-карте не отображаются на компьютере Смотри! Прочтите этот пост, чтобы узнать, как эффективно решить проблему с фотографиями на SD-карте, которые не отображаются на компьютере.
Читать больше





![Устранение проблем с неработающим Google Voice 2020 [Новости MiniTool]](https://gov-civil-setubal.pt/img/minitool-news-center/91/fix-problems-with-google-voice-not-working-2020.jpg)

![Используйте команду сброса Netsh Winsock, чтобы исправить проблему с сетью Windows 10 [Новости MiniTool]](https://gov-civil-setubal.pt/img/minitool-news-center/05/use-netsh-winsock-reset-command-fix-windows-10-network-problem.jpg)
![5 решений для ошибки обновления Windows 10 0xc19001e1 [Новости MiniTool]](https://gov-civil-setubal.pt/img/minitool-news-center/90/5-solutions-windows-10-update-error-0xc19001e1.png)
![Настройки безопасности или брандмауэра могут блокировать соединение [Новости MiniTool]](https://gov-civil-setubal.pt/img/minitool-news-center/52/security-firewall-settings-might-be-blocking-connection.png)



![5 решений для синхронизации недоступны для вашей учетной записи [Новости MiniTool]](https://gov-civil-setubal.pt/img/minitool-news-center/86/5-solutions-sync-is-not-available.png)


![Ваша система серьезно повреждена четырьмя вирусами - исправьте сейчас! [Советы по MiniTool]](https://gov-civil-setubal.pt/img/android-file-recovery-tips/94/your-system-is-heavily-damaged-four-virus-fix-it-now.jpg)

![[Пошаговое руководство] Как обновить твердотельный накопитель ASUS X505ZA?](https://gov-civil-setubal.pt/img/partition-disk/60/step-by-step-guide-how-to-upgrade-asus-x505za-ssd-1.png)
