Как исправить ошибку Windows Update 0x8024001e? Попробуйте 6 методов [Советы по MiniTool]
How Fix Windows Update Error 0x8024001e
Резюме :

Что вы будете делать при возникновении ошибки 0x8024001e во время обновления Windows? А вы знаете, почему это происходит? В этой статье будут представлены причины ошибки 0x8024001e и несколько возможных решений. Кроме того, после решения проблемы для вас есть полезное предложение.
Быстрая навигация:
Ошибка 0x8024001e - это ошибка Центра обновления Windows, которая может помешать вашему компьютеру устанавливать обновления системы и затруднять обновление приложений. Кроме того, эта ошибка может повлиять на производительность вашего ПК.
Причины ошибки 0x8024001e в Windows
Есть много причин, которые могут вызвать ошибку обновления 0x8024001e. Перечислю некоторые из них.
- Отсутствует или поврежден DLL файлы .
- Отсутствует или поврежден реестр ключ.
- Неполные или неработающие обновления.
- Заражение вирусом или вредоносным ПО.
Как исправить ошибку 0x8024001e в Windows 10?
Зная, какие причины могут вызвать ошибку 0x8024001e, что делать, чтобы ее исправить? Перед исправлением ошибки 0x8024001e необходимо войти в безопасный режим заранее на случай возникновения других проблем. Теперь я расскажу вам о нескольких методах исправления ошибки, и все они работают в Windows 10.
Метод 1. Проверьте подключение к Интернету и перезагрузите компьютер.
Когда возникает ошибка 0x8024001e, первое, что вам нужно сделать, это проверить подключение к Интернету, потому что ненадежное подключение к Интернету может вызвать ошибку 0x8024001e.
Поэтому, если есть проблемы с подключением к Интернету, вы можете попробовать следующие методы.
Способ 1: Продлить IP
Шаг 1: введите cmd в поле поиска и щелкните правой кнопкой мыши наиболее подходящий вариант, затем выберите «Запуск от имени администратора», чтобы продолжить.
Шаг 2: введите ipconfig / обновить в окне командной строки и сделайте это снова.
Шаг 3. Перезагрузите компьютер и снова запустите Центр обновления Windows, чтобы проверить, не возникает ли ошибка 0x8024001e снова.
Способ 2: сбросить Winsock API
Шаг 1. Откройте командную строку от имени администратора и введите каталог сброса netsh winsock и netsh int ipv4 сбросить reset.log по одному.
Шаг 2. Перезагрузите компьютер, чтобы команды вступили в силу, и запустите Центр обновления Windows, чтобы проверить, не возникает ли ошибка 0x8024001e снова.
Способ 3: обновить драйвер
Шаг 1. Загрузите последнюю версию драйвера для своего компьютера с официального сайта производителя.
Шаг 2: нажмите Выиграть + Икс в то же время выбирать Диспетчер устройств .
Шаг 3. Щелкните правой кнопкой мыши Сетевое подключение Intel под Сетевые адаптеры выбирать Обновить драйвер .
Шаг 4: Выберите Найдите на моем компьютере драйверы во всплывающем окне и следуйте инструкциям для успешного обновления драйвера.
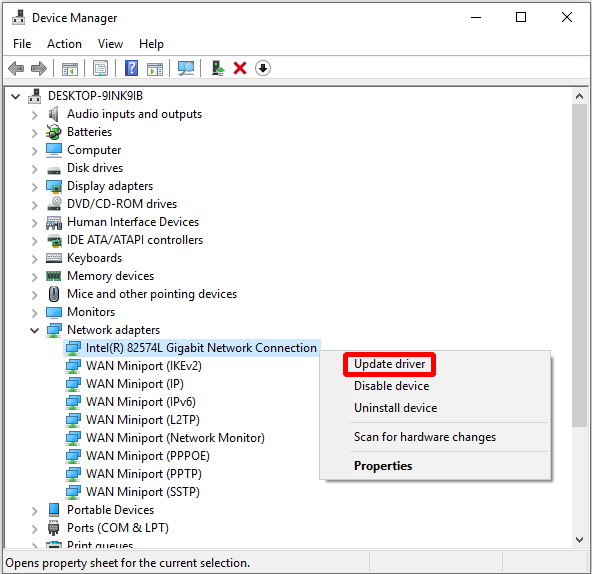
Шаг 5. Перезагрузите компьютер, чтобы проверить, исправил ли этот метод ошибку 0x8024001e.
Если все вышеперечисленные методы не могут исправить ошибку 0x8024001e, вы можете попробовать следующие.
Метод 2: восстановить реестр
Если ваш реестр поврежден, может возникнуть ошибка 0x8024001e. Итак, вам необходимо исправить поврежденный реестр.
Вот учебник.
Шаг 1: введите cmd в поле поиска и щелкните правой кнопкой мыши наиболее подходящий вариант, чтобы выбрать Запустить от имени администратора продолжать.
Шаг 2: в Командная строка окно, введите sfc / scannow или же DISM / Онлайн / Очистка-Изображение / ScanHealth и нажмите Войти восстановить реестр.
Наконечник: Если SFC Scannow не работает, тогда кликните сюда чтобы решить эту проблему.Этот процесс может занять немного времени, поэтому наберитесь терпения и никогда не завершайте процесс в случае возникновения других системных ошибок.
Заметка: Вы также можете попробовать использовать Автоматический ремонт чтобы исправить поврежденный ключ реестра: откройте Настройки > щелкните Обновление и безопасность > щелкните Восстановление > щелкните Перезагрузить сейчас под Расширенный запуск раздел> щелкните Устранение неполадок > щелкните Автоматический ремонт ( Восстановление при загрузке ).Если этот метод по-прежнему не может исправить ошибку 0x8024001e, попробуйте следующие методы.
Метод 3: перезапустите Центр обновления Майкрософт
Если служба Центра обновления Windows была остановлена, то при обновлении Windows возникнет ошибка 0x8024001e, поэтому вам просто нужно перезапустить службу. Теперь следуйте инструкциям ниже.
Шаг 1: нажмите Выиграть + р в то же время и войти services.msc на Бежать диалог, затем щелкните Хорошо .
Шаг 2: Найдите Центр обновления Windows в списке услуг и щелкните его правой кнопкой мыши, чтобы выбрать Начало если Центр обновления Windows остановлен.

Затем перезагрузите компьютер, чтобы проверить, существует ли эта ошибка. Если это так, попробуйте следующие методы.
Метод 4: переименовать папку распространения программного обеспечения
Ошибка 0x8024001e возникает даже при запущенной службе Центра обновления Windows, поэтому, чтобы исправить эту ошибку, вы можете попробовать переименовать папку SoftwareDistribution. Вот учебник:
Шаг 1: нажмите Выиграть + р в то же время и войти services.msc в диалоговом окне запуска, затем щелкните Хорошо .
Шаг 2: Найдите Центр обновления Windows в списке услуг и щелкните его правой кнопкой мыши, чтобы выбрать Стоп .
Шаг 3: Открыть Этот ПК и перейдите к Локальный диск (C :) > Windows .
Шаг 4: Найдите Программное обеспечение папку и щелкните ее правой кнопкой мыши, чтобы выбрать Переименовать . Переименуйте папку в Программное обеспечениеРаспространениеСтарое или другие подобные имена.

Шаг 5: повторите шаг 1, найдите Центр обновления Windows сервис и щелкните его правой кнопкой мыши, чтобы выбрать Начало .
После выполнения этих шагов перезагрузите компьютер, чтобы проверить, существует ли ошибка. Если это так, попробуйте следующие методы.
Метод 5: запустить восстановление системы
Если у тебя есть создал точку восстановления системы раньше, вы можете выполнить восстановление системы, чтобы исправить ошибку 0x8024001e. Вот учебник:
Шаг 1: введите восстановление системы в поле поиска и выберите наиболее подходящий.
Шаг 2: нажмите следующий во всплывающем окне.
Шаг 3: Выберите точку восстановления системы и нажмите следующий .
Шаг 4: Подтвердите точку восстановления и нажмите Конец и да .
Заметка: После запуска восстановление системы нельзя прервать. 
Затем вы просто ждете, пока компьютер завершит процесс, а затем перезагружаете компьютер. Запуск восстановления системы, скорее всего, исправит ошибку 0x8024001e, но если нет, вам нужно попробовать последний метод.
Метод 6: переустановите операционную систему
Если описанные выше методы не могут устранить ошибку 0x8024001e, попробуйте переустановить операционную систему. Помимо решения ошибки 0x8024001e, вы также можете попробовать переустановить операционную систему.
Перед переустановкой Windows 10 вам необходимо создать установочный носитель. Но лучше сделать резервную копию всех важных данных на компьютере на внешнем жестком диске или загрузить их в OneDrive или другое облако, чтобы избежать потери данных.
Следующее, что вам нужно сделать, это загрузить установочный носитель Windows 10 с помощью Инструмент создания мультимедиа Microsoft на USB-накопитель с объемом свободного места не менее 8 ГБ.
Наконечник: Не забудьте сделать резервную копию необходимых данных на USB-накопителе, потому что все данные на этом накопителе будут удалены.Теперь я расскажу, как использовать установочный носитель для переустановки Windows 10.
Шаг 1. Вставьте установочный носитель Windows 10 в свой компьютер и убедитесь, что ваш компьютер настроен на загрузку с USB-накопителя.
Шаг 2: нажмите следующий после подтверждения Язык для установки , Формат времени и валюты и Клавиатура или метод ввода .
Шаг 3: нажмите Установить сейчас .
Шаг 4: Если у вас есть лицензионный ключ, введите его и нажмите следующий (если нет, нажмите У меня нет ключа продукта чтобы пропустить этот шаг).
Шаг 5. Проверьте Я принимаю условия лицензии а затем щелкните следующий .
Шаг 6: Выберите желаемый тип установки и следуйте инструкциям для продолжения.

Затем ваш компьютер несколько раз перезагрузится в процессе переустановки. Таким образом, после выполнения этих шагов вы можете не только исправить ошибку 0x8024001e.
Дальнейшее чтение
Иногда, когда вы открываете Магазин Windows, но получаете только код ошибки 0x8024001e. И это потому, что есть некоторые проблемы с кешем Windows, тогда вы просто очищаете кеш Магазина Windows, чтобы исправить эту ошибку.
Вот учебник.
Шаг 1: нажмите Выиграть + р в то же время и войти WSRest.exe в диалоговом окне, затем щелкните Хорошо .
Шаг 2. После того, как появится окно командной строки и откроется Магазин, перезагрузите компьютер, чтобы проверить, исправлена ли эта ошибка.



![Corsair Utility Engine не открывается в Windows? Попробуйте эти методы [Новости MiniTool]](https://gov-civil-setubal.pt/img/minitool-news-center/03/corsair-utility-engine-won-t-open-windows.png)
![Что делать, если вы не можете изменить имя пользователя Twitch в Windows 10 [Новости MiniTool]](https://gov-civil-setubal.pt/img/minitool-news-center/84/what-do-if-you-can-t-change-twitch-username-windows-10.jpg)




![Evernote не синхронизируется? Пошаговое руководство по устранению этой проблемы [Советы MiniTool]](https://gov-civil-setubal.pt/img/backup-tips/89/evernote-not-syncing-a-step-by-step-guide-to-fix-this-issue-minitool-tips-1.png)

![4 решения для устранения проблемы «Ваш компьютер не поддерживает Miracast» [Новости MiniTool]](https://gov-civil-setubal.pt/img/minitool-news-center/10/4-solutions-fix-your-pc-doesn-t-support-miracast-issue.jpg)


![Как легко исправить ошибку отключения мультимедиа в Windows 10? [Новости MiniTool]](https://gov-civil-setubal.pt/img/minitool-news-center/95/how-fix-media-disconnected-error-windows-10-easily.png)


![Как удалить вирус с ноутбука без антивирусного программного обеспечения [Советы по MiniTool]](https://gov-civil-setubal.pt/img/backup-tips/12/how-remove-virus-from-laptop-without-antivirus-software.jpg)
![Что делать, если ваш телефон не подключается к компьютеру [Новости MiniTool]](https://gov-civil-setubal.pt/img/minitool-news-center/60/what-do-when-your-phone-wont-connect-computer.jpg)
