Как переместить раздел в конец начала диска в Windows
How To Move Partition To End Beginning Of Disk In Windows
Как переместить раздел в конец или начало диска на ПК с Windows? Если вас это интересует, вы можете сосредоточиться на этом посте. Здесь, Миниинструмент знакомит с подробностями о Windows 10 переместить раздел в конец диска операция. Это также применимо, если вы хотите переместить раздел в начало диска.О перемещении раздела в конец/начало диска
В некоторых случаях вам может потребоваться переместить раздел в конец или начало диска для лучшего управления разделами/дисками. Здесь мы суммируем несколько причин, по которым следует переместить раздел в конец диска, следующим образом.
- Поменяйте расположение раздела и нераспределенного пространства : При расширении раздела в «Управлении дисками», но между ним и нераспределенным пространством есть еще один раздел, вы можете переместить блокирующий раздел в конец диска, чтобы нераспределенное пространство было рядом с расширяемым разделом.
- Сделайте свой диск более организованным : Если у вас на диске несколько неупорядоченных разделов (например, C-E-D), вы можете попытаться переместить неупорядоченный раздел в конец или начало диска, чтобы правильно переупорядочить его.
- Установите системный раздел в начало диска : По какой-то причине вы можете найти раздел данных, а не системный раздел, расположенный в начале вашего диска. В связи с этим вы можете рассмотреть возможность перемещения системного раздела в начало диска.
Как переместить раздел в конец диска? Вы не можете сделать это с помощью встроенных в Windows утилит управления разделами — «Управление дисками» или Diskpart. Вместо этого вам придется воспользоваться сторонним менеджером разделов диска. MiniTool Partition Wizard — лучший выбор для выполнения перемещения раздела Windows в конец операции с диском.
Это профессиональный и надежный менеджер разделов с широким набором функций. Например, он позволяет вам разделить/ клонировать жесткий диск , переместить/изменить размер раздела, форматировать USB в FAT32 /NTFS/exFAT, конвертировать MBR в GPT без потери данных, восстанавливайте удаленные/потерянные данные с жесткого диска и многое другое.
В этом посте Мастер разделов MiniTool в основном описывает, как переместить раздел в конец диска двумя способами. Просто выберите один в соответствии с вашей ситуацией. Вы также можете обратиться к этим способам при планировании перемещения раздела в начало диска.
Способ 1: Windows 10 переместит раздел в конец диска с помощью функции перемещения/изменения размера
Мастер разделов MiniTool позволяет напрямую перемещать раздел с помощью его Переместить/изменить размер раздела особенность. В этой части мы в основном обсуждаем, как использовать эту функцию для перемещения раздела в конец диска в следующих ситуациях.
Сначала загрузите и установите MiniTool Partition Wizard на свой компьютер. Затем следуйте инструкциям, чтобы завершить перемещение целевого раздела в конец диска.
Мастер создания разделов MiniTool бесплатно Нажмите, чтобы скачать 100% Чисто и безопасно
Случай первый: раздел примыкает к нераспределенному пространству в конце диска
Если это нераспределенное пространство, которое находится в конце вашего диска и примыкает к целевому разделу, вы можете напрямую переместить раздел в конец диска с помощью этого средства перемещения разделов. Вот как это сделать.
Шаг 1 : Запустите этот менеджер разделов, чтобы войти в основной интерфейс.
Шаг 2 : щелкните правой кнопкой мыши раздел, который вы собираетесь переместить, и выберите Переместить/изменить размер . Кроме того, вы можете выделить целевой раздел, а затем выбрать Переместить/изменить размер раздела на левой панели действий.
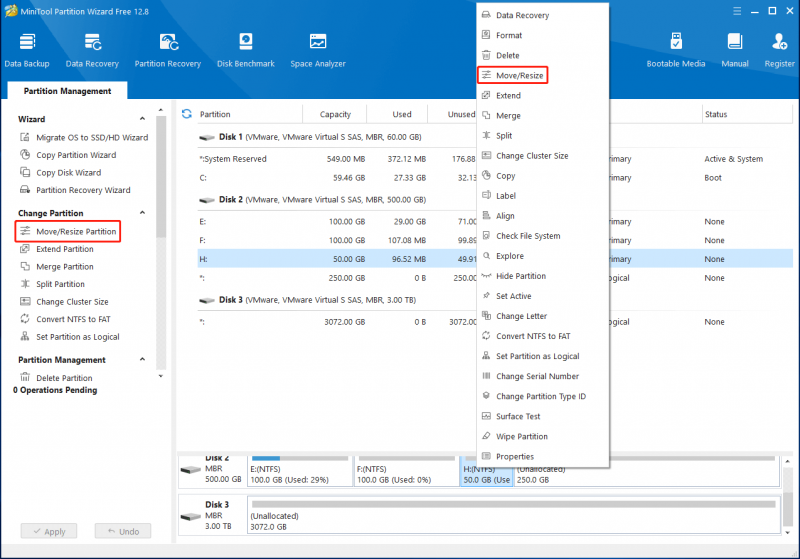
Шаг 3 : во всплывающем окне перетащите весь дескриптор раздела в крайнее правое положение. Затем нажмите ХОРОШО .
Советы: Когда вы пытаетесь переместить раздел в начало диска, вам следует перетащить дескриптор раздела в крайнее левое положение.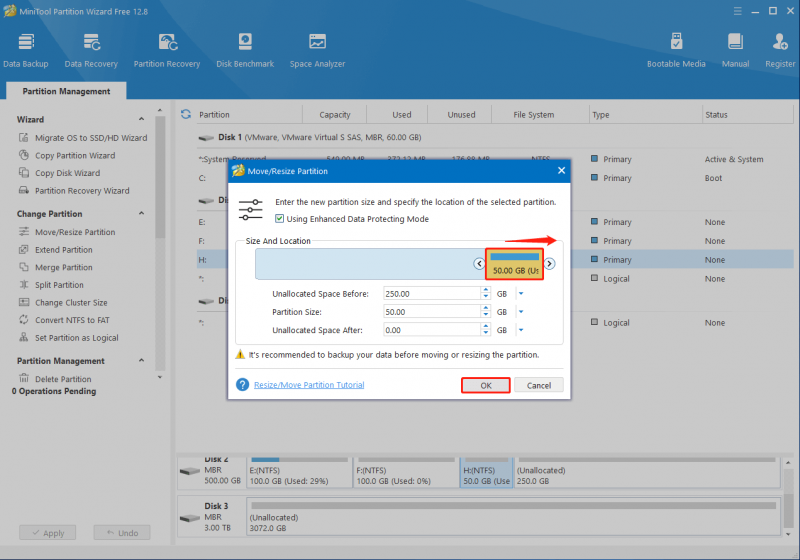
Шаг 4 : Наконец, не забудьте нажать Применять для выполнения операции. При появлении запроса нажмите Да для подтверждения.
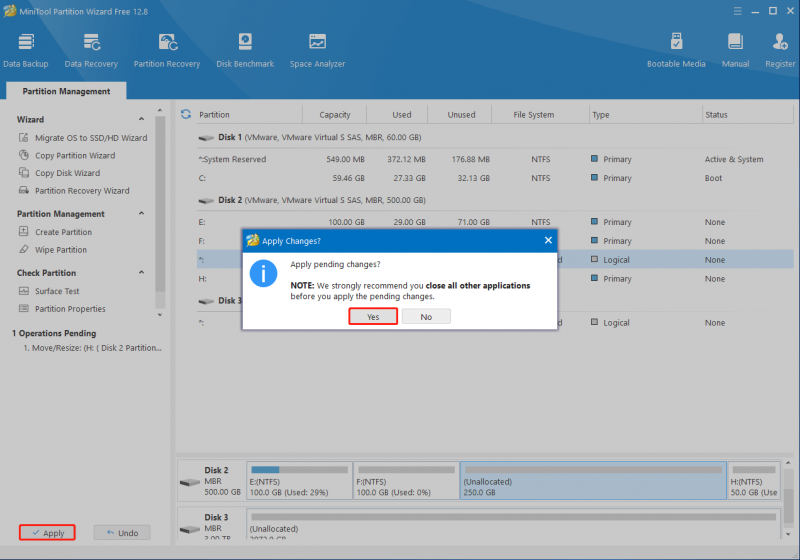
Случай второй: раздел примыкает к другому разделу в конце диска
Стоит отметить, что MiniTool Partition Wizard поддерживает перемещение раздела только в том случае, если он примыкает к нераспределенному или свободному пространству. Предположим, вы хотите переместить раздел, отделенный от конца диска другим разделом, как вам следует это сделать?
Что ж, в таком случае вам нужно сначала удалить раздел, который мешает, чтобы превратить его в нераспределенное пространство. Для этого вы можете выполнить следующие действия.
Примечание: Если в разделе сохранены важные файлы, которые нужно удалить, лучше создайте резервную копию их перед удалением, чтобы избежать потери данных.Шаг 1 : Войдите в основной интерфейс MiniTool Partition Wizard. Затем щелкните правой кнопкой мыши целевой раздел и выберите Удалить из контекстного меню.
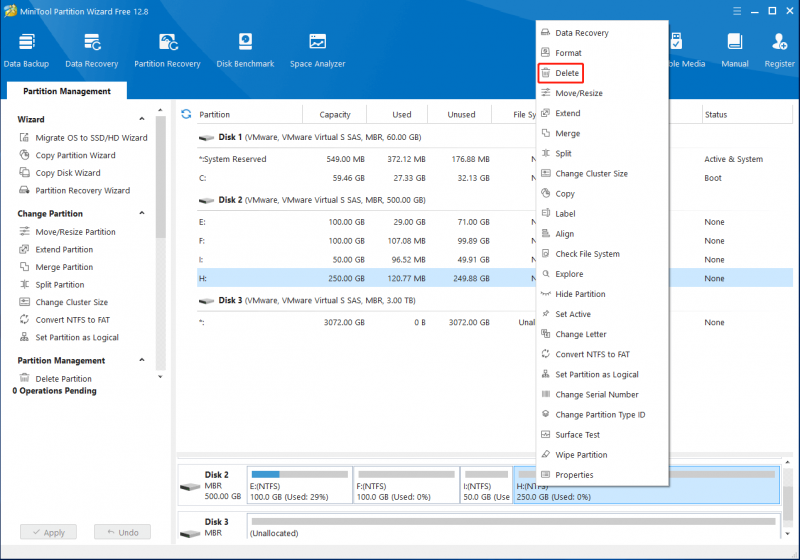
Шаг 2 : Нажмите Применять > Да для завершения удаления выбранного раздела.
Шаг 3 : После этого ситуация с диском будет такая же, как указано выше. Тогда вы легко сможете переместить перегородку в нужное место с помощью данного руководства в Случай первый .
Способ 2: Windows 10 переместит раздел в конец диска с помощью копирования
В добавок к Переместить/изменить размер раздела функцию, иногда вы также можете использовать Копировать раздел функция мастера разделов MiniTool для перемещения раздела в конец диска. Это простой и экономящий время способ скопировать все данные из исходного раздела в другой без потери данных.
Чтобы завершить задачу перемещения раздела Windows в конец диска, используйте команду Копировать раздел функция, вам следует обратить внимание на следующее руководство.
Советы: Чтобы переместить раздел в начало диска таким способом, просто скопируйте его в самое левое нераспределенное пространство диска.Часть 1. Получите достаточно нераспределенного пространства в конце диска
Прежде всего, вы должны убедиться, что в конце диска достаточно нераспределенного пространства, чтобы вы могли успешно скопировать целевой раздел. Если доступного нераспределенного пространства мало или совсем нет, вы можете попробовать сжать смежный раздел, чтобы освободить достаточно места.
Ниже этого поста вы найдете пошаговое руководство о том, как уменьшить раздел Windows бесплатно .
Советы: Если вы не могу уменьшить громкость Windows 10 с помощью «Управления дисками» вы можете обратиться к его альтернативе — MiniTool Partition Wizard. С его помощью вы можете легко уменьшить большой раздел, используя его Переместить/изменить размер раздела особенность.Шаг 1 : Нажимать Окна + Икс открыть Начинать меню, а затем выберите Управление диском .
Шаг 2 : В Управление диском , щелкните правой кнопкой мыши раздел, который хотите сжать, и выберите Уменьшить объем .
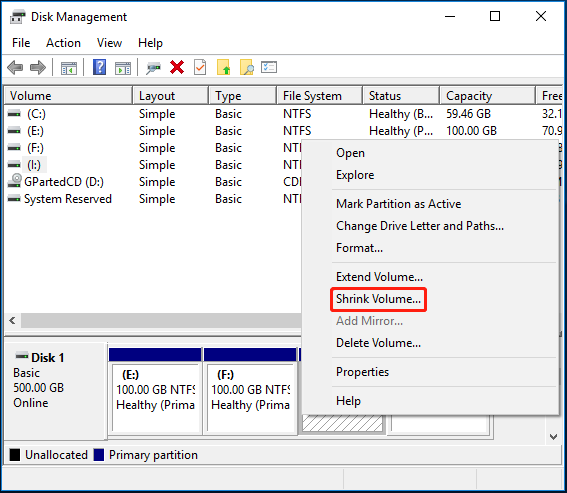
Шаг 3 : В Сокращать В окне введите объем пространства, которое необходимо сжать, в МБ. Затем нажмите кнопку Сокращать кнопку, чтобы сохранить изменения.
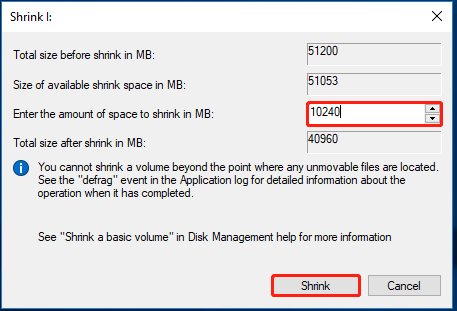 Читайте также: Отмена сжатия раздела в Windows 10 | Как отменить сжатие раздела
Читайте также: Отмена сжатия раздела в Windows 10 | Как отменить сжатие раздела Часть 2. Скопируйте раздел в нераспределенное пространство в конце диска.
Как только в конце диска появится достаточно нераспределенного пространства, пришло время скопировать целевой раздел. Ниже приведены подробные шаги для вас. Просто следуйте им, чтобы переместить раздел в конец диска.
Шаг 1 : Загрузите, установите и запустите Мастер создания разделов MiniTool в вашей Windows 10.
Советы: Здесь мы в первую очередь говорим о бесплатном копировании разделов данных с помощью MiniTool Partition Wizard. Если вы хотите скопировать системный или загрузочный раздел, вам необходимо обновить эту программу до версии Pro или более высокой версии. О разнице между всеми редакциями вы можете узнать из Сравнение выпусков страница.Мастер создания разделов MiniTool бесплатно Нажмите, чтобы скачать 100% Чисто и безопасно
Шаг 2 : Выбирать Мастер копирования разделов на левой панели действий.
Шаг 3 : После Мастер копирования разделов появится окно, нажмите Следующий продолжать.
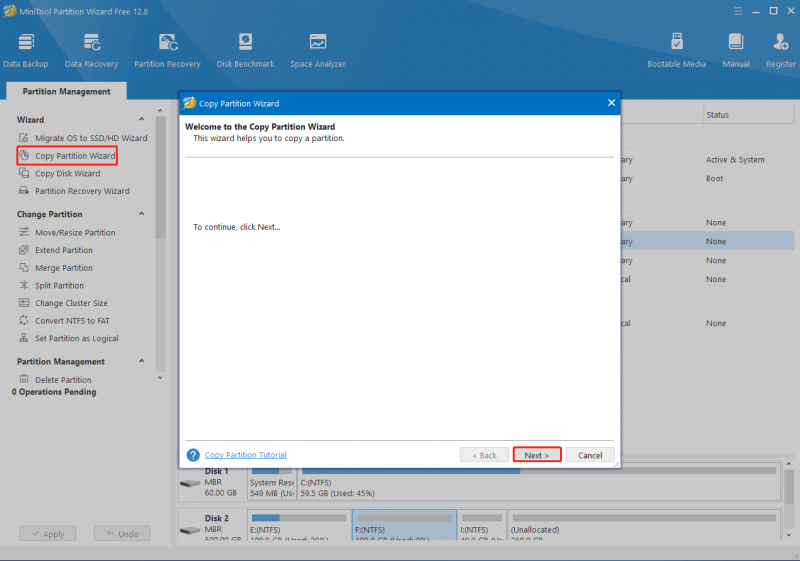
Шаг 4 : В следующем окне выделите раздел, который вы хотите скопировать, и нажмите Следующий .
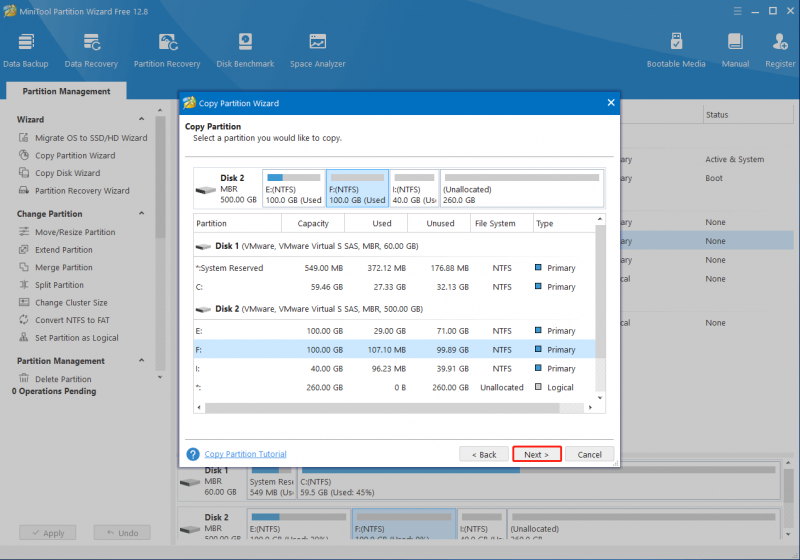
Шаг 5 : После этого выберите нераспределенное пространство в конце диска. Затем нажмите Следующий .
Шаг 6 : теперь вы можете просмотреть структуру диска и разделов после копирования. Убедитесь, что новый раздел расположен в конце диска, перетащив маркер вправо. Тогда выбирай Начальный или Логический из Создать как раскрывающееся меню в зависимости от типа исходного раздела.
Советы: Как правило, вы можете перетащить значок стрелки влево/вправо, чтобы увеличить или уменьшить новый раздел. Кроме того, вы также можете выбрать размер раздела в МБ, введя определенное число. Здесь мы просто сохраняем исходный размер раздела.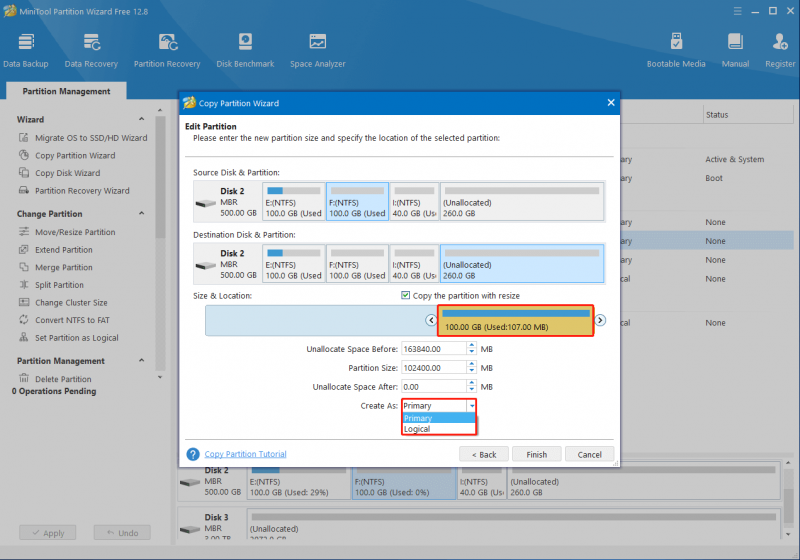
Шаг 7 : После завершения нажмите Заканчивать > Применять чтобы начать копирование раздела в конец диска.
Читайте также: Перенесите загрузочный диск на другой диск с легкостьюДополнительный совет: выполните чистую установку Windows, чтобы переместить системный раздел в меню «Пуск».
Оба вышеперечисленных метода доступны, если вы планируете переместить системный раздел в начало диска. Кроме того, также рекомендуется переместить системный раздел в начало путем чистой установки Windows. Обычно системный раздел создается в начале диска во время чистой установки.
Это самый безопасный способ без непредвиденных проблем переместить системный раздел в нужное место. Если вы хотите попробовать чистую установку Windows, вы можете воспользоваться одним из следующих руководств в качестве справочного материала:
- Чистая установка Windows 10 21H1
- Чистая установка Windows 10 21H2
- Чистая установка Windows 10 22H2
Нижняя граница
Как переместить раздел в конец диска в Windows? Надеюсь, вы найдете ответ после прочтения этого поста. Если у вас есть другие проблемы с разделами и дисками, вы можете оставить сообщение в нашей части комментариев ниже.
Если у вас возникнут определенные проблемы при использовании MiniTool Partition Wizard, вы можете отправить нам электронное письмо по адресу [электронная почта защищена] . Мы ответим, чтобы помочь разобраться с ними как можно скорее.
![Корзина повреждена в Windows 10? Восстановить данные и исправить! [Советы по MiniTool]](https://gov-civil-setubal.pt/img/data-recovery-tips/37/recycle-bin-corrupted-windows-10.jpg)
![Топ-4 самых быстрых USB-накопителей [Последнее обновление]](https://gov-civil-setubal.pt/img/news/84/top-4-fastest-usb-flash-drives.jpg)

![[Решено!] Код выхода Minecraft -805306369 – Как это исправить?](https://gov-civil-setubal.pt/img/news/5E/resolved-minecraft-exit-code-805306369-how-to-fix-it-1.png)

![Как открыть мои загрузки в Windows? [Новости MiniTool]](https://gov-civil-setubal.pt/img/minitool-news-center/88/how-open-my-downloads-windows.jpg)


![6 советов, как исправить проблемы с заставкой Windows 10 [MiniTool News]](https://gov-civil-setubal.pt/img/minitool-news-center/94/6-tips-fix-windows-10-screensaver-won-t-start-issue.jpg)
![Что такое библиотеки времени выполнения Vulkan и как с ними бороться [MiniTool Wiki]](https://gov-civil-setubal.pt/img/minitool-wiki-library/20/what-is-vulkan-runtime-libraries-how-deal-with-it.png)
![Как запустить Google Chrome OS с USB-накопителя [Новости MiniTool]](https://gov-civil-setubal.pt/img/minitool-news-center/96/how-run-google-chrome-os-from-your-usb-drive.png)





![Решено: ваш микрофон отключен настройками системы Google Meet [Новости MiniTool]](https://gov-civil-setubal.pt/img/minitool-news-center/08/solved-your-mic-is-muted-your-system-settings-google-meet.png)


![[Решено] Запланированные задачи Windows не выполняются в Windows 10 [Новости MiniTool]](https://gov-civil-setubal.pt/img/minitool-news-center/00/windows-scheduled-tasks-not-running-windows-10.jpg)